Hur löser jag volymbitmapp är fel när du kontrollerar disk? [MiniTool News]
How Solve Volume Bitmap Is Incorrect When Checking Disk
Sammanfattning:

Felet som volymbitmappen är felaktig kan uppstå när du kör kommandot chkdsk. Detta chkdsk-fel kan hindra dig från att fortsätta. Det här inlägget visar hur man löser volymbitmappen är felaktig Windows 10-fråga med flera lösningar. Dessutom kan du också prova MiniTool-programvara för att kontrollera skivan.
Vad orsakar volymbitmapp är felaktigt fel?
Volymbitmappen är felaktig fel kan uppstå när du kör chkdsk-kommandot för att skanna din hårddisk. Dessutom är felvolymbitmappen felaktig kan orsakas av flera orsaker, till exempel hårddiskfel, dåliga sektorer på hårddisken , korrupt bitmappsattribut, plötsligt strömavbrott, virusattack och så vidare.
 Hur inaktiverar du SMART-hårddiskfel 301? Topp 3-lösningar
Hur inaktiverar du SMART-hårddiskfel 301? Topp 3-lösningar SMART-hårddiskfelet är besvärligt. Det här inlägget ger dig de tre bästa lösningarna för att fixa hårddiskfelet 301.
Läs merEn annan anledning till volymbitmappen är felaktig att när Volume Shadow Copy anropas så att du kan stöta på det här felet när du kör kontrolldiskkommandot.
Så i följande avsnitt visar vi dig hur du löser volymbitmappen är felaktig Windows 10.
Hur fixar jag volymbitmap är fel Windows 10?
Följande del visar flera sätt att lösa volymbitmappen är felaktigt fel. Prova dessa lösningar en efter en.
Lösning 1. Kör skanning i felsäkert läge
Den första lösningen för att lösa volymbitmappen är felaktigt fel är att köra skanningen i säkert läge.
Nu är här handledningen.
Steg 1: Tryck på Windows nyckel och Jag tangenten tillsammans för att öppna inställningar , klick Uppdatering och säkerhet , klick Återhämtning och välj sedan Starta om nu under Avancerad start att fortsätta.
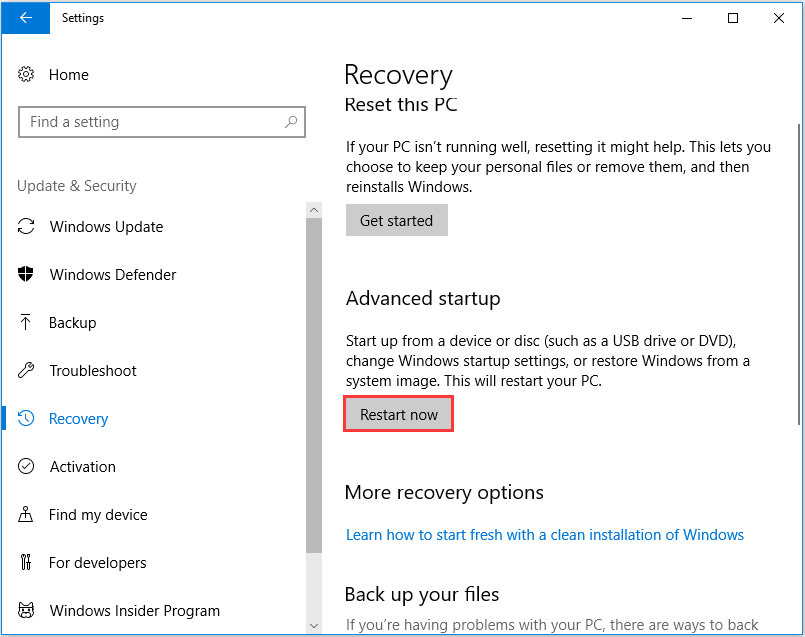
Steg 2: Välj i popup-fönstret Felsök > Avancerade alternativ > Startinställningar att fortsätta. Då måste du trycka på F4 för att starta din dator i säkert läge.
 Så här startar du Windows 10 i felsäkert läge (medan du startar) [6 sätt]
Så här startar du Windows 10 i felsäkert läge (medan du startar) [6 sätt] Hur startar du Windows 10 i felsäkert läge (medan du startar)? Kontrollera de 6 sätten att starta Windows 10 i felsäkert läge för att diagnostisera och åtgärda problem i Windows 10 PC.
Läs merSteg 3: När du har startat datorn i säkert läge öppnar du kommandotolken och kör kommandot chkdsk igen för att kontrollera om problemvolymbitmappen är felaktig är löst.
Om den här lösningen inte är effektiv kan du prova följande lösningar.
Lösning 2. Kontrollera skivan på den här datorn
Om du alltid stöter på bitmappfelet Windows 10 när du kör kommandot för att kontrollera disk, kan du kontrollera disken på ett annat sätt.
Steg 1: Dubbelklicka på Utforskaren och välj sedan Den här datorn att fortsätta.
Steg 2: Välj den enhet du vill skanna och högerklicka på den för att välja Egenskaper .

Steg 3: Gå till popup-fönstret Verktyg och välj Kolla upp att fortsätta.
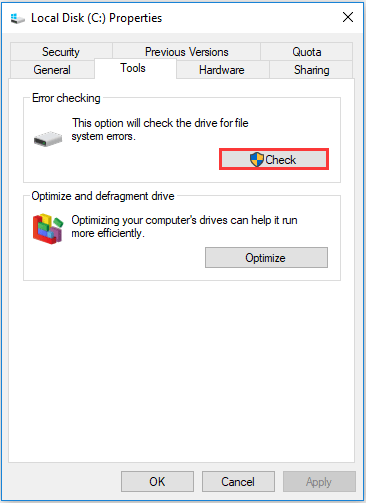
Sedan kan du följa guiden för att fortsätta. När alla processer är klara kontrollerar du framgångsrikt hårddisken eller disken.
Lösning 3. Kör ett verktyg från tredje part
Förutom de metoder som vi har nämnt i ovanstående del kan du också köra en tredjepartsprogramvara för att kontrollera hårddisken för att undvika att stöta på volymbitmappen är felaktigt fel.
Således den professionella partition manager - MiniTool Partition Wizard skulle vara ett bra val. Det kan hjälpa dig att kolla hårddisken och hantera din disk och hårddisk med dess kraftfulla funktioner.
Nu är här den detaljerade handledningen.
Steg 1: Installera MiniTool Partition Wizard och starta den.
Steg 2: Välj den enhet du vill kontrollera och välj Kontrollera filsystemet att fortsätta.
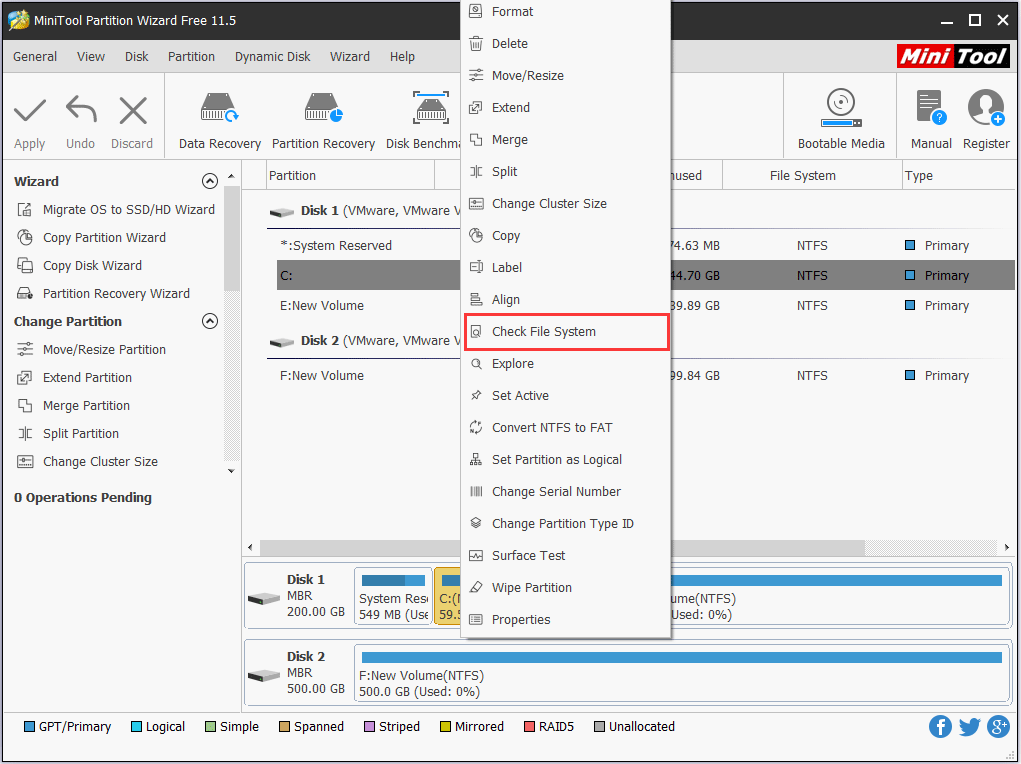
Steg 3: Välj i popup-fönstret Kontrollera och åtgärda upptäckta fel och klicka Start att fortsätta.
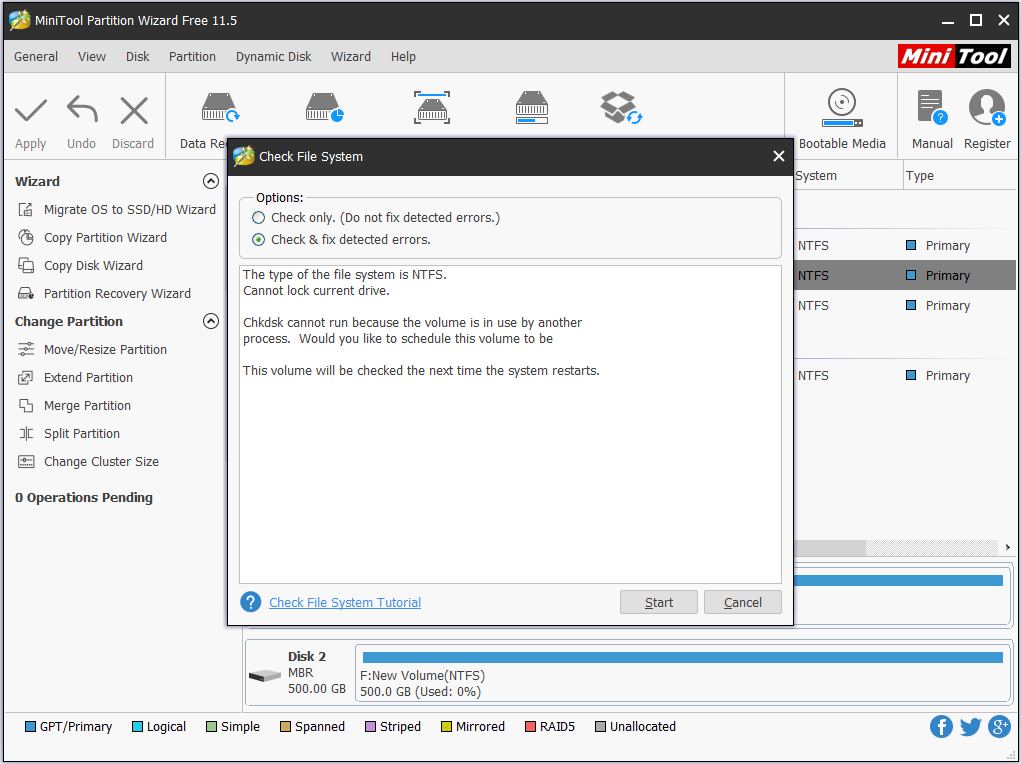
Då startar diskkontrollprocessen när du startar om datorn nästa gång. MiniTool Partition Wizard hjälper dig att kontrollera och åtgärda det hittade felet.
Lösning 4. Kör systemfilsgranskaren och DISM-verktyget
Volymbitmappen är felaktig Windows 10-fel kan orsakas av skadade systemfiler. Så för att lösa bitmappsfelet Windows 10 kan du köra systemfilskontroll och DISM-verktyg för att skanna och fixa de skadade systemfilerna.
Nu är här handledningen.
Steg 1: Skriv Kommandotolken i sökrutan i Windows och välj den bäst matchade och högerklicka sedan på den för att välja Kör som administratör att fortsätta.
Steg 2: Skriv kommandot sfc / scannow och slå Stiga på att fortsätta.
Steg 3: Om det här kommandot inte fungerar kan du skriva följande avancerade kommandon och slå Stiga på att fortsätta.
Dism.exe / online / cleanup-image / scanhealth
Dism.exe / online / rengöringsbild / återställ hälsa
 Fullständigt löst - 6 lösningar på DISM-fel 87 Windows 10/8/7
Fullständigt löst - 6 lösningar på DISM-fel 87 Windows 10/8/7 När du kör DISM-verktyg för att förbereda och fixa vissa Windows-bilder kan du få en felkod som 87. Det här inlägget visar hur du fixar DISM-felet 87.
Läs merNär alla steg är klara startar du om datorn och kör kommandot chkdsk igen för att kontrollera om problemvolymbitmappen är felaktig är löst.
Slutord
Sammanfattningsvis har det här inlägget introducerat fyra metoder för att lösa problemvolymbitmappen är felaktig. Om du stöter på samma problem när du kör kommandot check disk, prova dessa lösningar. Dessutom skulle det vara ett enklare och bekvämare sätt att kontrollera hårddisken att prova ett annat diskkontrollverktyg.

![Enkla steg för att åtgärda Discovery Plus Error 504 – Lösningar! [MiniTool Tips]](https://gov-civil-setubal.pt/img/news/AF/easy-steps-to-fix-discovery-plus-error-504-solutions-got-minitool-tips-1.png)



![11 tips för att felsöka problem med internetanslutning Win 10 [MiniTool News]](https://gov-civil-setubal.pt/img/minitool-news-center/12/11-tips-troubleshoot-internet-connection-problems-win-10.jpg)


![[FIXED] Hur återställer jag påminnelser på iPhone? (Bästa lösningen) [MiniTool Tips]](https://gov-civil-setubal.pt/img/ios-file-recovery-tips/20/how-restore-reminders-iphone.jpg)
![Hur åtgärdar du 'Video Driver Crashed and Was Reset' -felet? [MiniTool News]](https://gov-civil-setubal.pt/img/minitool-news-center/84/how-fix-video-driver-crashed.png)
![Fullständiga korrigeringar för Yellow Screen of Death på Windows 10-datorer [MiniTool News]](https://gov-civil-setubal.pt/img/minitool-news-center/20/full-fixes-yellow-screen-death-windows-10-computers.png)
![Vad ska du göra för att fixa minnesläckage i Google Chrome i Windows 10 [MiniTool News]](https://gov-civil-setubal.pt/img/minitool-news-center/80/what-do-fix-google-chrome-memory-leak-windows-10.png)
![Hur säkerhetskopierar jag iPhone till extern hårddisk på PC och Mac? [MiniTool-tips]](https://gov-civil-setubal.pt/img/disk-partition-tips/24/how-backup-iphone-external-hard-drive-pc-mac.png)

![Få felkorrigering av appar som är suddiga i Windows 10? Fixa det! [MiniTool News]](https://gov-civil-setubal.pt/img/minitool-news-center/14/get-fix-apps-that-are-blurry-error-windows-10.jpg)
![Här är kompletta lösningar om Google Chrome fryser Windows 10 [MiniTool News]](https://gov-civil-setubal.pt/img/minitool-news-center/59/here-are-full-solutions-if-google-chrome-freezes-windows-10.jpg)

![Så här aktiverar du Cortana på Windows 10 enkelt om det är inaktiverat [MiniTool News]](https://gov-civil-setubal.pt/img/minitool-news-center/06/how-enable-cortana-windows-10-easily-if-it-s-disabled.jpg)

