Toshiba Recovery Media Creator – vad är det och hur man använder det?
Toshiba Recovery Media Creator What Is It And How To Use It
Toshiba Recovery Media Creator erbjuder flera alternativ för att återställa Toshiba-enheter, vilket säkerställer datasäkerhet och systemintegritet. Detta inlägg från MiniTool berättar hur du använder den och introducerar alternativet Toshiba Recovery Media Creator för dig.Vad är Toshiba Recovery Media Creator
Toshiba Recovery Media Creator är ett program som är förinstallerat på Toshibas datorer/bärbara datorer. Det används för att skapa återställningsmediet som kan användas för att återställa datorn till dess ursprungliga fabriksinställningar när systemet misslyckas eller andra problem uppstår. Genom att skapa och använda återställningsmediet behöver du inte installera om operativsystemet och alla nödvändiga drivrutiner och programvara.
Hur man använder Toshiba Recovery Media Creator
Hur använder man Toshiba Recovery Media Creator? Innan du introducerar hur du använder det är det en viktig sak du behöver veta - återställningsprocessen kommer att radera allt på din hårddisk. Således, om det finns många viktiga filer, dokument, foton, videor, etc. på din PC, är det bättre att du säkerhetskopierar dem till en extern hårddisk.
Säkerhetskopiera viktiga data i förväg
Till säkerhetskopiera filer , Windows säkerhetskopieringsprogram – MiniTool ShadowMaker kan hjälpa dig. Den kan också säkerhetskopiera diskar, partitioner och operativsystem, dessutom låter den dig synkronisera filer och mappar till en annan plats och klona SSD till större SSD för disksäkerhetskopiering eller uppgradering.
Ladda nu ner MiniTool ShadowMaker och installera den på din enhet.
MiniTool ShadowMaker testversion Klicka för att ladda ner 100 % Rent & Säkert
Steg 1: Anslut den externa hårddisken till datorn. Starta MiniTool ShadowMaker och klicka Fortsätt rättegången .
Steg 2: Navigera till Säkerhetskopiering sida. Som standard säkerhetskopierar den systemet. Klick KÄLLA > Mappar och filer för att välja de filer du vill säkerhetskopiera.
Steg 3: Klicka DESTINATION för att välja den externa hårddisken som plats för lagring av säkerhetskopiorna.
Steg 4: Klicka Säkerhetskopiera nu för att köra säkerhetskopieringsuppgiften omedelbart.

Skapa/använd Toshiba Recovery Media
Efter att ha säkerhetskopierat viktiga data kan du börja använda Toshiba Recovery Media Creator.
Hur man skapar en Toshiba-återställningsskiva
Först måste du skapa en Toshiba återställningsskiva via Toshiba Recovery Media Creator. Du måste förbereda tomma CD/DVD-skivor eller ett USB-minne för att skapa startbara media.
Steg 1: Starta Toshiba Recovery Media Creator på Windows 7/8.
Steg 2: Under Medieval del, kontrollera Systemåterställningsmedia och välj det media du vill använda.
Steg 3: Kontrollera Kontrollera rutan och klicka Skapa för att påbörja processen.
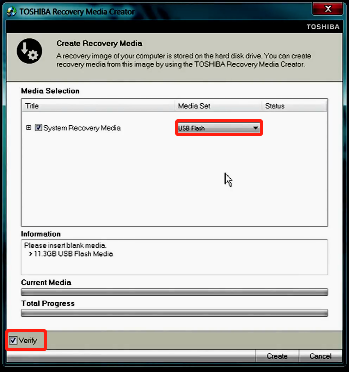
Steg 4: Följ sedan instruktionerna på skärmen för att slutföra resten.
Så här använder du Toshiba återställningsmedia
Nu kan du fabriksåterställ Toshiba-enheten via det skapade Toshiba-återställningsmediet.
Steg 1: Stäng av Toshiba-enheten och sätt i CD/DVD-ROM-enheten eller anslut ett USB-minne till din maskin.
Steg 2: Starta om enheten och tryck på F12 tangenten kontinuerligt tills Toshibas logotyp visas .
Steg 3: På startmenyn använder du piltangenterna för att välja DVD-alternativet eller USB-flashalternativet baserat på din faktiska situation.
Steg 4: Välj Återställning av fabriksstandardprogramvara och klicka Nästa .
Steg 5: Välj ett av följande alternativ baserat på dina behov:
- Återställ till out-of-box-tillstånd (alternativ för systemåterställning ingår)
- Återställ utan att ändra hårddiskpartitionerna
- Återställ till en partition med anpassad storlek
Steg 6: Avsluta nästa steg genom att följa anvisningarna på skärmen.
Bör du använda Toshiba Recovery Media Creator
Ska du använda Toshiba Recovery Media Creator? Även om det är ett användbart verktyg, kanske du upptäcker att det har några brister:
- Begränsade enheter och operativsystem som stöds: Den är endast lämplig för din Toshiba-maskin och stöder endast Windows 7/8 och Windows XP.
- Misslyckas med att starta: Vissa användare rapporterade att Toshiba Recovery Media Creation Tool inte kunde starta och visade ett felmeddelande som 'Inget hårddiskåterställningsområde.'
- Uppstartsproblem: Vissa användare rapporterade att deras bärbara Toshiba-datorer inte kan starta från återställningsmediet som skapats med verktyget Toshiba Recovery Media Creator.
Så du kanske vill hitta ett Toshiba Recovery Media Creator-alternativ.
Alternativ för Toshiba Recovery Media Creator
MiniTool ShadowMaker är ett utmärkt alternativ till Toshiba Recovery Media Creator. Den stöder de flesta märken av datorer och den stöder olika operativsystem inklusive Windows 11/10/8/8.1/7.
MiniTool ShadowMaker låter dig enkelt skapa en systembild med enkla klick. Den erbjuder dig en funktion som heter Mediebyggare , vilket gör att du kan skapa en startbar skiva eller USB-enhet och du kan starta datorn för systemåterställning när den inte startar.
Steg 1: Ladda ner och installera MiniTool ShadowMaker.
MiniTool ShadowMaker testversion Klicka för att ladda ner 100 % Rent & Säkert
Steg 2: Starta den och klicka Fortsätt rättegången att fortsätta.
Steg 3: Alla systemrelaterade partitioner inklusive System Reserved Partition och C-enhet har valts som standard. Du behöver bara välja en destination.
Steg 4: Klicka sedan Säkerhetskopiera nu .
Steg 5: Gå till Verktyg fliken och klicka på Mediebyggare funktionen för att skapa det startbara mediet.
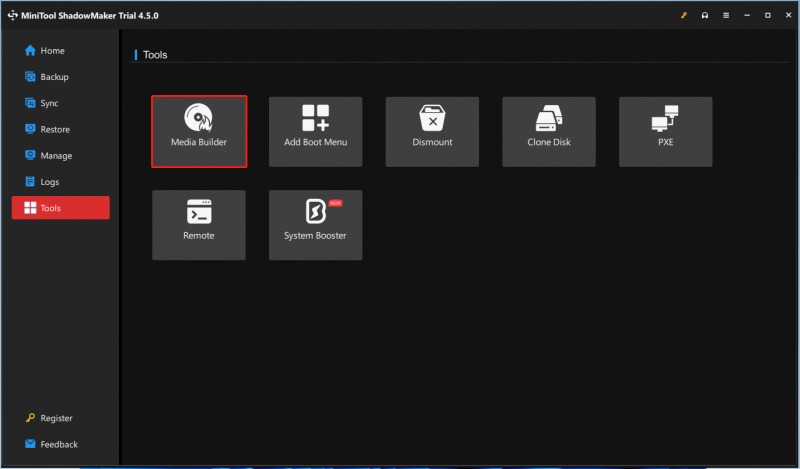
Steg 6: Välj WinPE-baserad media med MiniTool-plugin och välj din USB-enhet för att börja skapa den startbara USB-enheten.
Steg 7: Välj en medelstor destination enligt dina behov:
- ISO-fil
- USB Flash Disk
- USB-hårddisk
- CD/DVD-brännare
Steg 8: Sedan visas ett varningsmeddelande för att informera dig om att all data på den enhet du väljer kommer att förstöras. Klick Ja och vänta på att processen ska slutföras.
Bottom Line
Hur använder man Toshiba Recovery Media Creator för att skapa Toshibas återställningsmedia? Finns det ett Toshiba Recovery Media Creator-alternativ? Du kan hitta svar från ovanstående del. Dessutom rekommenderas det att säkerhetskopiera viktiga data innan du återställer Toshiba-enheten.

![Microsoft blockerar Windows 10-uppdatering för AVG- och Avast-användare [MiniTool News]](https://gov-civil-setubal.pt/img/minitool-news-center/73/microsoft-blocks-windows-10-update.png)



![Snabbkorrigering: Foton på SD-kort visas inte på datorn [MiniTool Tips]](https://gov-civil-setubal.pt/img/data-recovery-tips/03/quick-fix-photos-sd-card-not-showing-computer.jpg)



![Vad är testläge? Hur aktiverar eller inaktiverar jag det i Windows 10/11? [MiniTool Tips]](https://gov-civil-setubal.pt/img/news/F0/what-is-test-mode-how-to-enable-or-disable-it-in-windows-10/11-minitool-tips-1.png)




![Destiny 2 Error Code Marionberry: Så här fixar du det! [MiniTool News]](https://gov-civil-setubal.pt/img/minitool-news-center/20/destiny-2-error-code-marionberry.jpg)
![6 lösningar på Windows Update-fel 0x80244018 [MiniTool News]](https://gov-civil-setubal.pt/img/minitool-news-center/67/6-solutions-windows-update-error-0x80244018.jpg)


![En introduktion till hårddiskcache: definition och betydelse [MiniTool Wiki]](https://gov-civil-setubal.pt/img/minitool-wiki-library/88/an-introduction-hard-drive-cache.jpg)
