Windows Sockets-registerposter saknas i Windows 10? Fixa det! [MiniTool News]
Windows Sockets Registry Entries Missing Windows 10
Sammanfattning:
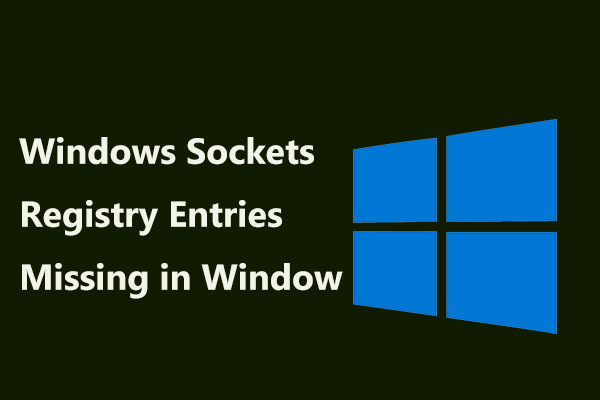
Felmeddelandet 'Windows Sockets-register krävs för nätverksanslutning saknas' i Windows 10 är ganska frustrerande. Så vad ska du göra för att åtgärda problemet? MiniTool-lösning erbjuder några effektiva lösningar i det här inlägget och du kan prova dem för att enkelt bli av med felet.
Windows Sockets-registerposter saknas Windows 10
Nätverksåtkomst är viktigt för Windows-användare, men tyvärr rapporterar många Windows 10-användare alltid nätverksproblemen. I våra tidigare inlägg diskuterade vi begränsat nätverksanslutningsfel , nätverksanslutningsfel 0x00028002 , och mer.
Dessutom introducerar vi ett annat fel till dig idag - Windows Sockets-registret saknas. När du undersöker ett nätverksproblem med den inbyggda felsökaren kan Windows ge dig följande felmeddelande: ”Windows Sockets-registerposter som krävs för nätverksanslutning saknas” .
Det här felet är relaterat till Windows Sockets (Winsock) som är ett programmeringsgränssnitt som fungerar som en stödjande applikation genom att hantera inkommande och utgående nätverksförfrågningar. Internetanslutningen fungerar inte alls om nätverksförfrågningarna inte behandlas av Winsock.
Egentligen saknas inte registerposterna i Windows Sockets. För att vara exakt är de skadade eller har ändrats till något annat än vad systemet förväntar sig.
Så, hur kan du lösa problemet med Windows Sockets-registret som saknas i Windows 10? Få svaret från följande del.
Lösningar på Windows Sockets-registerposter saknas Windows 10
Återställ Winsock
Det enklaste sättet att åtgärda nätverksproblemet är att återställa Winsock. Följ bara dessa steg:
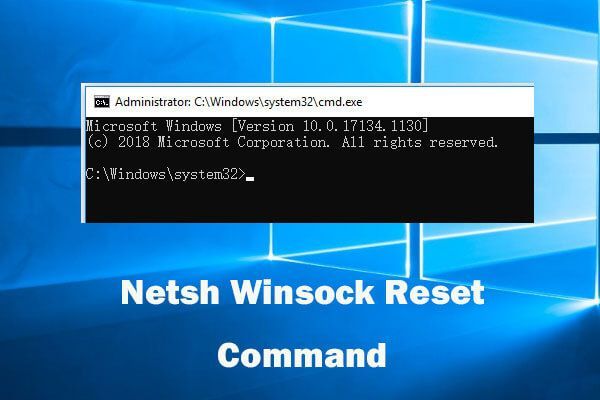 Använd Netsh Winsock Reset Command för att åtgärda Windows 10-nätverksproblem
Använd Netsh Winsock Reset Command för att åtgärda Windows 10-nätverksproblem Den här guiden visar hur du använder Netsh Winsock reset-kommando för att reparera Windows 10-nätverksproblem. Återställ nätverksadapter, Winsock-katalog för att åtgärda nätverksproblem.
Läs merSteg 1: Öppna kommandotolken som administratör.
Steg 2: Skriv in netsh winsock reset kommandot och tryck Stiga på .
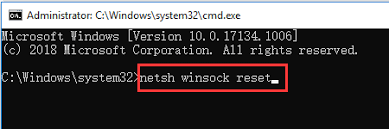
Steg 3: Starta om datorn och kontrollera om problemet är löst.
Använd Ipconfig-kommandon
Vissa användare rapporterar att det saknade registerposten i Windows Sockets kan åtgärdas med hjälp av ipconfig-kommandon i Windows 10.
Steg 1: Kör kommandotolken med administratörsbehörighet.
Steg 2: Mata in dessa kommandon i tur och ordning och tryck Stiga på efter var och en:
netcfg –d
ipconfig / release
ipconfig / förnya
ipconfig / flushdns
ipconfig / registerdns
Steg 3: Starta om datorn och se om problemet försvinner.
Ta bort Winsock-tangenter och installera om TCP / IP
Denna lösning innebär att du ändrar Windows-registret. För att undvika potentiella problem rekommenderas det säkerhetskopiera registernycklar innan du gör det. Följ sedan dessa steg:
Steg 1: Inmatning regedit till sökrutan i Windows 10 och klicka på resultatet för att öppna Registerredigeraren.
Steg 2: Gå till HKEY_LOCAL_MACHINE System CurrentControlSet Services .
Steg 3: Leta upp Winsock och WinSock2 , högerklicka på varje mapp och välj Radera .
Steg 4: Öppna Springa genom att trycka Vinn + R , inmatning ncpa.cpl och klicka OK för att öppna nätverksanslutningar.
Steg 5: Högerklicka på ditt nätverk och välj Egenskaper .
Steg 6: Gå till Installera , välj Protokoll och klicka Lägg till i Välj Nätverksfunktionstyp fönster.
Steg 7: Klicka Har disk , stiga på C: Windows inf och klicka OK .
Steg 8: Välj Internetprotokoll (TCP / IP) - tunnlar och klicka OK .
Starta om din dator och kontrollera om Windows 10 Winsock-registerposter saknas är löst.
Inaktivera IPv6
Att inaktivera Internetprotokoll version 6 (IPv6) kan vara till hjälp för att lösa felet 'Windows-sockets-registerposter som krävs för nätverksanslutning saknas'.
Steg 1: Högerklicka på din nätverksikon och välj Öppna nätverks- och delningscenter .
Steg 2: Klicka på din anslutning och välj Egenskaper i det nya fönstret.
Steg 3: Avmarkera rutan för Internetprotokoll version 6 (TCP / IP) och spara ändringen.
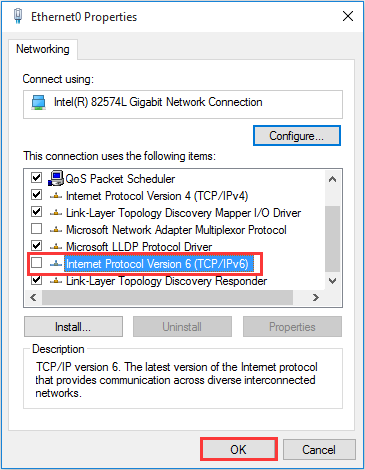
Återställ nätverksadaptern
Detta är en enkel lösning men det kan vara till hjälp att åtgärda problemet med registerposter i Windows Sockets som saknar Windows 10. Gör på följande sätt:
Steg 1: Öppna Nätverks-och delningscenter .
Steg 2: Klicka Ändra adapterinställningar .
Steg 3: Högerklicka på ditt nätverk och välj Inaktivera .
Steg 4: Högerklicka på samma adapter och välj Gör det möjligt .
Uppdatera eller installera om nätverksadapterdrivrutiner
Det saknade registerposten för Windows Sockets kan inträffa efter uppdatering av Windows 10 och många användare rapporterade att installation av de senaste drivrutinerna för nätverksadapter kan lösa problemet.
Steg 1: I Enhetshanteraren och expandera Nätverkskort .
Steg 2: Högerklicka på en enhet för att välja Uppdatera drivrutinen och låt Windows automatiskt söka efter uppdaterad drivrutinsprogramvara.
Alternativt kan du välja Avinstallera enheten för att avinstallera drivrutinen. Starta sedan om din dator och Windows installerar drivrutinen automatiskt.
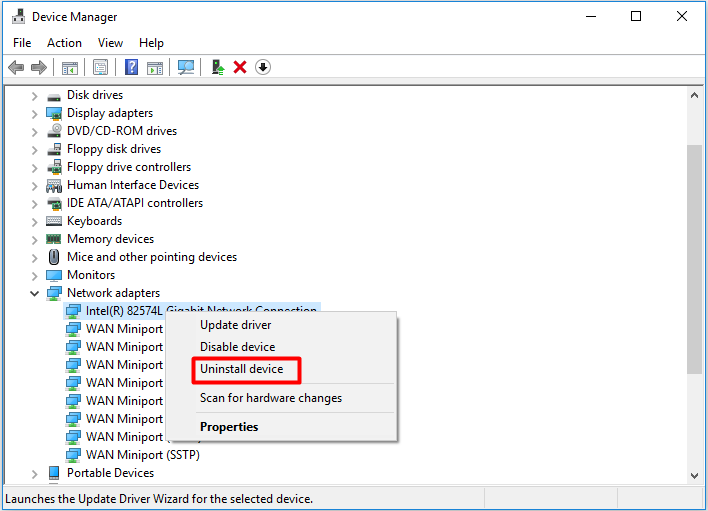
Nu berättas nästan vanliga lösningar för att fixa registerposter i Windows Sockets som saknas. Dessutom kan du försöka inaktivera proxy, starta om routern, ställa in DNS, etc. för att åtgärda problemet. Försök bara om de ovan nämnda lösningarna inte fungerar för dig.

![Bästa 2 sätt att starta till kommandotolken i Windows 10 [MiniTool Tips]](https://gov-civil-setubal.pt/img/data-recovery-tips/11/best-2-ways-boot-command-prompt-windows-10.jpg)





![Topp 4-lösningar på Alienware Command Center fungerar inte [MiniTool News]](https://gov-civil-setubal.pt/img/minitool-news-center/02/top-4-solutions-alienware-command-center-not-working.png)


![Tips om hur du lägger till en extern enhet till din PS4 eller PS4 Pro | Guide [MiniTool News]](https://gov-civil-setubal.pt/img/minitool-news-center/82/tips-adding-an-external-drive-your-ps4.png)
![[Löst] Hur fixar jag ASUS Smart Gesture som inte fungerar? [MiniTool News]](https://gov-civil-setubal.pt/img/minitool-news-center/94/how-fix-asus-smart-gesture-not-working.png)
![Vill du återställa formaterat SD-kort - SE hur du gör det [MiniTool Tips]](https://gov-civil-setubal.pt/img/data-recovery-tips/27/want-recover-formatted-sd-card-see-how-do-it.png)






