Hur åtgärdar du Msvbvm50.dll-fel? 11 metoder för dig [MiniTool Tips]
How Fix Msvbvm50
Sammanfattning:
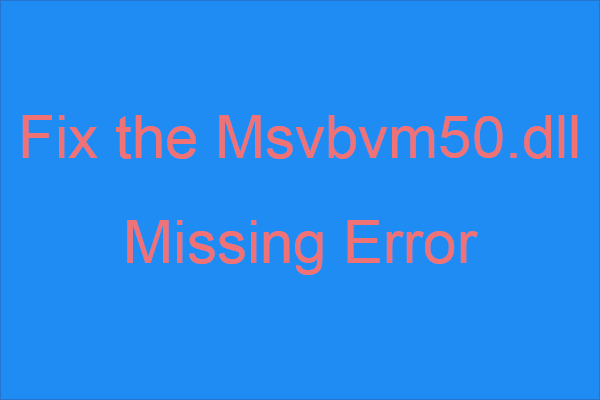
Vet du vad du ska göra när du stöter på det saknade felet msvbvm50.dll? Om du inte vet det bör du läsa det här inlägget som erbjuds av MiniTool-lösning försiktigt. Du kan hitta flera effektiva metoder för att hantera felet.
Snabb navigering:
Introduktion till Msvbvm50.dll saknas
Som du kan se är msvbvm50.dll en typ av DLL-fil, som är relaterad till Visual Basic Virtual Machine och ansvarar för att köra Visual Basic Virtual Machine-baserade applikationer. Med filen kan du köra 32-bitarsprogram på 64-bitars system.
Du kan möta felet msvbvm50.dll hittades inte på grund av registerproblem, virus- eller skadlig programvaruproblem eller maskinvarufel. Dessutom kan du till och med möta felet under användning eller installation av vissa program, Windows start eller avstängning eller under installationen av Windows.
Dessutom kan det saknade msvbvm50.dll-felet visas i alla program eller system som kan använda filen i något av Microsofts system (Windows 2000, Windows XP , Windows Vista, Windows 7, Windows 8 , Windows 10).
Och när du stöter på felet finns det några olika felmeddelanden som visas på din datorskärm. Några av dem visas nedan:
- Programmet kan inte starta eftersom msvbvm50.dll saknas på din dator. Försök att installera om programmet för att lösa problemet.
- Det här programmet kunde inte startas eftersom msvbvm50.dll inte hittades. Problemet kan åtgärdas om du installerar om programmet igen.
- Det går inte att starta {program}. En nödvändig komponent saknas: msvbvm50.dll. Installera {program} igen.
Så hur fixar jag det fel som saknas av msvbvm50.dll? Metoderna visas nedan. Även om alla skärmdumpar togs på Windows 10, är de flesta av dessa metoder tillämpliga på olika versioner av Windows-systemet.
Dricks: Du bör logga in på din dator som administratör och se till att Internet är stabilt innan du använder metoderna nedan.Metod 1: Återställ Msvbvm50.dll från papperskorgen
Ibland kan du radera msvbvm50.dll-filen av misstag, så den första och enklaste metoden du bör försöka fixa det saknade msvbvm50.dll-felet är att återställa msvbvm50.dll-filen från papperskorgen.
Hitta msvbvm50 filen i Papperskorgen och högerklicka sedan på den för att välja Återställ . Starta sedan om programmet som utlöser felmeddelandet för att kontrollera om felet fortfarande visas.
Och om du redan har tagit bort allt i papperskorgen kan du läsa det här inlägget - För att slutföra återvinning av papperskorgen är det här du borde veta .
Metod 2: Installera om programmet som använder Msvbvm50.dll-filen
När det saknas felmeddelandet msvbvm50.dll, sa det att du bör installera om programmet. Därför kan du försöka installera om programmet som använder msvbvm50.dll-filen för att lösa problemet.
Försök sedan starta programmet igen för att se om felet fortfarande finns.
Metod 3: Ladda ner Msvbvm50.dll från Microsoft
Om de två metoderna ovan inte kan fixa msvbvm50.dll-felet som saknas, kan du ladda ner msvbvm50.dll-filen från Microsoft . Och efter att du har hämtat filen msvbvm50.exe dubbelklickar du på den för att installera msvbvm50.dll-filen till rätt plats. Kontrollera sedan om felet är borta.
Metod 4: Kör en fullständig Virus / Malware Scan
Skadlig programvara och virus är orsakarna till många systemfel. Därför, när msvbvm50.dll saknas Windows 10-fel, kan du kontrollera om det finns något virus eller skadlig kod på din dator som orsakar skada på DLL-filen.
Även om det finns många antivirusprogram från tredje part som du kan använda, kan Windows Defender, en kraftfull inbyggd funktion, också hjälpa dig att köra en fullständig virus / skadlig kod. Här är en snabbguide:
Steg 1: Klicka Start och klicka sedan på inställningar . Sedan Välj Uppdatering och säkerhet .
Steg 2: Gå till Windows-säkerhet och välj sedan Virus- och hotskydd under Skyddsområden .
Steg 3: Klicka Skanningsalternativ och kontrollera sedan Fullständig genomsökning . Klick Skanna nu .
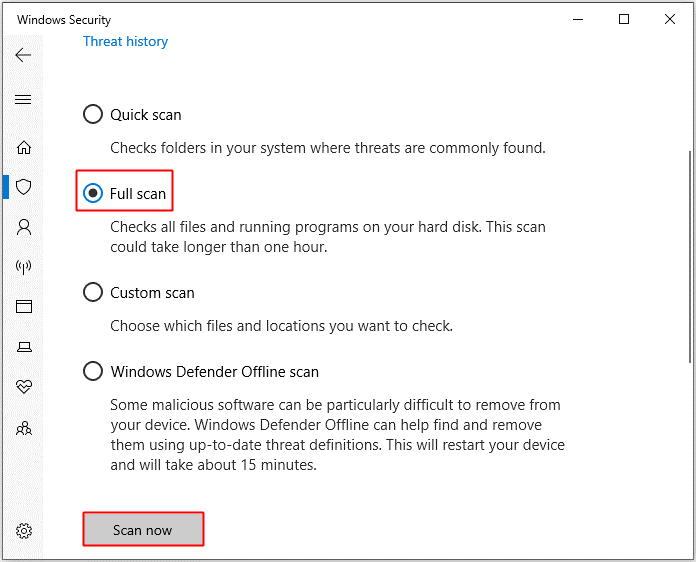
Steg 4: Vänta tills processen är klar, så kan du se om det finns något virus eller skadlig kod. Om det finns, använd Windows Defender för att fixa det.
Om Windows Defender blockeras av grupprincipen , då kan du också använda andra antivirusverktyg från tredje part för att köra en virus / skadlig kod.
Metod 5: Gör ändringar i drivrutinen
Du kan också försöka göra ändringar i drivrutinen. Om drivrutinen är föråldrad, skadad eller inkompatibel med ditt system kan msvbvm50.dll inte hittade Windows 10-felet visas.
Uppdatera drivrutinen
Låt oss ta ett exempel, om du möter felet som saknas av msvbvm50.dll när du spelar ljud, bör du försöka uppdatera din ljuddrivrutin. Här är en snabbguide:
Steg 1: Tryck på Vinn + X knapparna att välja Enhetshanteraren .
Steg 2: Expandera Ljud-, video- och spelkontroller och högerklicka sedan på din ljudenhet för att välja Uppdatera drivrutinen .
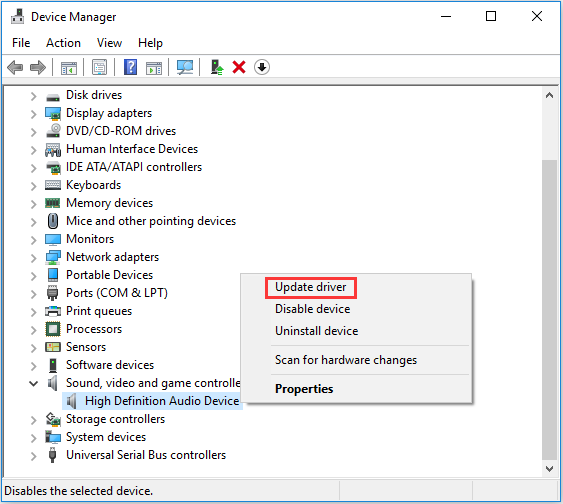
Steg 3: Välj Sök automatiskt efter uppdaterad drivrutinsprogramvara och följ sedan instruktionerna som visas på skärmen för att slutföra uppdateringen av drivrutinen.
Steg 4: Starta om datorn och kontrollera sedan om felet fortfarande kvarstår.
Rulla tillbaka en förare
Om du får felmeddelandet efter att du har uppdaterat en viss hårdvaruenhets drivrutin, bör du rulla tillbaka drivrutinen. Låt oss också ta ljuddrivrutinen som ett exempel.
Steg 1: Hitta din ljudenhet i Enhetshanteraren och högerklicka sedan på den för att välja Egenskaper .
Steg 2: Gå till Förare och klicka sedan på Rulla tillbaka föraren . Följ sedan instruktionerna på skärmen för att avsluta processen.
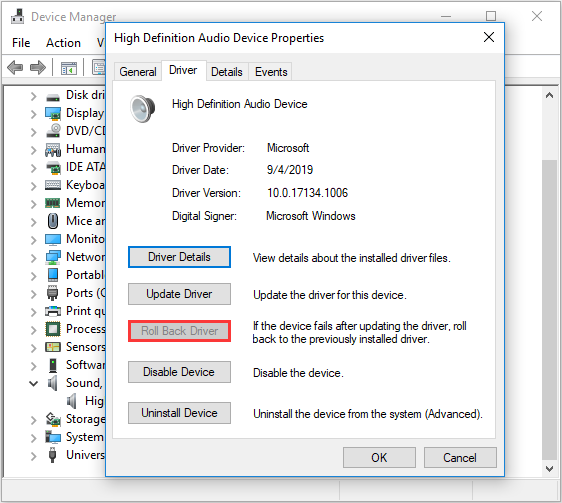
Steg 3: Starta om ditt system för att kontrollera om felet är åtgärdat.
Metod 6: Kör SFC-verktyget
Att köra systemfilskontrollverktyget kan också hjälpa dig att ersätta den saknade eller skadade kopian av msvbvm50.dll-filen. Följ instruktionerna nedan:
Steg 1: Skriv cmd i Sök högerklicka och sedan högerklicka Kommandotolken att välja Kör som administratör .
Steg 2: Skriv sfc / scannow i fönstret och tryck sedan på Stiga på .
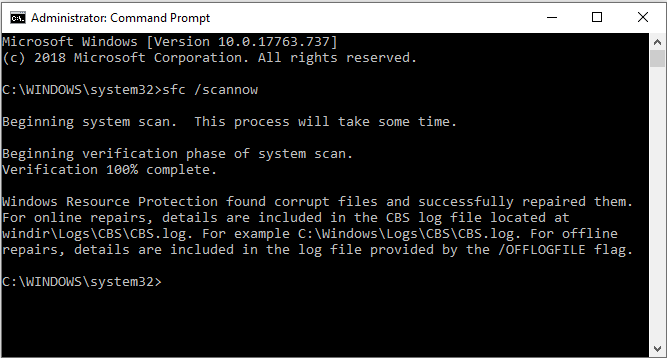
Steg 3: Vänta tills processen är klar, och om det finns någon skadad fil kommer det här verktyget att fixa dem automatiskt.
Steg 4: Starta om datorn för att kontrollera om felet är åtgärdat.
Metod 7: Uppdatera Windows
Att hålla ditt Windows-system uppdaterat kan förhindra att många problem visas. Så du kan kontrollera om det finns några tillgängliga Windows-uppdateringar, och om det finns, installera dem. Följ instruktionerna för att söka efter uppdateringar:
Steg 1: Öppna inställningar och välj sedan Uppdatering och säkerhet .
Steg 2: Välj Windows uppdatering och klicka sedan på Sök efter uppdateringar på höger panel.
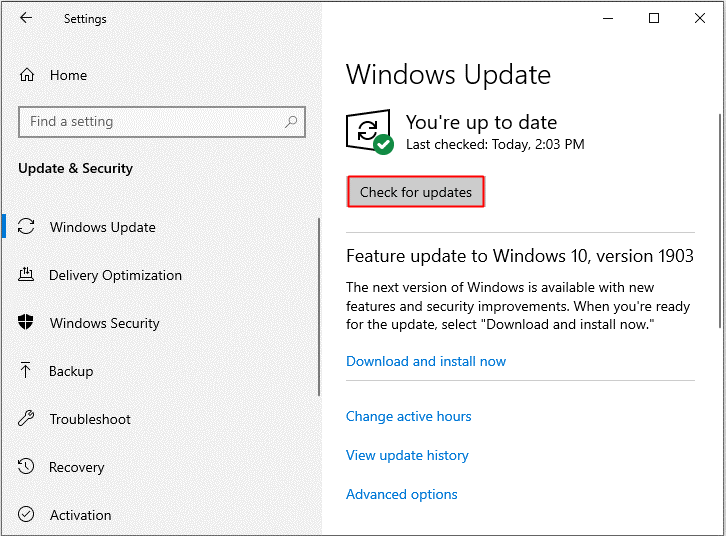
Steg 3: Om det finns tillgängliga uppdateringar hämtar ditt system dem automatiskt. När du har laddat ned uppdateringarna startar du om datorn för att utföra installationsprocessen. Kontrollera sedan om felet visas igen.
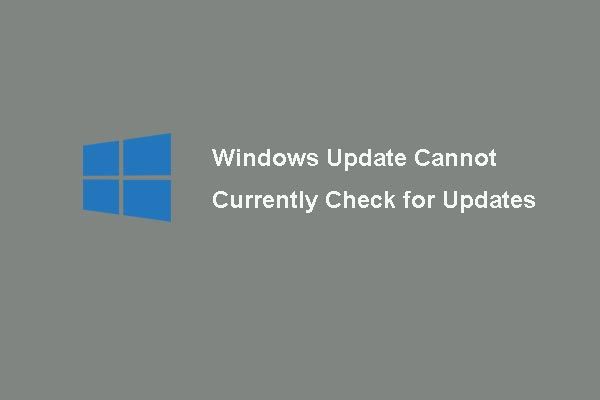 [LÖST] Windows Update kan för närvarande inte söka efter uppdateringar
[LÖST] Windows Update kan för närvarande inte söka efter uppdateringar Orolig för problemet Windows Updates kan för närvarande inte söka efter uppdateringar? Det här inlägget visar fyra lösningar för att åtgärda Windows Update misslyckades problem.
Läs merMetod 8: Testa ditt minne och hårddisk
Du kanske möter felet msvbvm50.dll saknas när det är något fel på ditt minne och hårddisk. Därför ska du testa datorns minne och hårddisk.
Testa ditt minne
Det finns två sätt att testa ditt minne på:
Kontrollera fysiskt
Steg 1: Anslut och sätt ut RAM-minnet för att se till att du har installerat det korrekt och stabilt.
Steg 2: Se till att det inte finns damm i RAM-minnet och RAM-kortplatsen.
Steg 3: Starta om datorn för att kontrollera om felet fortfarande kvarstår.
Kör Windows Memory Diagnostics Tool
Steg 1: Tryck på Vinn + R samtidigt för att öppna Springa låda.
Steg 2: Gå in mdsched.exe och klicka sedan på OK för att öppna Windows Memory Diagnostic .
Steg 3: Klicka Starta om nu och leta efter problem (rekommenderas) .
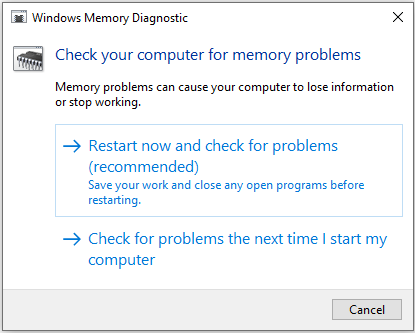
Steg 4: Vänta tills processen är klar, då visar den om det är något fel med ditt RAM-minne. Om det finns, byt RAM-minne och starta sedan om datorn för att kontrollera om felet är borta.
Testa din hårddisk
Följ guiden för att testa din hårddisk:
Steg 1: Öppna Kommandotolken som administratör som nämnts ovan.
Steg 2: Tryck på Stiga på efter att ha skrivit chkdsk C: / f / r . ( C är bokstaven för enheten där du sparar ditt operativsystem.)
Notera: Om det finns ett meddelande som säger att ”Chkdsk inte kan köras eftersom volymen används av en annan process. Vill du schemalägga att den här volymen ska kontrolleras nästa gång systemet startas om ”i kommandotolken och skriv sedan OCH på tangentbordet. 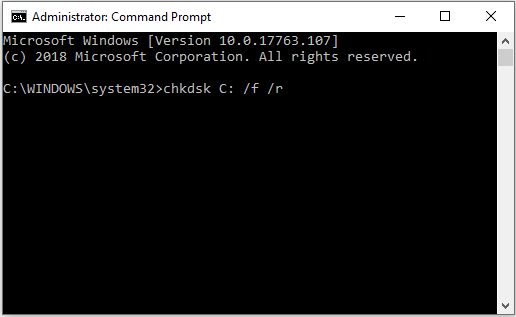
Steg 3: Vänta tills processen är klar och starta om datorn för att se om felet uppstår igen.
Dricks: Du kanske är intresserad av det här inlägget - Topp 4 gratis hårddisk testverktyg som alla Windows-användare måste veta .Metod 9: Kör systemåterställning
Ibland visas det saknade felet msvbvm50.dll när du gjorde en ändring av en viktig fil eller konfiguration, därför om du har skapade en systemåterställningspunkt , då kan du köra Systemåterställning för att ångra systemändringarna. Du kan läsa det här inlägget - Få ut det mesta av systemåterställningen i Windows 10: Ultimate Guide för att få detaljerade instruktioner.
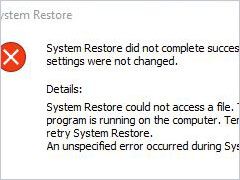 4 fel löst - Systemåterställningen slutfördes inte
4 fel löst - Systemåterställningen slutfördes inte Problemet med att systemåterställningen inte slutfördes kan orsakas av olika anledningar. Den här artikeln visar hur du löser Windows 10-återställning misslyckades.
Läs merMetod 10: Kör en startreparation
Om msvbvm50.dll-felet fortfarande saknas kan du försöka köra en startreparation. Här är en snabbguide:
Steg 1: Öppna inställningar och välj sedan Uppdatering och säkerhet . Gå till Återhämtning och klicka sedan på Starta om nu under Avancerad start sektion.
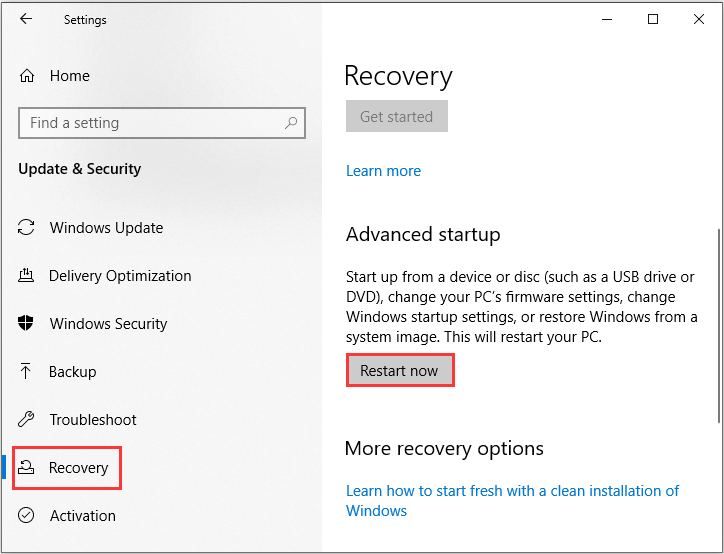
Steg 2: Klicka Felsök och klicka sedan på Avancerade alternativ .
Steg 3: Klicka på på skärmen Avancerade alternativ Automatisk reparation eller Startreparation .
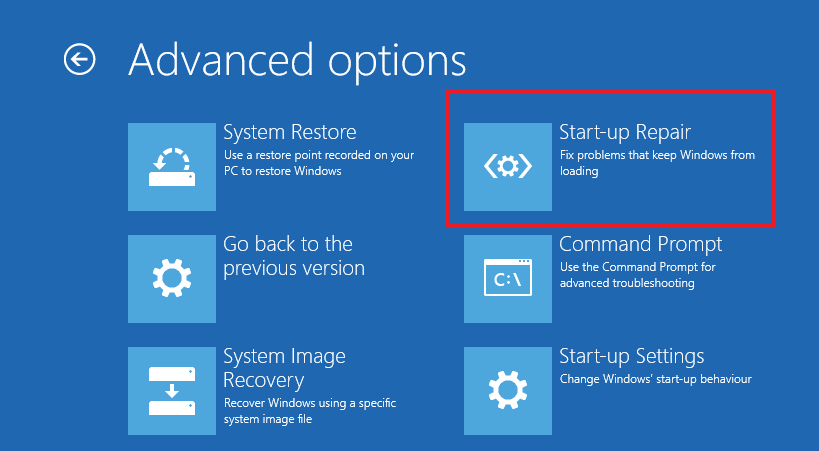
Steg 4: Vänta tills processen är klar och starta sedan om datorn för att kontrollera om felet är åtgärdat.
Metod 11: Kör en ren installation av Windows
Om ingen av metoderna kan bli av med det saknade msvbvm50.dll-felet bör du utföra en ren installation av Windows. Men det finns en sak du behöver veta, genom att utföra denna metod tas bort alla filer, mappar och inställningar relaterade till ditt system på din dator. Så du bör säkerhetskopiera dina viktiga data innan du utför den här metoden.
Säkerhetskopiera dina viktiga filer
Vilken är den professionella säkerhetskopieringsprogramvaran? Uppenbarligen är det MiniTool ShadowMaker. MiniTool ShadowMaker är en del användbar och professionell säkerhetskopiera och återställa programvara .
Denna programvara låter dig säkerhetskopiera filer och mappar, diskar och partitioner och till och med systemet. Och säkerhetskopieringsbildfiler är enkla att återställa med Återställ funktion. De Synkronisera funktionen är också mycket användbar när du vill synkronisera filer och mappar till olika platser. De Clone Disk är bra på skapa en startbar extern hårddisk .
Vad är bättre, den här programvaran låter dig prova gratis i 30 dagar, så varför laddar du inte ner den och försöker?
Här är stegen för att använda MiniTool ShadowMaker för att säkerhetskopiera dina data:
Steg 1: Installera och starta MiniTool ShadowMaker och klicka sedan på Fortsätt prövningen .
Steg 2: Välj Ansluta under Den här datorn för att komma in i huvudgränssnittet.
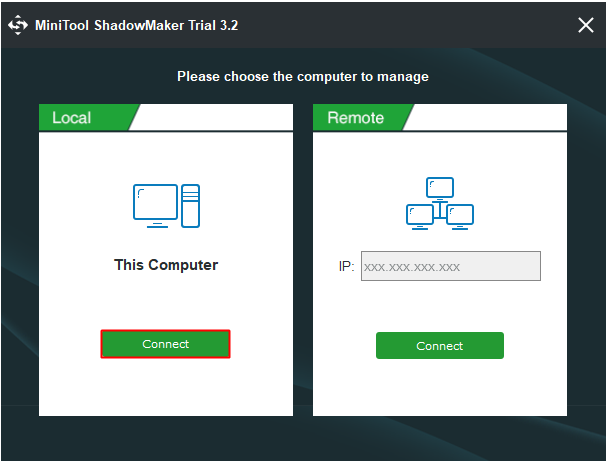
Steg 3: Gå till Säkerhetskopiering sida. Klick Källa och välj sedan Filer och mappar .
Notera: Som standard säkerhetskopierar MiniTool ShadowMaker operativsystemet och väljer destinationen.Steg 4: Kontrollera alla filer och mappar som du behöver och klicka sedan på OK .
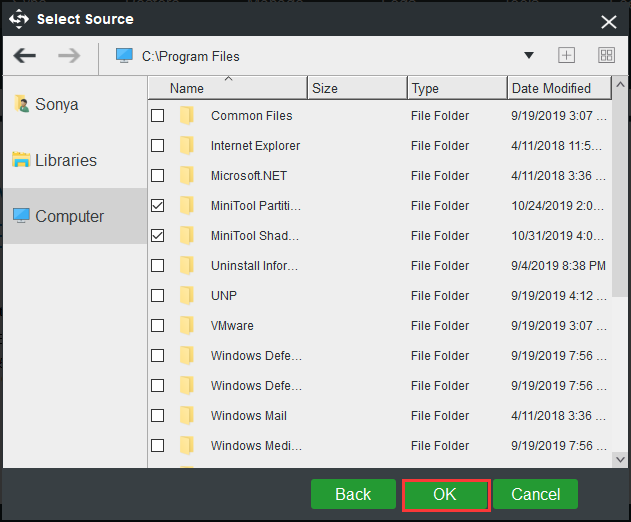
Steg 5: Klicka Destination för att välja var du vill spara säkerhetskopian och klicka sedan på OK .
Notera: Du kan spara din reservbild på fyra olika platser: Administratör , Bibliotek , Dator och Delad . Och det rekommenderas att spara säkerhetskopian på den externa hårddisken. 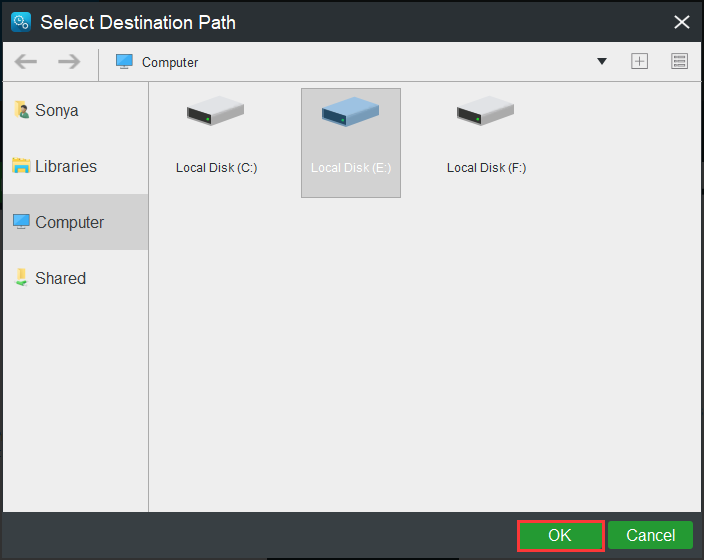
Steg 6: När du har valt säkerhetskopieringskälla och destination, klicka sedan på Säkerhetskopiera nu för att börja säkerhetskopiera filer och mappar.
Dricks: Du måste starta uppgiften på Klara av sida om du klickar Säkerhetskopiera senare . 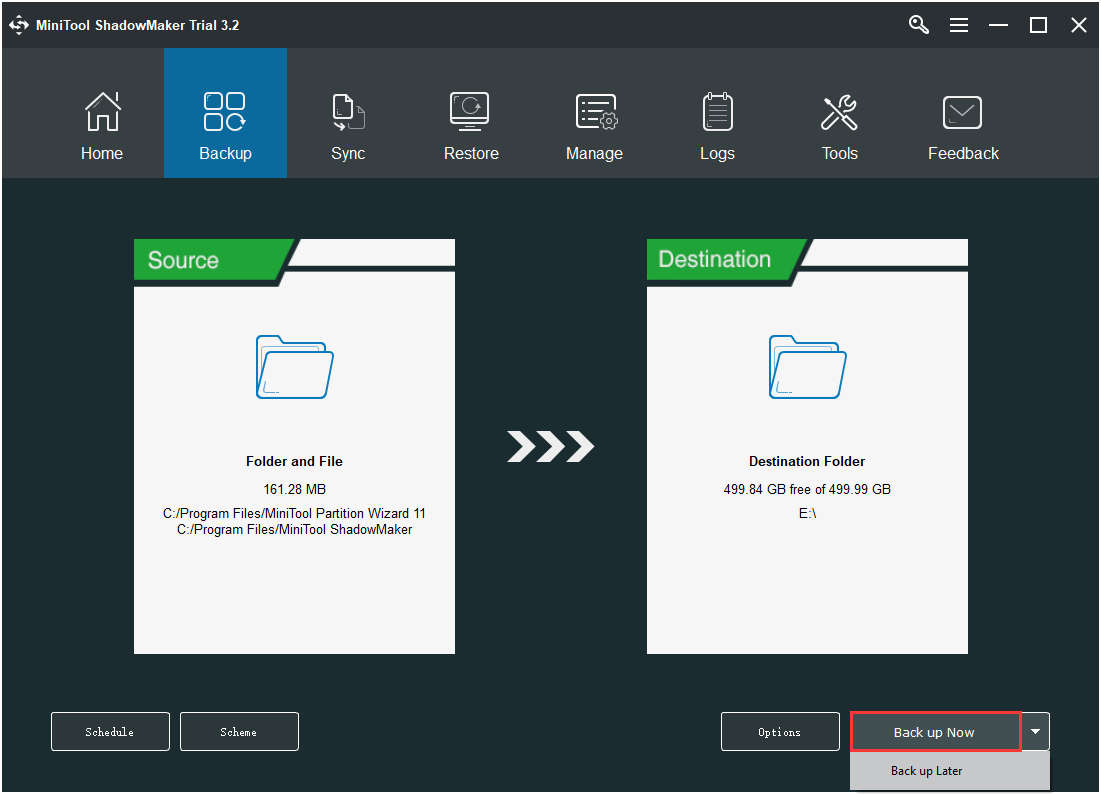
Steg 7: Vänta tills MiniTool ShadowMaker slutar säkerhetskopiera filer och mappar.
Installera om ditt system
När du har säkerhetskopierat alla viktiga data på din dator kan du köra en ren installation av Windows. Följ instruktionerna nedan för att göra det:
Steg 1: Ladda ner Verktyg för skapande av media från Microsoft på ett USB-minne med minst 8 GB lagringsutrymme och skapa sedan en USB-startbar enhet med det här verktyget.
Notera: All data på USB-minnet tas bort.Steg 2: Sätt i USB-startbar enhet till din dator och starta sedan din dator från USB (ändra startordning).
Steg 3: Klicka Installera nu och följ sedan instruktionerna på skärmen för att utföra en ren installation.
Du kan läsa det här inlägget - Windows 10 Återställ VS Ren installation VS Nystart, detaljer finns här! för att få detaljerade instruktioner.
Efter att ha utfört en ren installation av ditt system, bör du bli av med msvbvm50.dll saknade fel.


![Löst - NVIDIA Du använder för närvarande inte en skärm [MiniTool News]](https://gov-civil-setubal.pt/img/minitool-news-center/25/solved-nvidia-you-are-not-currently-using-display.png)
![Löst perfekt - Hur man återställer borttagna videor från iPhone [MiniTool-tips]](https://gov-civil-setubal.pt/img/ios-file-recovery-tips/57/solved-perfectly-how-recover-deleted-videos-from-iphone.jpg)
![Sex sätt att lösa felaktig maskinvaruskadad sidfel [MiniTool-tips]](https://gov-civil-setubal.pt/img/backup-tips/06/six-ways-solve-faulty-hardware-corrupted-page-error.png)

![[Guide] Google Lens för iPhone i Google App / Google Photos [MiniTool News]](https://gov-civil-setubal.pt/img/minitool-news-center/28/google-lens.png)
![[3 sätt + tips] Hur går man på en rad i discord? (Skift + Enter)](https://gov-civil-setubal.pt/img/news/20/how-go-down-line-discord.png)

![Hur återställer jag borttagna Google-foton effektivt? Fullständig guide! [MiniTool-tips]](https://gov-civil-setubal.pt/img/android-file-recovery-tips/79/how-recover-deleted-google-photos-effectively.jpg)

![[Snabbkorrigeringar] Hur fixar jag Hulu Black Screen med ljud?](https://gov-civil-setubal.pt/img/news/39/quick-fixes-how-to-fix-hulu-black-screen-with-audio-1.png)





![4 metoder för att fixa bildminiatyrbilder som inte visas på Windows 10 [MiniTool News]](https://gov-civil-setubal.pt/img/minitool-news-center/47/4-methods-fix-picture-thumbnails-not-showing-windows-10.jpg)

