Återställ AIFF-ljudfiler på Windows: Tips och metoder
Recover Aiff Audio Files On Windows Tips And Methods
Att förlora filer är en vanlig sak i vårt dagliga liv. Om du råkar tappa dina viktiga AIFF-ljudfiler kan det vara särskilt besvärligt. Vad kan du göra om du tappar AIFF-ljudfiler? Oroa dig inte. Detta MiniTool post fokuserar på detaljerad information om AIFF-filer och ger en steg-för-steg-guide som hjälper dig att återställa AIFF-ljudfiler.Vad är en AIFF-fil
AIFF (Audio Interchange File Format) är ett ljudfilformat som introducerats av Apple för att lagra okomprimerat och förlustfritt ljud i CD-kvalitet. Filtillägget för standardformatet AIFF är .aiff eller .aif. Bland dem är aiff mer lämplig för Windows, medan aif är mer lämplig för Mac. Eftersom AIFF är förlustfritt, vilket innebär att ljudsignalen inte kommer att komprimeras eller förloras när den lagras, har AIFF-ljud den bästa kvaliteten. Efter att ha lagrat originalljudet får du den bästa ljudutgången. Förutom ljuddata kan AIFF även lagra looppunktsdata och samplade noter för användning av hårdvarusamplare och musikapplikationer.
Hur man öppnar en AIFF-fil är också ett problem som förtjänar uppmärksamhet för vissa användare. I allmänhet, Windows Media Player, iTunes, QuickTime, VLC , och de flesta andra multiformatmediaspelare stöder uppspelning av AIFF- och AIF-filer. Mac-datorer kan också öppna AIFF- och AIF-filer med dessa Apple-program, såväl som Roxio Toast.
Apple-enheter som iPhones och iPads kan i allmänhet spela AIFF/AIF-filer inbyggt utan behov av en app. Om du inte kan spela upp en av dessa filer på en Android eller annan mobil enhet som inte kommer från Apple kan du behöva en filkonverterare för att konvertera AIFF-filen till MP3 eller annat format.
Vad som orsakar förlust av AIFF-ljudfil
Som du kan se har AIFF-filer uppenbara fördelar i ljudkvalitet och professionell användning. När dina viktiga AIFF-filer som innehåller värdefullt inspelningsmaterial går förlorade kan du vara ivrig att återställa dem. Innan du börjar återställa raderade ljudfiler , bör du först förstå några vanliga orsaker till filförlust. De viktigaste faktorerna för förlust av AIFF-filer inkluderar följande:
- Oavsiktlig radering : Du kan av misstag radera AIFF-filer eller tömma papperskorgen, vilket gör att filerna inte kan hittas på datorn.
- Programvarufel : När du använder AIFF-filer kan programvaran stängas av av misstag, vilket resulterar i att osparade filer går förlorade.
- Virusinfektion : En dator som är infekterad med ett virus kan orsaka diskpartition där filen finns för att skadas eller gå förlorad, vilket resulterar i filförlust.
- Fel på lagringsmedia : Problem med hårddisken, USB-flashenheten eller andra lagringsmedia kan orsaka filförlust.
- Systemkrasch : Datorsystemet kan krascha under drift, vilket gör att filen som redigeras går förlorad.
Efter att ha listat ut orsakerna till filförlust kan du medvetet undvika dessa situationer förhindra dataförlust på datorn i framtiden. Fortsätt nu att läsa för att lära dig hur du återställer en raderad AIFF-fil.
Steg i detalj för att återställa förlorade AIFF-filer
Det är inte svårt att återställa raderade filer . Här är flera metoder som hjälper dig att återställa AIFF-ljudfiler på Windows. Det är värt att nämna att om du har säkerhetskopierat dina AIFF-filer tidigare kommer det att vara väldigt enkelt att återställa dem. Du kan hänvisa till den tredje metoden för att återställa filer direkt från säkerhetskopian.
Men få människor har medvetenhet om backup. I det här fallet finns det ingen anledning att oroa sig. Om du bara av misstag tar bort AIFF-filerna kan du först kontrollera papperskorgen för att se om de förlorade AIFF-filerna visas där. Dessutom, om du inte hittar dina förlorade filer i papperskorgen, kommer dataåterställningsprogramvaran att ge dig en hand. Att använda återställningsverktyg är mycket vanligt nuförtiden och anses vara den säkraste och mest effektiva metoden för dataåterställning. Följ stegen nedan för att börja återställa filer.
Sätt 1: Återställ raderade ljudfiler från papperskorgen
Efter att ha raderat AIFF-filer i Windows raderas de inte permanent utan lagras automatiskt i papperskorgen. Du kan enkelt återställa raderade filer från den här mappen. Om du har aktiverat alternativet att töm papperskorgen automatiskt bör du återställa de nödvändiga filerna innan den här mappen automatiskt töms. Arbeta med följande steg för att kontrollera och återställa AIFF-ljudfiler från papperskorgen.
Steg 1: Du bör dubbelklicka på Papperskorgen ikonen på skrivbordet för att öppna den. Om det inte finns här, använd Windows Söka funktionen för att söka efter den.
Steg 2: Rulla ner i listan för att hitta de önskade AIFF-filerna. Alternativt kan du skriva in filnamnet eller filtillägget i Söka rutan och tryck Skriva in att söka efter dem.
Steg 3: Välj alla filer du vill återställa, högerklicka på dem och välj Återställa .

Nu läggs alla återställda AIFF-filer på den ursprungliga lagringsplatsen. Öppna File Explorer för att bekräfta att de är här.
Sätt 2: Återställ AIFF-ljudfiler via återställningsprogramvara
Om du inte kan hitta filerna du vill ha i papperskorgen, hur kan du få tillbaka dem? Som nämnts ovan kan du använda programvara för dataåterställning för att göra en AIFF-filåterställning. Det finns många återställningsverktyg på marknaden, och det är en hjärntvättande sak att välja ett. Baserat på min erfarenhet tror jag att MiniTool Power Data Recovery är ditt bästa val. Det har stora fördelar i följande aspekter.
Denna AIFF-filåterställningsprogramvara har kraftfulla skannings- och återställningsfunktioner. Du kan skanna olika partitioner, specifika mappar eller till och med hela enheten för att hitta förlorade/borttagna/befintliga filer. De data som kan återställas är olika, inklusive dokument, ljud, videor, foton, e-postmeddelanden, etc. Det stödda Windows-systemet täcker också nästan alla system som Windows 11/10/8.1/8. För de flesta användare finns det inget behov av att uppdatera Windows-systemet när du använder det.
Dessutom fungerar det som den bästa lösningen för dataförlust på grund av oavsiktlig radering, virusattacker, systemkrascher och mer. Det sticker också ut på olika typer av dataåterställning på Windows som USB-flashåterställning, SD-kort återställning , och så vidare. Som en gratis programvara för filåterställning , den stöder återställning av 1 GB filer utan några öre. Klicka på den gröna knappen nedan för att ladda ner den och prova.
MiniTool Power Data Recovery gratis Klicka för att ladda ner 100 % Rent & Säkert
Tips: Spara inte installationsfilerna på den plats där AIFF-filer lagras ifall de förlorade filerna finns överskriven .När nedladdnings- och installationsprocessen slutar, följ de detaljerade stegen för att återställa AIFF-ljudfiler.
Steg 1: Starta programvaran MiniTool Power Data Recovery från ditt skrivbord. När du har laddat in diskinformationen kommer huvudgränssnittet att visas. Låt mig presentera detta gränssnitt för dig.
- För det första Logiska enheter avsnitt. Den inkluderar alla partitioner på din dator, som täcker alla befintliga och borttagna partitioner, såväl som oallokerat utrymme.
- För det andra, den Enheter avsnitt. Du kan se alla diskar som är anslutna till din enhet från den här delen.
- För det tredje Återställ från specifik plats avsnitt. Det betyder att du kan skanna en specifik plats inklusive skrivbordet, papperskorgen eller en mapp för att återställa förlorade filer.
Efter att ha känt till innebörden av dessa tre avsnitt måste du välja en partition, en specifik plats eller hela enheten för att börja skanna. Här väljer jag att skanna en mapp. Du bör flytta markören till Välj Mapp avsnitt. När Bläddra ikonen visas, klicka på den för att välja en mapp där AIFF-filer finns och tryck Välj Mapp för att börja skanna.
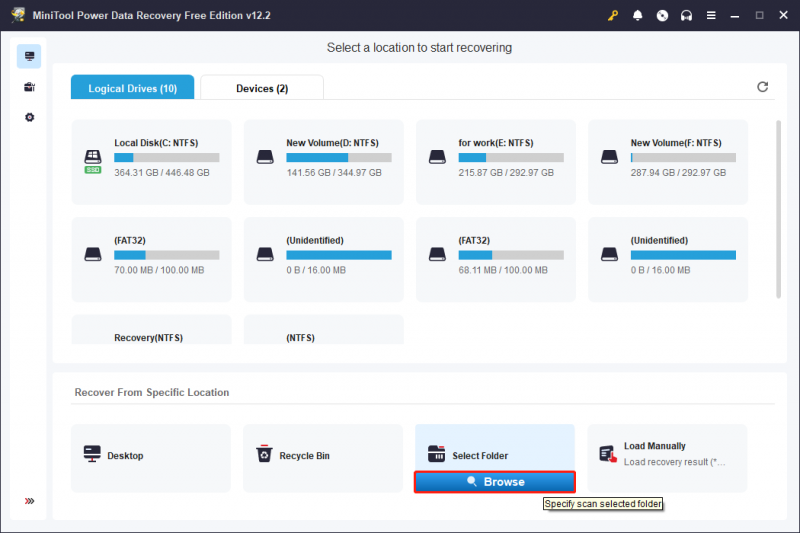
Steg 2: Skanningsprocessen kommer att ta lite tid. Du måste vänta på att det ska slutföras utan avbrott. När genomsökningen är över listas filerna efter sina sökvägar som standard. Den innehåller huvudsakligen tre delar, de raderade filerna, förlorade filer och befintliga filer, i din mapp. Nu bör du hitta de nödvändiga AIFF-filerna. Under Väg klickar du på den lilla pilen framför Raderade filer eller Förlorade filer att hitta dem.
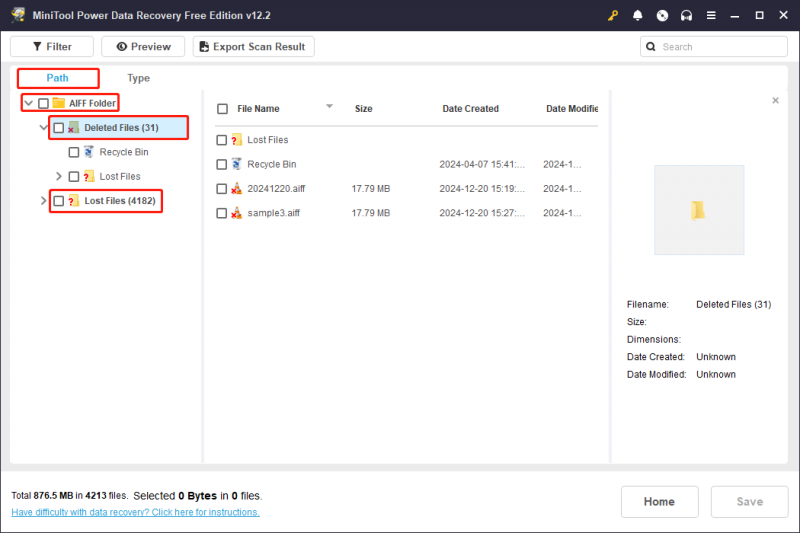
Om den här mappen innehåller många filer kommer det att vara ett slöseri med tid och energi att hitta nödvändiga filer från fliken Sökväg. Du kan använda Söka funktionen i det övre högra hörnet för att söka efter nödvändiga AIFF-filer. Du måste skriva in nyckelordet för filnamnet eller filtillägget: aiff i rutan och tryck Skriva in . De relaterade filerna kommer att visas.
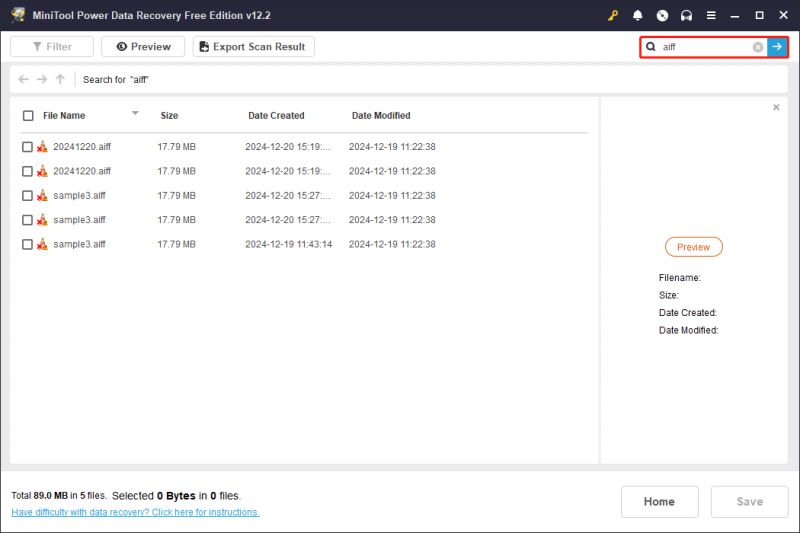
Steg 3: Du ska markera alla filer du vill återställa och klicka på Spara knapp. När du uppmanas av Välj en katalog för att spara filer Välj en ny plats istället för den ursprungliga platsen för att lagra de återställda AIFF-filerna. Klicka sedan på OK för att börja spara.
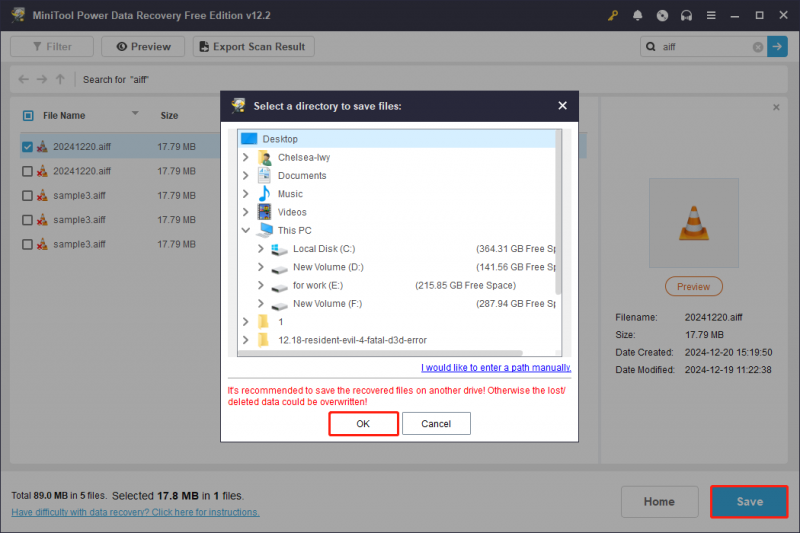
När ett återställningsfönster med information om storleken på de återställda filerna och ledig återstående återställningskapacitet dyker upp, återställs filerna. Du kan gå till den valda katalogen från Filutforskaren eller klicka på Visa återställd från uppmaningsfönstret för att kontrollera om de finns där.
Tips: Kommer du ihåg att gratisutgåvan endast stöder återställning av filer upp till 1 GB som nämns i introduktionen till programvaran? Du kan se den lediga återstående återställningskapaciteten i återställningsfönstret. Kan den användas för att återställa filer om den lediga kapaciteten är förbrukad? Naturligtvis behöver du bara uppgradera den till en avancerad utgåva. Skaffa den i MiniTool Store .Sätt 3: Återställ AIFF-ljudfiler från säkerhetskopia
Om du är van vid att säkerhetskopiera, eller om du har säkerhetskopierat dina AIFF-filer, kan dessa förlorade filer återställas ganska enkelt. Detta kan göras med verktyg eller programvara som säkerhetskopierar dina filer, till exempel en extern enhet, en molnlagringstjänst eller filhistoriken. Så här kan du använda dem för att hämta förlorade AIFF-filer.
Extern hårddisk: Kontrollera eventuella säkerhetskopior du gjort för att se om dina AIFF-filer finns där. Om så är fallet, kopiera och klistra in de nödvändiga filerna till lämplig plats för användning.
Molntjänster: Kontrollera tjänster som Google Drive, Dropbox eller iCloud. Om du har synkroniserat filer kan det finnas kopior tillgängliga.
Filhistorik: Om du har aktiverat den här funktionen och de raderade AIFF-filerna inkluderades i säkerhetskopieringslistan, kan du återställa AIFF-ljudfiler från den. Så här gör du.
Steg 1: Öppna Inställningar app och klicka på Uppdatera & Säkerhet > Säkerhetskopiering av filer . Kontrollera om du har aktiverat Säkerhetskopiera mina filer automatiskt särdrag. Om du gör det, gå vidare till nästa steg.
Steg 2: Skriv Kontrollpanelen i sökrutan och tryck på Skriva in .
Steg 3: Ändra vyn till Stora ikoner och klicka på Filhistorik > Återställ personliga filer .
Steg 4: Hitta och välj de önskade AIFF-filerna och klicka på den gröna Återställa knapp.
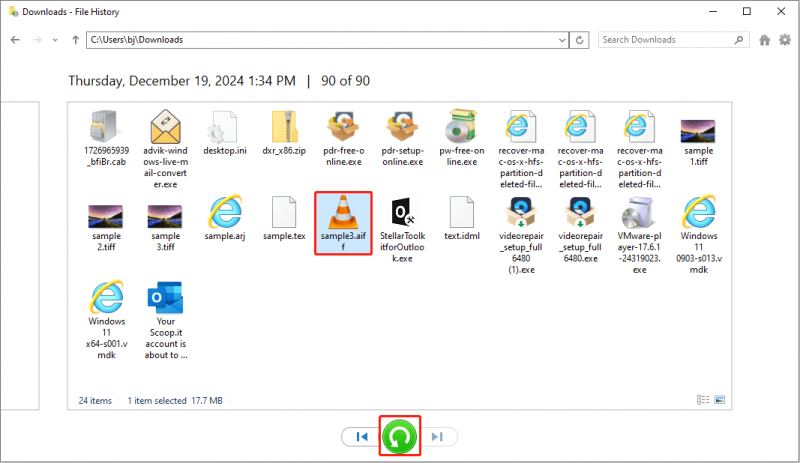
Bonus: Skillnader mellan AIFF, WAV, MP3 och M4A
Det finns många ljudfiler i vårt liv, som AIFF, MP3, WAV och M4A. Här ska jag kort berätta de viktigaste skillnaderna mellan dessa ljudformat.
MP3 och M4A är komprimerade så att de tar mindre plats på din hårddisk, men ljudkvaliteten är lägre. På grund av de olika codecs som används som påverkar filstorlek och ljudkvalitet, använder M4A-filer vanligtvis AAC (Advanced Audio Coding), vilket ger bättre ljudkvalitet och mindre filstorlek än MP3.
AIFF och WAV är båda okomprimerade, så ljudkvaliteten är bättre än M4A och MP3, men de kommer att ta upp mer diskutrymme. De två formaten är i princip desamma när det gäller ljudkvalitet och filstorlek.
Slutliga tankar
Att förlora AIFF-filer kan vara en smärtsam upplevelse. Lyckligtvis finns det några effektiva metoder i den här artikeln som kan hjälpa dig att återställa AIFF-ljudfiler effektivt.
I början kan du kolla i papperskorgen för att se om det finns förlorade AIFF-filer. Om inte, kan användning av MiniTool Power Data Recovery vara det bästa valet för dig. Ännu viktigare, om du har en säkerhetskopia för AIFF-filer kan det vara lättare att hämta dem. Öppna bara din säkerhetskopieringsenhet och återställ filer från den.
Även om programvaran för återställning av MiniTool är mycket enkel att använda, kan du förmodligen fortfarande ha vissa tvivel när du använder den. Kontakta oss i så fall via [e-postskyddad] .







![De tre bästa sätten att fixa enheten kräver ytterligare installation [MiniTool News]](https://gov-civil-setubal.pt/img/minitool-news-center/22/top-3-ways-fix-device-requires-further-installation.png)


![Vad är CloudApp? Hur laddar man ner CloudApp/installerar/avinstallerar det? [MiniTool Tips]](https://gov-civil-setubal.pt/img/news/4A/what-is-cloudapp-how-to-download-cloudapp/install/uninstall-it-minitool-tips-1.png)





![Så här inaktiverar du när Microsoft OneDrive fortsätter att starta [MiniTool News]](https://gov-civil-setubal.pt/img/minitool-news-center/27/how-disable-when-microsoft-onedrive-keeps-starting.png)

![Hur man använder ett Apple Magic Keyboard på Windows? [MiniTool Tips]](https://gov-civil-setubal.pt/img/news/79/how-to-use-an-apple-magic-keyboard-on-windows-minitool-tips-1.png)
