Hur man förhindrar dataförlust på dator för att säkra dina data? 7 tips!
How To Prevent Data Loss On Computer To Secure Your Data 7 Tips
Det är extremt viktigt att förhindra dataförlust för alla företag eller personer. Utan att implementera sätt att förebygga dataförlust blir det mycket vanligt att förlora känsliga och viktiga data. MiniTool kommer att guida dig om hur du säkrar PC-data med flera strategier.
Om dataförlust
I den digitala tidsåldern har dataförlustincidenter blivit ett växande problem eftersom datorer är mottagliga för olika risker som leder till förlust av kritisk data. Vi beskriver några vanliga orsaker till dataförlust nedan:
- Maskinvarufel
- Mänskliga fel
- Cyberattacker
- Datorstöld
- Naturkatastrofer
- Strömavbrott
- Fysisk skada som vätskespill
Med tanke på konsekvenserna är det viktigt att vidta åtgärder för att förhindra dataförlust.
Dina minnen, dokument och hårda arbete försvinner plötsligt, vilket är en mardröm. Efter att du försökt rädda dem accepterar du bara den hårda verkligheten att allt är borta. För företag kommer dataförlusten att ha ett enormt inflytande, till exempel förstörs affärsfunktioner, ett företags rykte kan bli lidande, produktiviteten påverkas etc.
Var dock inte rädd eftersom du kan vidta proaktiva åtgärder för att stärka din dator och skydda den mot skada. Låt oss nedan fokusera på hur man förhindrar dataförlust via några viktiga tips.
Tips: När det gäller förebyggande av dataförlust (DLP) undrar några av er om DLP-innebörden, verktygen och teknikerna. Hitta det du vill veta från den här relaterade guiden - Programvara, verktyg, tekniker för förebyggande av dataförlust (vad och hur) .#1. Säkerhetskopiera dina filer
Ett av de bästa sätten att förhindra dataförlust är att ta hänsyn till datorsäkerhetskopiering. Att ha kopior av kritiska data innebär att du har en chans att direkt återställa filer och mappar när originaldata blir fel. På så sätt spelar det ingen roll om en hacker attackerar enheten eller om en dator går sönder eftersom din information fortfarande lagras säkert.
Den optimala säkerhetskopieringsmetoden bör vara 3-2-1 backup-strategi , vilket innebär att du har 3 kopior, 2 lokala kopior på 2 olika media (en kan vara på en extern hårddisk) och 1 extern backup (moln).
Dessutom, ställ in regelbundna säkerhetskopior/automatiska säkerhetskopior så att dina data skyddas utan att misslyckas. De senaste säkerhetskopiorna kommer att vara din räddning i händelse av dataförlust.
På tal om att göra PC-säkerhetskopior för att förhindra dataförlust, använd utmärkt programvara för säkerhetskopiering som MiniTool ShadowMaker. Den stöder tre huvudsakliga typer av backup inklusive fullständig säkerhetskopiering, inkrementell säkerhetskopiering och differentiell säkerhetskopiering, vilket ger det bästa skyddet för dina diskdata.
Bortsett från dessa gör denna allsidiga säkerhetskopiering och lösning det enkelt att säkerhetskopiera filer , mappar, diskar, partitioner och Windows, och återställ data och systemet i händelse av dataförlust eller systemkraschar. När det gäller regelbundna säkerhetskopieringar spelar MiniTool ShadowMaker en viktig roll – det gör det möjligt att schemalägga dagliga, veckovisa eller månatliga säkerhetskopior eller skapa säkerhetskopior på ett evenemang.
Dessutom är filsynkronisering och diskkloning kraftfulla funktioner. I kloning av hårddisk till SSD eller flytta Windows till en annan enhet , det här verktyget gör underverk.
Göra sig redo? Ladda ner och installera MiniTool ShadowMaker Trial Edition på Windows 11/10/8.1/8/7 eller Windows Server 2022/2019/2016 för en 30-dagars gratis provperiod med de flesta funktioner.
MiniTool ShadowMaker testversion Klicka för att ladda ner 100 % Rent & Säkert
Steg för hur du förhindrar dataförlust genom PC-säkerhetskopiering:
Steg 1: Anslut din externa hårddisk till datorn och se till att den känns igen. Starta sedan MiniTool ShadowMaker och tryck Fortsätt rättegången att fortsätta.
Steg 2: För att skapa en systemavbildning, gå till Säkerhetskopiering och du ser att programvaran har valda systempartitioner. Du behöver bara hoppa över detta steg till steg 3 för att välja en extern enhet för att påbörja säkerhetskopieringen.
För att skapa en säkerhetskopia för viktiga dokument, foton, videor och andra filer, flytta till Säkerhetskopiering > Mappar och filer , markera alla objekt som du vill säkerhetskopiera och klicka OK .

Steg 3: Gå mot DESTINATION , välj en extern enhet och klicka OK .
Steg 4: För att konfigurera schemalagda säkerhetskopieringar, gå till Alternativ > Schemainställningar , aktivera växlingen och bestäm frekvensen – Dagligen , Varje vecka , Månatlig ,eller På Event . Att skapa differentiella säkerhetskopior eller inkrementella säkerhetskopior under tiden, ta bort gamla säkerhetskopior, flytta till Alternativ > Säkerhetskopieringsschema , slå på den och ställ in ett säkerhetskopieringsschema.
Steg 5: Börja äntligen säkerhetskopieringen av datorn genom att trycka Säkerhetskopiera nu för att skydda maskinen för att förhindra dataförlust.
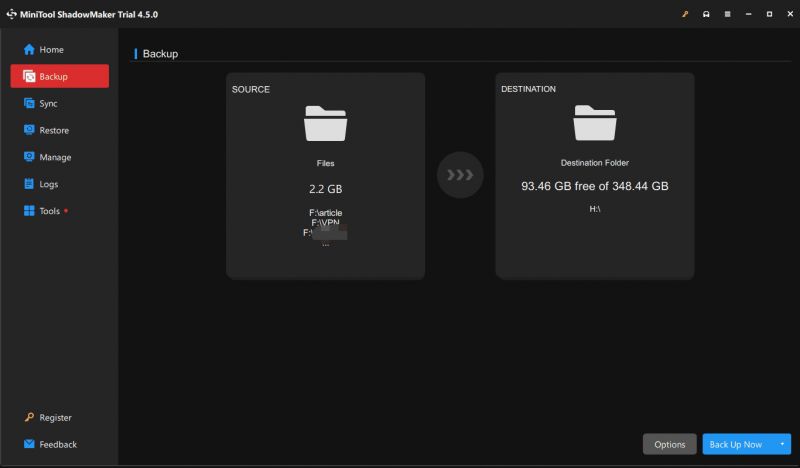 Tips: Vi föreslår att du skapar en startbar USB-enhet för att återställa systemet eller filerna i händelse av att datorn inte startar: gå till Verktyg > Media Builder , välj din USB-enhet och börja skapa.
Tips: Vi föreslår att du skapar en startbar USB-enhet för att återställa systemet eller filerna i händelse av att datorn inte startar: gå till Verktyg > Media Builder , välj din USB-enhet och börja skapa.#2. Använd pålitlig brandvägg och antivirusprogram
Antivirusprogram och en brandvägg är avgörande för att skydda och förhindra virus, skadlig programvara och andra hot från att komma åt datordata eftersom cybermiljön är full av faror. En stark brandvägg kan fungera som en kraftfull barriär mot obehörig åtkomst till din dator medan antivirusprogram som håller sig uppdaterad hjälper till att skydda mot de senaste hoten.
I Windows 11/10, håll Windows Security, det inbyggda antivirusprogrammet, alltid öppet. Den skannar din dator efter olika hot i realtid och varnar dig när den hittar något misstänkt. Utöver det kan du köra ett antivirusprogram från tredje part som Malwarebytes, Bitdefender, Norton, McAfee, etc. för att skydda maskinen mot eventuella skadliga program och hot genom regelbundna genomsökningar.
Var förresten försiktig om du klickar på länkar eller laddar ner filer från okända källor för att undvika skadlig programvara.
#3. Uppdatera Windows och programvara
Kampen för att förhindra dataförlust pågår och programuppdateringar och Windows-uppdateringar kan vara de avgörande vapnen i denna kamp. Vanligtvis kommer dessa uppdateringar med korrigeringar för kända säkerhetsbrister som kan utnyttjas av hackare för att skada eller stjäla dina data.
Genom att installera patchar och uppdateringar för ditt Windows-operativsystem, antivirusprogram, webbläsare och annan programvara, minskar risken att falla offer för attacker som riktar sig till föråldrad programvara maximalt.
I Windows, aktivera automatiska uppdateringar genom att gå till Inställningar . För programvara, kontrollera regelbundet efter uppdateringar i själva programvaran.
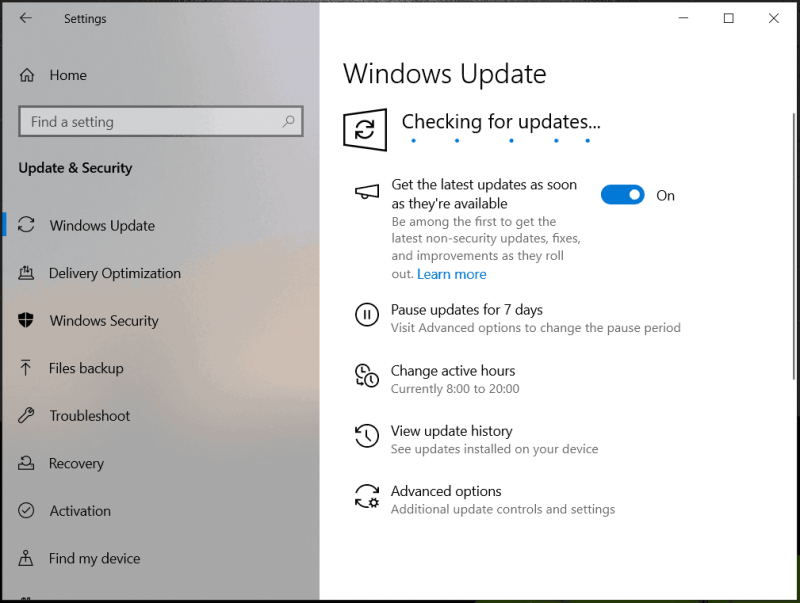
#4. Stärk dina lösenord
När det gäller 'hur man förhindrar dataförlust på dator' bör förebyggande av dataläckor övervägas och ett viktigt tips är att använda starka lösenord. Detta skyddar dina data väl från obehörig åtkomst.
Använd komplicerade lösenord för dina konton för att undvika att bli gissade, till exempel bör lösenordet innehålla en kombination av stora och små bokstäver, siffror och specialtecken. Det är bättre att du inte använder ditt födelsedatum som lösenord.
Dessutom, använd inte samma lösenord i varje konto. En lösenordshanterare är användbar för att skapa komplexa lösenord för att eliminera risken för svaga lösenord som äventyrar datasäkerheten. Om möjligt, aktivera tvåfaktorsautentisering för ett extra lager av säkerhet.
#5. Kryptera dina data
Datakryptering kommer att erbjuda ytterligare säkerhetsskydd, vilket blockerar obehöriga personer från att läsa den utan en dekrypteringsnyckel. Även om hackare får informationen kan de inte göra något med den.
När vi pratar om 'hur man förhindrar dataförlust i företaget', är det viktigt att ställa in åtkomstnivåer för att säkerställa att endast anställda som behöver åtkomst kan komma åt det.
I Windows 11/10, det inbyggda krypteringsverktyget som BitLocker, underlättar kryptering av din enhet för att förhindra obehörig åtkomst.
Steg 1: Öppna Kontrollpanelen (visa av Kategori ), och flytta till System och säkerhet > BitLocker Drive Encryption .
Steg 2: Välj den enhet du vill kryptera och tryck på Slå på BitLocker .
Steg 3: Kryssa Använd ett lösenord för att låsa upp enheten och ange och ange ett starkt lösenord igen.
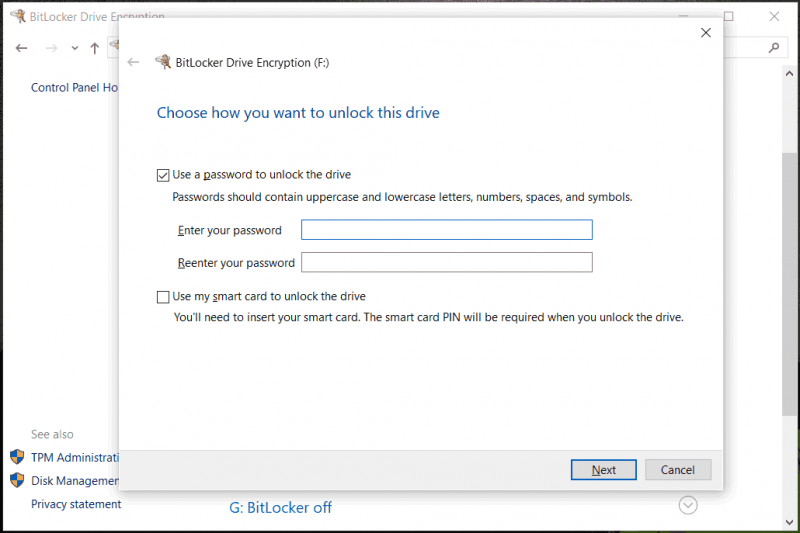
Steg 4: Spara din återställningsnyckel, bestäm hur mycket din enhet ska kryptera och vilket krypteringsläge som ska användas och börja kryptera. För mer information, se vårt tidigare inlägg – Hårddiskkryptering | Hur man krypterar en hårddisk .
#6. Håll datorn från strömstörningar
Plötsliga strömavbrott eller överspänningar utgör ett hot mot din dators hårdvara och skadar den. Som ett resultat kan data förloras och vissa komponenter bränns ut.
Eftersom sådana incidenter är oundvikliga skulle det enklaste och mest effektiva sättet vara att använda ett överspänningsskydd för att skydda hårdvaran, som i sin tur skyddar data som lagras i datorn. Dessutom bidrar detta till att förlänga din enhets livslängd till en viss grad.
Du kan också välja att köpa en avbrottsfri strömförsörjning (UPS) för att förhindra att datorn stängs av i händelse av ett plötsligt strömavbrott. Du kan fortsätta använda datorn i några minuter med UPS-enheten, vilket ger dig tillräckligt med tid för att spara ditt arbete och stänga av den ordentligt.
#7. Förvara din enhet på rätt sätt
Ett annat sätt att förhindra dataförlust involverar förvaring av din maskin.
En dator går inte bra med vätska. Vatten eller dryck kan lätt spilla och leda till en kortslutning, vilket kommer att vara en katastrof för dina data. Det är bättre att du inte tar med dig drycker nära maskinen. På ett företag bör det finnas ett särskilt område för anställda att äta och dricka på en paus, vilket minskar sannolikheten för att få något nära datorn.
Förvara dessutom din maskin på en säker och dammfri plats. Ansamlat damm kommer att orsaka överhettning och potentiellt skada data. Datorn kan rosta om du placerar den i ett mycket fuktigt rum, vilket så småningom skadar dina data.
Rengör dessutom din dator regelbundet med en burk med tryckluft och torr mikrofiberduk. Hur man städar upp en bärbar dator för att köra Windows 11/10 snabbare? 4 tips introducerar hur man rengör insidan och utsidan av en bärbar dator.
Dessa är vanliga sätt att förhindra dataförlust på en dator. Gör dem en efter en om det behövs. För att låta fler människor veta kan du trycka på följande knapp för att dela dessa tips med andra på X (ursprungligen Twitter).
Återställ förlorad data med MiniTool Power Data Recovery
Förebyggande åtgärder är bättre än allt annat. Men om du inte har turen att drabbas av dataförlust men inte har säkerhetskopior, hur gör man det? Tack vare MiniTool Power Data Recovery, en utmärkt programvara för dataåterställning för Windows 11/10/8/7, spelar en viktig roll.
Det gör att du kan hämta data under flera fall, såsom partitioner som formateras/raderas/RAW, felaktig radering, döda hårddiskar, virusattacker och systemkrascher. Få dess gratisutgåva för en provperiod via knappen nedan.
MiniTool Power Data Recovery gratis Klicka för att ladda ner 100 % Rent & Säkert
Steg 1: Starta MiniTool Power Data Recovery till dess huvudgränssnitt.
Steg 2: Skanna din målpartition eller disk efter raderade eller förlorade data.
Steg 3: Markera de filer som behövs för att återställa.
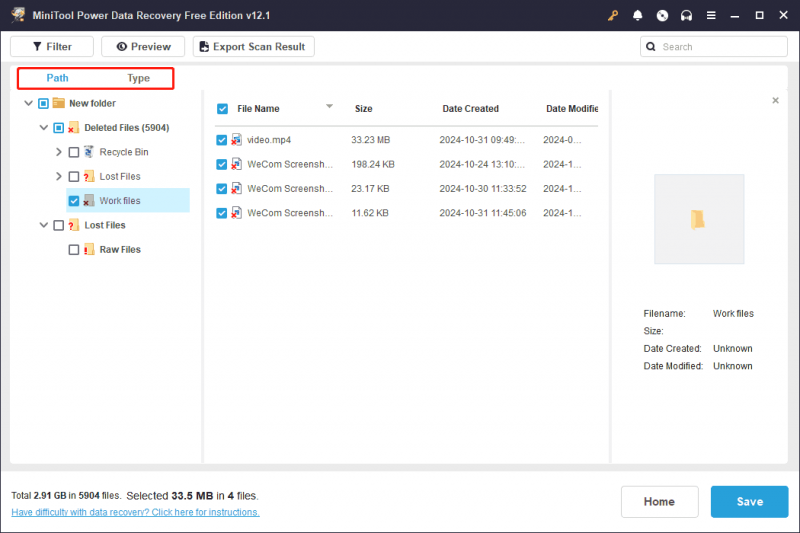
Läs även: [Fallstudie] Hur man återställer förlorade filer i flera fall
Slår ihop saker
Förebyggande av dataförlust är ett hett ämne som många användare uppmärksammar eftersom data är lätt att förlora på grund av många faktorer. I den här omfattande guiden har du ett grepp om hur du förhindrar dataförlust på en dator. Bland dem bör inställning av regelbundna säkerhetskopior vara din högsta prioritet med MiniTool ShadowMaker. Du har en chans att få tillbaka förlorad data i händelse av datorolyckor.
MiniTool ShadowMaker testversion Klicka för att ladda ner 100 % Rent & Säkert
Glöm inte att kontakta [e-postskyddad] om du har några förslag eller frågor om programvaran MiniTool.
Vanliga frågor om förhindra dataförlust
Vilka är de tre typerna av förebyggande av dataförlust? Endpoint DLP, Cloud DLP och Network DLP är tre vanliga typer av dataförlustförebyggande (DLP). Vilken metod används för att förhindra förlust av data? 1. Säkerhetskopiera filer2. Använd antivirusprogram
3. Använd ett starkt lösenord
4. Kryptera känslig data
5. Skydda datorn från överspänningar
6. Håll datorn på rätt sätt
7. Uppdatera Windows och programvara Skyddar DLP data som används? Naturligtvis skyddar DLP data vid användning och vila. Dessutom upptäcker den läckor av filbaserad data.







![Hur fixar jag Destiny 2 Error Code Cabbage? Prova dessa metoder [MiniTool News]](https://gov-civil-setubal.pt/img/minitool-news-center/19/how-fix-destiny-2-error-code-cabbage.jpg)






![Fixat - Windows kunde inte starta ljudtjänsterna på datorn [MiniTool News]](https://gov-civil-setubal.pt/img/minitool-news-center/67/fixed-windows-could-not-start-audio-services-computer.png)



![Fixat - Din dator verkar vara korrekt konfigurerad [MiniTool News]](https://gov-civil-setubal.pt/img/minitool-news-center/23/fixed-your-computer-appears-be-correctly-configured.png)