4 lösningar på Rndism6.sys Blue Screen of Death Error
4 Solutions To Rndism6 Sys Blue Screen Of Death Error
Rndism6.sys BSOD är ett av de vanligaste felen som du kan få i Windows 10/11. Eftersom inte varje gång din Windows-enhet startar om och fungerar efter att ha fått felet, bör du hitta den skyldige och åtgärda problemet i tid. I detta inlägg på MiniTool webbplats , kommer vi att visa dig hur du kan bli av med detta problem.Rndism6.sys Blue Screen of Death
Rndism6.sys är en kärnfil som bidrar till att köra ett USB-ethernet-nätverk på Windows-enheter och du kan hitta den i mappen – C: \Windows\System32\drivers. Ibland kan du bli besvärad av Rndism6.sys BSOD av någon anledning.
Vanligtvis får du detta felmeddelande med ett sådant felmeddelande - Stoppkod: DRIVER_IRQL_NOT_LESS_OR_EQUAL . Som de flesta blåskärmsfel kan Rndism6.sys BSOD fixas genom en enkel omstart av din dator. Men om du får det här felet om och om igen är det nödvändigt att fixa det manuellt. I det här inlägget kommer vi att ge dig några potentiella lösningar!
Hur fixar jag Rndism6.sys Blue Screen of Death på Windows 10/11?
Fix 1: Kör nätverksfelsökare
Innan du använder felsökningsmetoderna bör du utesluta de vanliga nätverksproblemen. Så här kontrollerar du din nätverksanslutning:
Steg 1. Tryck Vinna + jag att öppna Windows-inställningar .
Steg 2. Gå till Uppdatering och säkerhet > Felsökning > Ytterligare felsökare .
Steg 3. Klicka på Internet anslutning och slå Kör felsökaren .
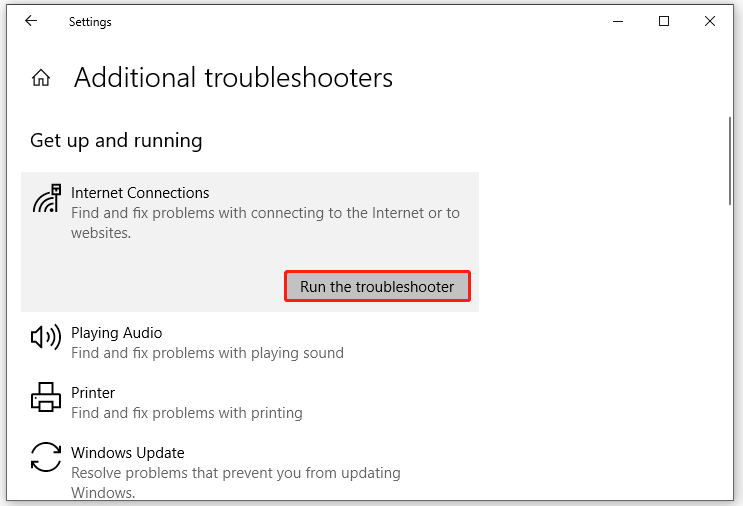
Fix 2: Reparera systemfiler
Rndism6.sys BSOD kan orsakas av skadade systemfiler. Att köra en kombination av SFC och DISM kan hjälpa till att reparera dessa felaktiga systemfiler. Så här gör du:
Steg 1. Kör Kommandotolken med administrativa rättigheter.
Steg 2. I kommandofönstret skriver du sfc /scannow och slå Stiga på .
Steg 3. När du är klar, kör följande kommando ett efter ett och glöm inte att slå Stiga på efter varje kommando.
DISM /Online /Cleanup-Image /CheckHealth
DISM /Online /Cleanup-Image /ScanHealth
DISM /Online /Cleanup-Image /RestoreHealth
Fix 3: Uppdatera USB- och nätverksdrivrutiner
Föråldrade eller inkompatibla drivrutiner kan också vara en möjlig boven till Rndism6.sys blåskärmsfel. Så här uppdaterar du dina USB- och nätverksdrivrutiner:
Tips: Om du får Rndism6.sys BSOD efter att du har uppdaterat din enhetsdrivrutin kan det göra susen om du rullar tillbaka enheten. Detaljerade steg visas i den här guiden - Hur återställer jag en drivrutin i Windows? En steg-för-steg-guide .Steg 1. Högerklicka på Start ikon att välja Enhetshanteraren .
Steg 2. Expandera Nätverksadaptrar > högerklicka på nätverket du använder > tryck på U pdate drivrutin > välja Sök automatiskt efter drivrutiner .
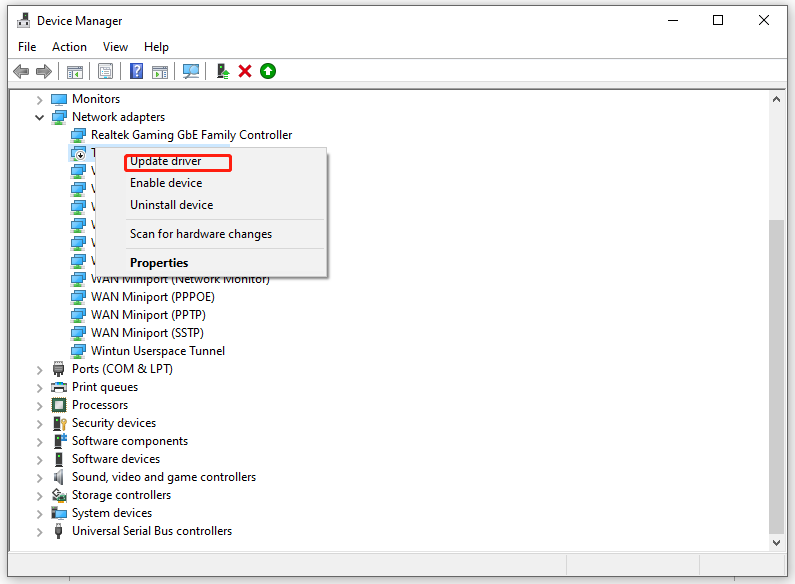
Steg 3. Sedan måste du uppdatera USB-drivrutiner: expandera Universal Serial Bus-kontroller > högerklicka på din USB-drivrutin > välj Uppdatera drivrutinen > välj Sök automatiskt efter drivrutiner .
Steg 4. Starta om ditt system för att kontrollera att Rndism6.sys blåskärmsfel fortfarande kvarstår.
Fix 4: Utför systemåterställning
Vissa systemändringar kan leda till problem som Rndism6.sys BSOD. För att lösa ett sådant problem kan du avbryta dessa ändringar genom att utföra en systemåterställning. Att göra så:
Steg 1. Tryck Vinna + R att öppna Springa dialog.
Steg 2. Skriv för rstru och slå Stiga på att öppna Systemåterställning .
Steg 3. Hit Nästa > välj en återställningspunkt > träffa Nästa > klicka på Avsluta för att starta processen.
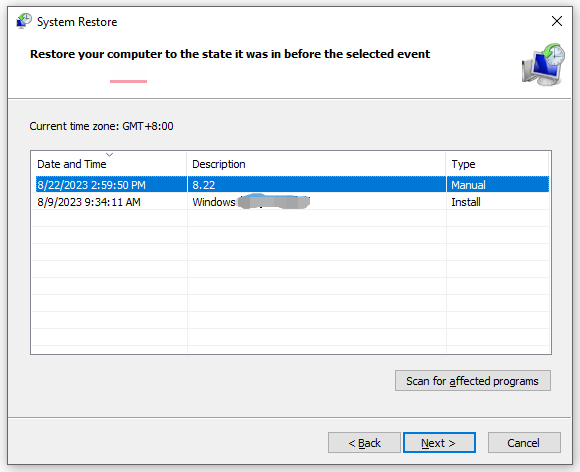
Slutord
För att sammanfatta, det här inlägget introducerar hur man fixar Rndism6.sys BSOD på 4 sätt, du kan prova om du har samma problem. Hoppas verkligen att dessa lösningar är användbara för dig.


![[LÖST!] HTTPS fungerar inte i Google Chrome](https://gov-civil-setubal.pt/img/news/22/solved-https-not-working-in-google-chrome-1.jpg)







![Hur man hanterar “OneDrive Sync Pending” i Windows 10 [MiniTool Tips]](https://gov-civil-setubal.pt/img/backup-tips/54/how-deal-with-onedrive-sync-pending-windows-10.png)



![Fix: Tangentbordet fortsätter att kopplas bort och återanslutas i Windows 10 [MiniTool News]](https://gov-civil-setubal.pt/img/minitool-news-center/46/fix-keyboard-keeps-disconnecting.png)



![Vad är säker start? Hur aktiverar och inaktiverar du det i Windows? [MiniTool Wiki]](https://gov-civil-setubal.pt/img/minitool-wiki-library/81/what-is-secure-boot-how-enable.jpg)
