Bästa sätten att åtgärda Media Center-fel på Windows 10 [MiniTool News]
Best Ways Fix Media Center Error Windows 10
Sammanfattning:
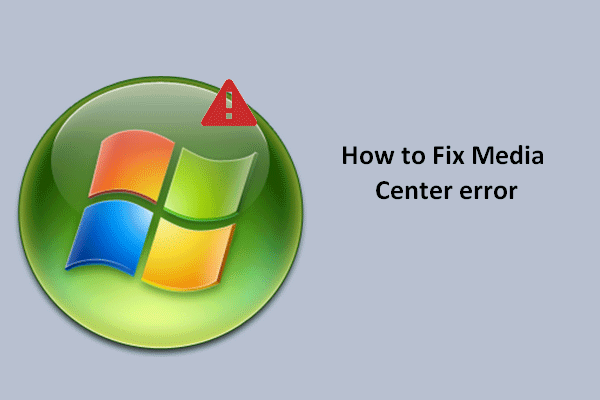
Medan du njuter av de nya funktionerna efter att du har uppgraderat ditt system till Windows 10, beklagar vissa människor att vissa funktioner fungerar felaktigt. Till exempel får Windows Media Center-felet allmänhetens uppmärksamhet. Här visar jag några användbara sätt att åtgärda det.
Microsoft tar bort Windows Media Center från sina senaste Windows 10-uppdateringar; det har lämnat många Windows-användare arg och besvikna. På grund av detta väljer människor att installera en anpassad version av Windows Media Center och den kan vara kompatibel med nya Windows 10.
Oavsett om du ska uppgradera till Win10?
Media Center-fel visas på Windows 10
Än, Media Center-fel visas då och då och stör användarna mycket. Såvitt jag vet finns det huvudsakligen tre typer av Media Center-fel; de är respektive:
- Windows Media Center-avkodningsfel : videodekodern fungerar inte, är inte installerad eller stöds inte. Försök att installera codec eller återställa din dator. Dessutom kan du försöka uppdatera drivrutinerna för att lösa problemet.
- Windows Media Center öppnar inte fel : när du klickar på det uppmanar systemet att detta program inte kan öppnas och säger att det söker efter lösningar. Eftersom systemet inte ger något förslag på hur du åtgärdar detta kan du prova lösningarna nedan.
- Windows Media Center fungerar inte (slutade fungera) fel : ett problem gjorde att programmet slutade fungera korrekt. Windows stänger programmet och meddelar dig om en lösning finns tillgänglig. Detta händer främst på grund av tredjepartsapplikationer som stör Media Center. Att ta bort de problematiska applikationerna efter en ren start kan lösa problemet.
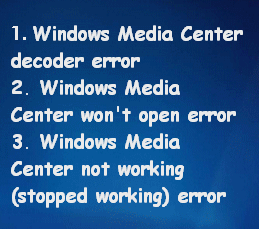
Det bästa Windows Media Center på Windows 10 - Kolla in det.
Hur du löser Windows Media Center-fel på Win10
I den här delen presenterar jag huvudsakligen tre lösningar som hjälper dig att lösa Media Center-problemen som nämns ovan.
Lösning 1: Utför en ren start
Ren start betyder minimal uppsättning drivrutiner och startprogram. Om du startar din dator i en ren start kan du ta reda på om det finns ett bakgrundsprogram som stör ditt program / spel.
Så här utför du en ren start i Windows 10:
- Klicka på sökruta i aktivitetsfältet.
- Typ msconfig in i textrutan.
- Högerklicka på Systemkonfiguration (Desktop app).
- Välja Kör som administratör från menyn.
- Välj Tjänster
- Kolla Dölj alla Microsoft-tjänster alternativ längst ner till vänster.
- Klicka på Inaktivera alla
- Växla till Börja
- Klicka på Öppna Aktivitetshanteraren
- Välj den första Artikel på fliken Start och klicka på Inaktivera
- Upprepa steg 10 för att inaktivera alla listade objekt.
- Stäng Aktivitetshanteraren.
- Gå tillbaka till fliken Startup i dialogrutan Systemkonfiguration. Klicka nu på OK för att bekräfta ändringarna.
- Starta om din dator.
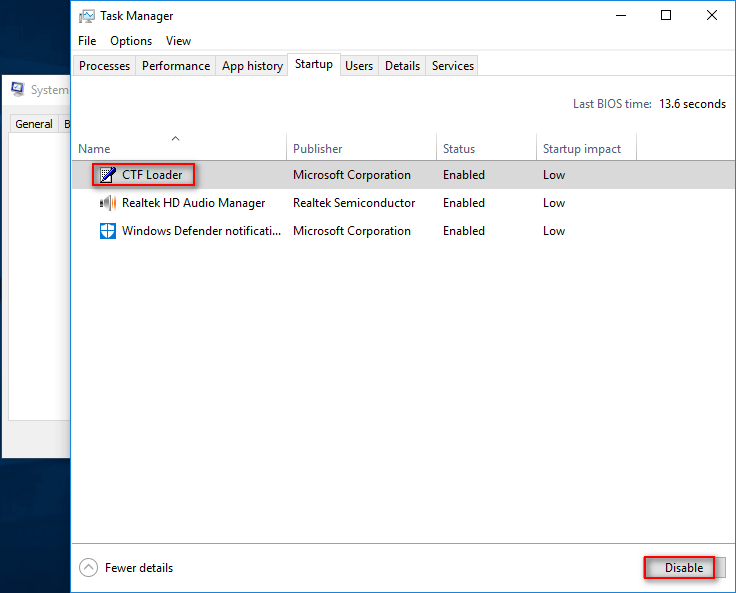
Notera: vad händer om Aktivitetsfältet i Windows 10 inte fungerar?
Lösning 2: Kör CHKDSK Scan
Detta kan åtgärda Media Center-felet orsakat av en skadad hårddisk.
- Klicka på sökruta i aktivitetsfältet.
- Typ kommandotolken .
- Högerklicka på Kommandotolken (Desktop app).
- Välja Kör som administratör från menyn.
- Typ chkdsk / f *: (* står för systemdrivbokstaven) och tryck på Stiga på .
- Tryck OCH för att schemalägga en omstart vid nästa omstart.
- Starta om din dator.
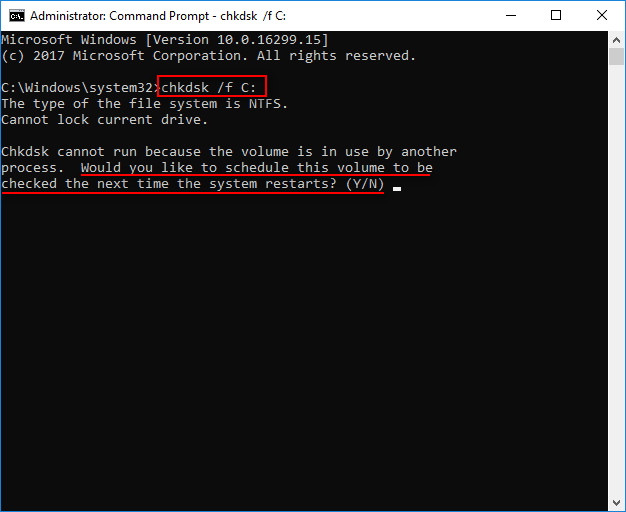
Notera: hur återställer jag data efter CHKDSK?
Lösning 3: Byt namn på katalogen EpgListings
Här är stegen för att byta namn på katalogen EpgListings:
- Öppet Utforskaren .
- Navigera till C: ProgramData Microsoft eHome Packages en och en.
- Lokalisera EpgListings
- Klicka för att byta namn på det.
Förutom dessa lösningar kan du också prova uppdatera dina drivrutiner till den senaste versionen och ta bort problematiska applikationer som jag nämnde i början.
Om alla dessa metoder misslyckades, oroa dig inte, du har fortfarande ett trumfkort - uppgradera ditt system till den senaste versionen.
![Hur man kör JAR-filer på Windows 10 - 4 sätt [MiniTool News]](https://gov-civil-setubal.pt/img/minitool-news-center/42/how-run-jar-files-windows-10-4-ways.png)

![2 sätt att fixa Xbox-felkod Xbox 0x8b050033 [MiniTool News]](https://gov-civil-setubal.pt/img/minitool-news-center/62/2-ways-fix-xbox-error-code-xbox-0x8b050033.png)












![[Fixat] YouTube fungerar inte bara på Firefox](https://gov-civil-setubal.pt/img/youtube/24/youtube-only-not-working-firefox.jpg)

![Hur sänker du GPU-temperaturen i Windows 10 [MiniTool News]](https://gov-civil-setubal.pt/img/minitool-news-center/61/how-lower-gpu-temperature-windows-10.png)

