De fyra bästa lösningarna att utgåvan misslyckades med att ansluta till en Windows-tjänst [MiniTool-tips]
Top 4 Solutions Issue Failed Connect Windows Service
Sammanfattning:
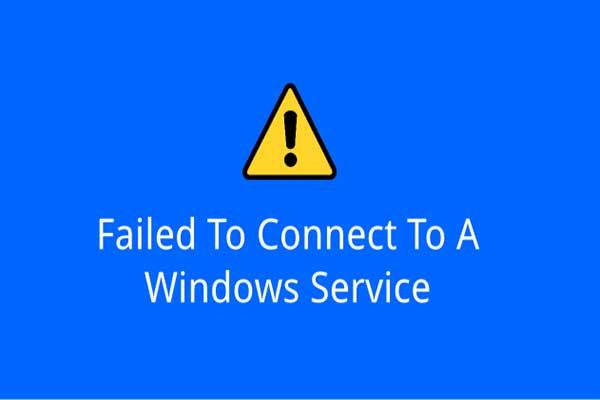
Har du någonsin mött frågan om att inte ansluta till en Windows-tjänst? Vet du hur man löser detta problem? Det här inlägget visar dig fyra lösningar för att lösa problemet misslyckades med att ansluta till en Windows-tjänst Windows 7. Dessutom kan du besöka MiniTool för att hitta fler Windows-lösningar och tips.
Snabb navigering:
Det gick inte att ansluta till en Windows-tjänst
Problemet misslyckades med att ansluta till en Windows-tjänst är vanligt i livet. Vissa användare säger att de får felmeddelandet i Meddelandepanelen .
Den detaljerade informationen är Windows kunde inte ansluta till tjänsten System Event Notification Service. Det här problemet förhindrar standardanvändare från att logga in på systemet. Som administrativ användare kan du granska systemhändelseloggen för mer information om varför tjänsten inte svarade.
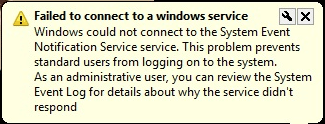
Dessutom säger vissa användare att de får felmeddelandet med annan detaljerad information, till exempel Windows kunde inte ansluta till Group Policy Client-tjänsten. Det här problemet förhindrar standardanvändare från att logga in på systemet. Som administrativ användare kan du granska systemhändelseloggen för mer information om varför tjänsten inte svarade.
Båda situationerna är relaterade till att en Windows-tjänst inte kan anslutas. De kan orsakas av olika orsaker, till exempel Windows Event Log-servicefel, Windows Font Cache-servicefel och så vidare.
Vet du hur man löser problemet misslyckades med att enkelt ansluta till en Windows-tjänst? Om nej, oroa dig inte. Detta inlägg kommer att lista 4 lösningar för att lösa detta problem.
Lösningar på problemet misslyckades med att ansluta till en Windows-tjänst
I det här inlägget visar vi lösningen på detta problem en efter en. Och innan du börjar rekommenderas att du säkerhetskopierar alla dina viktiga data och filer för att hålla data säkra.
Säkerhetskopiera filer med MiniTool ShadowMaker
Innan du vidtar åtgärder för att lösa problemet Windows inte kunde ansluta till System Event Notification Service, bör du säkerhetskopiera alla dina viktiga filer eller din dator för att skydda data och PC. Här rekommenderar vi MiniTool ShadowMaker.
De professionell säkerhetskopieringsprogramvara - MiniTool ShadowMaker är ganska populär på grund av dess olika kraftfulla funktioner.
MiniTool ShadowMaker kan användas för att säkerhetskopiera Windows operativsystem, filer och mappar, partitioner och diskar. Det kan också hjälpa dig att synkronisera dina filer och mappar till olika destinationer.
Förutom säkerhetskopieringsfunktioner kan det också ge några återställningslösningar vid vissa olyckor. Det kan till exempel hjälpa dig att återställa din dator till ett tidigare datum när vissa olyckor inträffar.
Med så många användarvänliga funktioner kan du lita på att MiniTool ShadowMaker håller dina data och PC säkra innan du vidtar åtgärder för att åtgärda problemet misslyckades med att ansluta till en Windows-tjänst. Få MiniTool ShadowMaker Trial från följande knapp eller klicka här för att köpa en avancerad .
Här visar vi dig hur du säkerhetskopierar filer med MiniTool ShadowMaker.
Steg 1: Installera den bästa säkerhetskopieringsprogramvaran, starta den och klicka Fortsätt prövningen att fortsätta. Välj i popup-fönstret Ansluta i Den här datorn för att komma in i huvudgränssnittet.
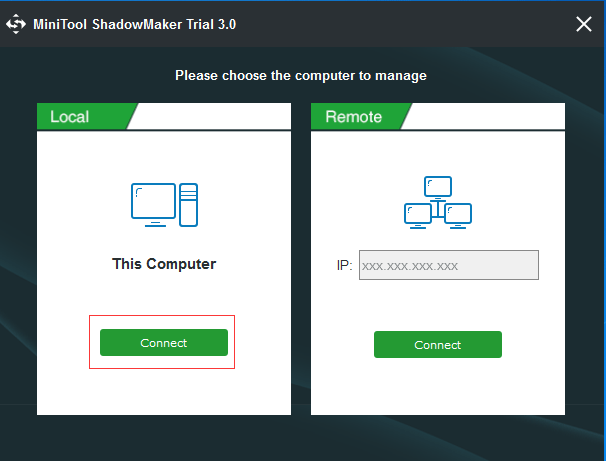
Steg 2: När du har angett huvudgränssnittet, gå till Säkerhetskopiering och välj Källa modul för att välja vad du vill säkerhetskopiera. Och här, för att säkerhetskopiera filer, välj Mappar och filer att fortsätta. Om alla viktiga filer finns på samma plats kan du välja att säkerhetskopiera hela disken eller partitionen.
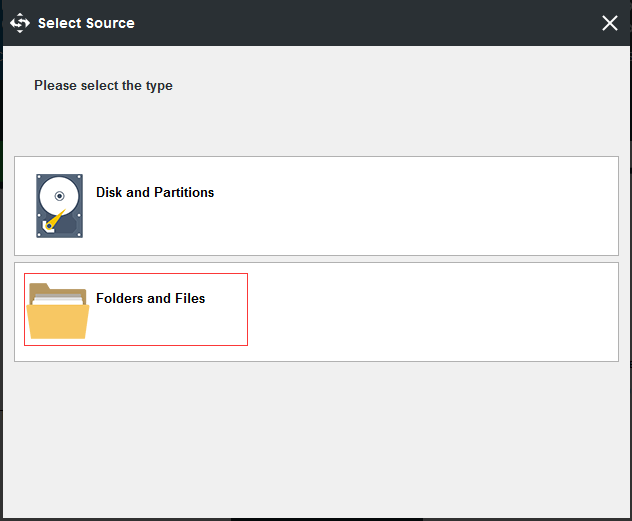
Steg 3: Klicka på när du väl har valt de filer du vill säkerhetskopiera Destination modulen för att välja en destination för att spara säkerhetskopieringsbilderna. Vi rekommenderar att du väljer en extern hårddisk. Klicka sedan OK att fortsätta.
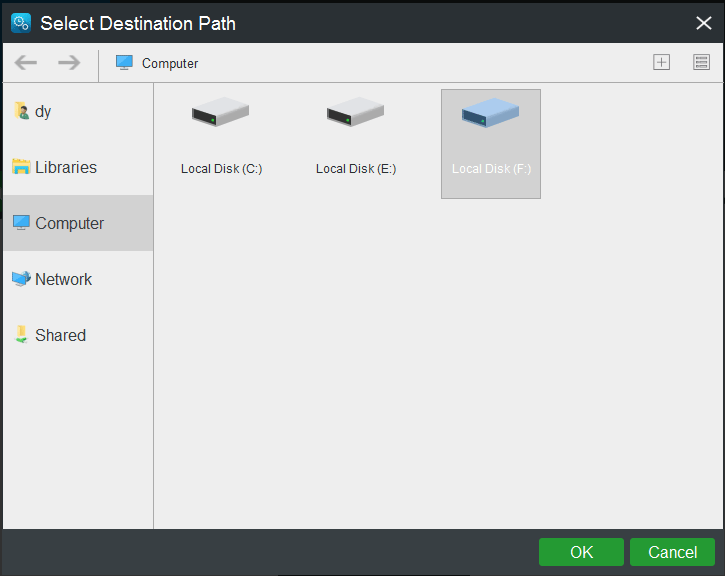
Steg 4: När du har valt säkerhetskopieringskällan och destinationen kan du klicka Säkerhetskopiera nu för att utföra säkerhetskopieringsåtgärden omedelbart. Eller så kan du klicka Säkerhetskopiera senare för att försena säkerhetskopieringsuppgiften.
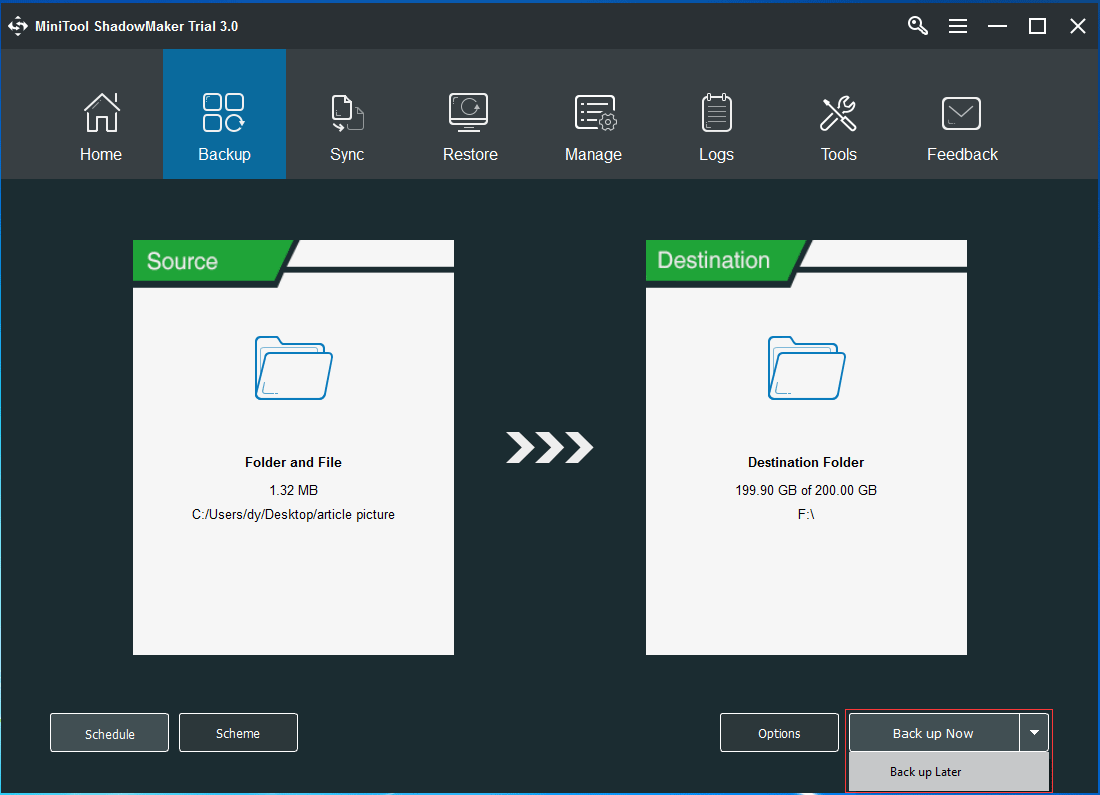
Betydelse:
- De Schema inställningen kan hjälpa dig att ställa in säkerhetskopieringsfrågor regelbundet för att ge ytterligare skydd för dina data och PC. Och det kan till och med hjälpa dig att skapa en automatisk säkerhetskopiering av filer .
- De Schema inställningen kan användas för att hantera diskutrymme genom att ta bort tidigare säkerhetskopieringsversioner.
- De alternativ ger några avancerade säkerhetskopieringsparametrar.
Steg 5: Efter att du har säkerhetskopierat alla viktiga filer måste du gå till Verktyg till skapa en startbar skiva eller USB-enhet genom att klicka Media Builder funktion. Det startbara mediet kan användas för att starta din dator när vissa olyckor inträffar för att utföra några återställningslösningar.
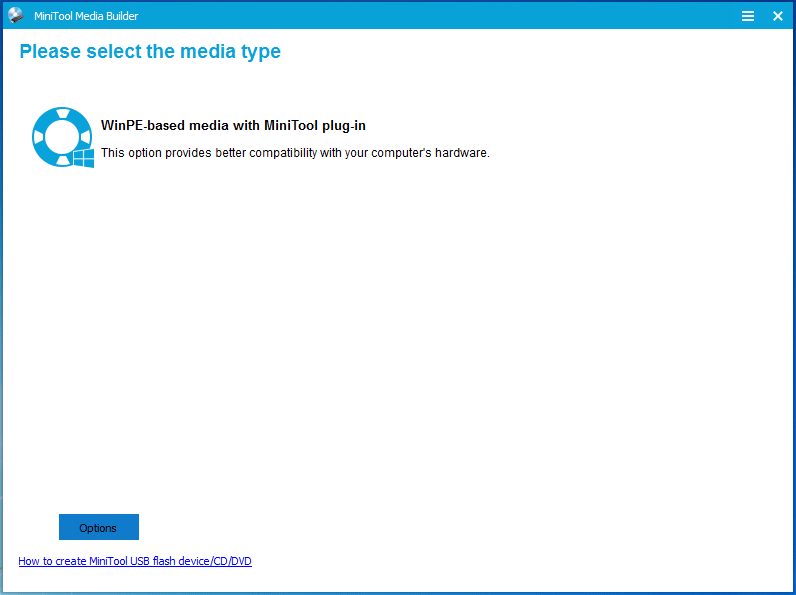
Efter säkerhetskopiering av filerna kan du börja vidta åtgärder för att åtgärda problemet med att inte ansluta till en Windows-tjänst.
![Topp 6-lösningar för Windows 10 Brightness Slider saknas [MiniTool News]](https://gov-civil-setubal.pt/img/minitool-news-center/16/top-6-solutions-windows-10-brightness-slider-missing.png)




![Hur fixar du undantagskoden 0xc0000409 Fel Windows 10 [MiniTool News]](https://gov-civil-setubal.pt/img/minitool-news-center/72/how-fix-exception-code-0xc0000409-error-windows-10.png)






![Coinbase fungerar inte? Lösningar för mobil- och datoranvändare [MiniTool-tips]](https://gov-civil-setubal.pt/img/news/82/coinbase-not-working-solutions-for-mobile-and-desktop-users-minitool-tips-1.png)



![Vad ska man göra efter att ha installerat ny SSD på Windows 10 11? [7 steg]](https://gov-civil-setubal.pt/img/partition-disk/00/what-to-do-after-installing-new-ssd-on-windows-10-11-7-steps-1.jpg)

