Hur fixar man “Misslyckades med att initiera enhetsgrafik” -felet? [MiniTool News]
How Fix Failed Initialize Unity Graphics Error
Sammanfattning:

Om du får felmeddelandet som säger att “Det gick inte att initiera enhetsgrafik”, oroa dig inte för mycket. Det är lätt att lösa detta fel. Just nu kan du läsa detta inlägg som erbjuds av MiniTool-lösning för att få några användbara metoder.
När du lanserar Unity som är en plattformsmotor utvecklad av Unity Technologies och sedan får du ett felmeddelande som säger ”Fatal Error! Det gick inte att initiera enhetsgrafik ”, kom inte i panik. Det är ett vanligt fel i Windows och du kan fixa det enkelt.
Här är några orsaker till detta fel: kunde inte initiera Unity Graphics Linux , kan inte initiera Unity Engine eller gick inte att initiera Direct3D Unity .
Just nu kan du följa lösningarna nedan för att åtgärda felet 'Det gick inte att initiera enhetsgrafik'.
Korrigeringar för att inte kunna initiera enhetsgrafik
Fix 1: Aktivera DirectX-funktionerna
För att lösa felet ”Det gick inte att initiera enhetsgrafik” är det första du behöver göra att se till att DirectX-funktionerna, särskilt Direct3D-acceleration på din dator, är aktiverade och fungerar korrekt. Här är stegen för att göra det jobbet.
Steg 1: Tryck på Vinna tangent + R samtidigt för att öppna Springa dialog ruta. Skriv sedan dxdiag i dialogrutan och tryck Stiga på .
Steg 2: I Diagnostikverktyg för DirectX byta till Visa flik.
Steg 3: Under DirectX-funktioner avsnittet, kontrollera om DirectDraw Acceleration , Direct3D-acceleration och AGP Texture Acceleration är markerade som Aktiverad .
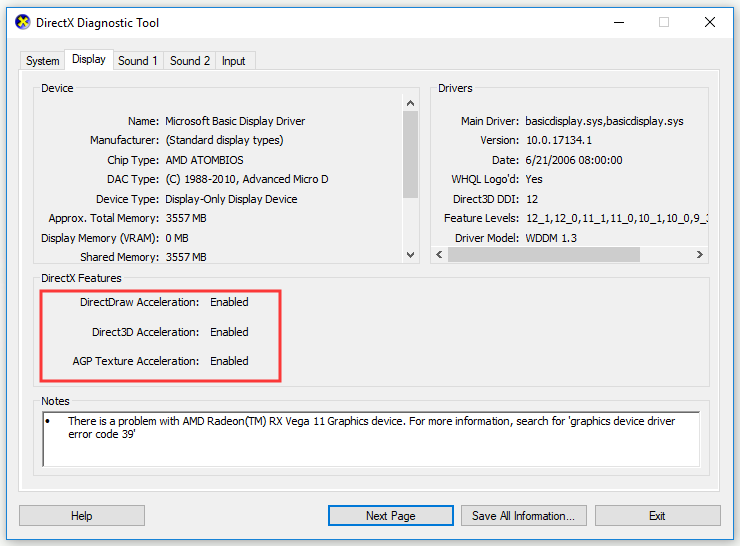
Steg 4: Om någon av funktionerna är inaktiverade, aktivera dem och starta om datorn. Det finns två sätt att försöka aktivera DirectX-funktionerna: uppdatera grafikdrivrutinen eller ladda ner den senaste versionen av DirectX på din dator. Navigera till DirectX officiella webbplats för att installera DirectX.
Steg 5: Vänta tills installationsprocessen är klar, starta om datorn och försök starta Unity igen.
Kontrollera nu om felet 'Misslyckades med att initiera enhetsgrafik' har lösts. Om inte, gå ner till fixen nedan.
Fix 2: Uppdatera grafikkortdrivrutinen
Om grafikkortdrivrutinen på din dator saknas eller är föråldrad kommer felet 'Misslyckades att initiera enhetsgrafik' att inträffa. I det här fallet måste du uppdatera grafikkortdrivrutinen för att lösa detta problem.
Det finns två sätt att göra det här jobbet: uppdatera eller ladda ner drivrutinen automatiskt manuellt från tillverkarens webbplats och installera den på din dator. Här är stegen för hur du uppdaterar automatiskt.
 Så här uppdaterar du enhetsdrivrutiner Windows 10 (2 sätt)
Så här uppdaterar du enhetsdrivrutiner Windows 10 (2 sätt) Hur uppdaterar jag enhetsdrivrutiner i Windows 10? Kontrollera de två sätten att uppdatera drivrutiner Windows 10. Guide för hur du uppdaterar alla drivrutiner Windows 10 finns också här.
Läs merSteg 1: Tryck på Vinna tangent + R samtidigt för att öppna Springa dialog ruta. Skriv sedan devmgmt.msc i dialogrutan och tryck Stiga på .
Steg 2: En gång i Enhetshanteraren klicka på Grafikkort för att utöka den, högerklicka på drivrutinen för grafikkortet och välj Uppdatera drivrutinen .
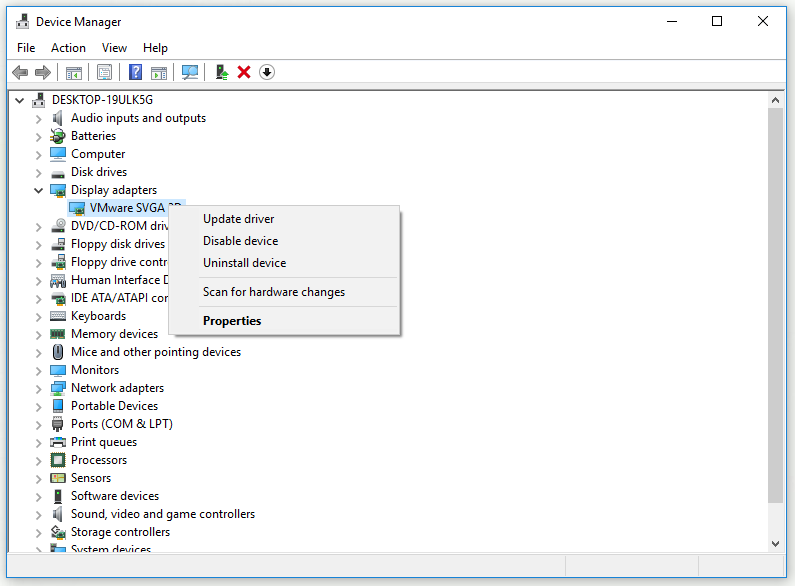
Steg 3: Klicka Sök automatiskt efter uppdaterad drivrutinsprogramvara .
Steg 4: Följ instruktionerna på skärmen för att slutföra uppdateringen av grafikkortdrivrutinen.
När du har slutfört alla stegen nedan, kontrollera om felet 'Misslyckades med att initiera enhetsgrafik' har gått.
Fix 3: Rulla tillbaka grafikkortdrivrutinen
Om alla korrigeringar ovan inte kan hjälpa dig kan du nu försöka rulla tillbaka grafikkortdrivrutinen. Här är en snabb guide om hur du gör det.
 Hur rullar jag tillbaka en drivrutin i Windows? En steg-för-steg-guide
Hur rullar jag tillbaka en drivrutin i Windows? En steg-för-steg-guide Ibland kan du behöva rulla tillbaka drivrutinen för en viss enhet. I det här inlägget visar vi dig hur du rullar tillbaka en drivrutin för en enhet i Enhetshanteraren.
Läs merSteg 1: Högerklicka på Start menyn och välj sedan Enhetshanteraren från popup-menyn för att öppna den.
Steg 2: Klicka Grafikkort för att utöka det.
Steg 3: Dubbelklicka på drivrutinen för grafikkortet för att öppna dess Egenskaper fönster.
Steg 4: Byt till Förare och klicka sedan på Rulla tillbaka föraren knapp. Klicka slutligen på Ja .
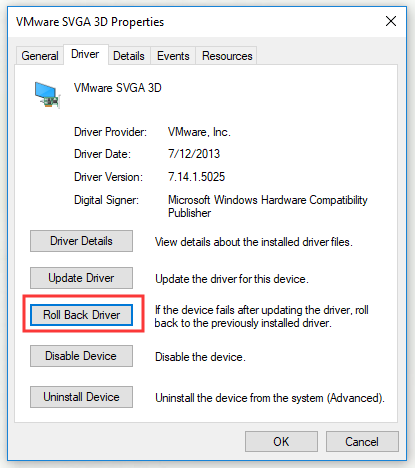
Steg 5: Följ instruktionerna för att avsluta återställningsprocessen.
Starta om din dator och kontrollera om felet har gått.
Slutsats
Sammanfattningsvis har det här inlägget visat dig tre korrigeringar för felet ”Fatal Error! Det gick inte att initiera enhetsgrafik ”. Om du är orolig för detta fel är det dags att prova de korrigeringar som nämns i det här inlägget.

![App blockerad på grund av företagspolicy, hur man avblockerar [MiniTool News]](https://gov-civil-setubal.pt/img/minitool-news-center/95/app-blocked-due-company-policy.png)
![Löst: Fatal Error C0000034 Applicering av uppdateringsåtgärd [MiniTool News]](https://gov-civil-setubal.pt/img/minitool-news-center/56/solved-fatal-error-c0000034-applying-update-operation.png)
![AMD A9 Processor Review: Allmän information, CPU-lista, fördelar [MiniTool Wiki]](https://gov-civil-setubal.pt/img/minitool-wiki-library/16/amd-a9-processor-review.png)


![Vad är Discord Top Secret Control Panel och hur man använder det? [MiniTool News]](https://gov-civil-setubal.pt/img/minitool-news-center/46/what-is-discord-top-secret-control-panel.png)

![De 10 mest gillade videorna på YouTube [2021]](https://gov-civil-setubal.pt/img/youtube/99/top-10-most-disliked-video-youtube.png)


![Korrigeringar - Du har nekats tillstånd att komma åt den här mappen [MiniTool News]](https://gov-civil-setubal.pt/img/minitool-news-center/10/fixes-you-have-been-denied-permission-access-this-folder.png)



![Fixat: Denna Blu-ray-skiva behöver ett bibliotek för AACS-avkodning [MiniTool News]](https://gov-civil-setubal.pt/img/minitool-news-center/10/fixed-this-blu-ray-disc-needs-library.jpg)


![Olika typer av SSD: Vilken är mer lämplig för dig? [MiniTool-tips]](https://gov-civil-setubal.pt/img/backup-tips/86/different-types-ssd.jpg)
