YouTube stammar! Hur löser man det? [Komplett guide]
Youtube Stuttering How Resolve It
Har en dålig upplevelse av att se videos på YouTube pga YouTube stammar ? Om ja, läs inlägget där MiniTool erbjuder 6 lösningar på detta problem. Prova dessa lösningar en efter en och problemet borde inte längre störa dig.På den här sidan :- # 1: Kontrollera din nätverksanslutning
- # 2: Uppdatera videodrivrutin
- # 3: Installera den senaste versionen av Adobe Flash Player
- # 4: Inaktivera hårdvaruacceleration i Chrome
- # 5: Rensa Chrome Cache
- # 6: Prova en annan webbläsare
- Bonus: Spara YouTube-videor för att se dem senare
Många YouTube-användare sa att YouTube-videon stammade när de tittade på videon. Här är några möjliga lösningar på det här problemet, så fortsätt läsa för att se hur du åtgärdar YouTube-stammning.
# 1: Kontrollera din nätverksanslutning
Den första vanliga orsaken till att YouTube-video stammar är den dåliga nätverksanslutningen. Dålig nätverksanslutning, dålig tittarupplevelse.
Här är två tips för att förbättra din nätverksanslutning.
Tips 1: Stäng programmen som använder Internet och Chrome-flikarna.
Tips 2: Uppdatera din nätverksdrivrutin. För att göra det, starta Enhetshanteraren genom att högerklicka på Start knappen och välja Enhetshanteraren , bygga ut Nätverksadaptrar , högerklicka på drivrutinen i listan och klicka Uppdatera drivrutinen . Fortsätt att uppdatera alla listade drivrutiner.
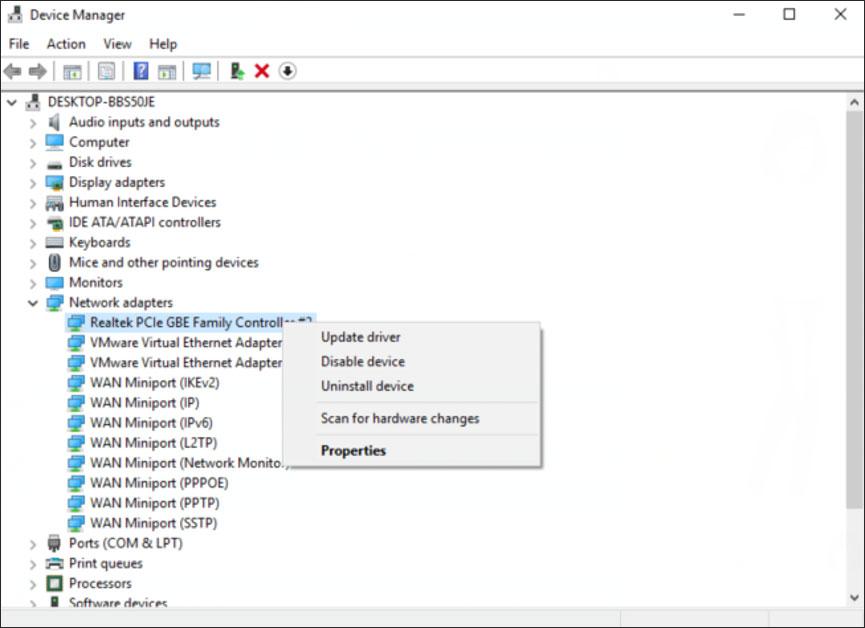
Hur ser jag YouTube-videor offline? Läs gärna inlägget.
# 2: Uppdatera videodrivrutin
YouTube-stammning kan inträffa om videodrivrutinen är gammal, skadad och saknas. Så, i det här fallet, försök att uppdatera videodrivrutinen via Enhetshanteraren. I fönstret Enhetshanteraren, hitta Displayadapter och sedan utöka den. Högerklicka på drivrutinen i listan och välj sedan Uppdatera drivrutinen . Skördade processen tills du uppdaterade alla listade objekt.
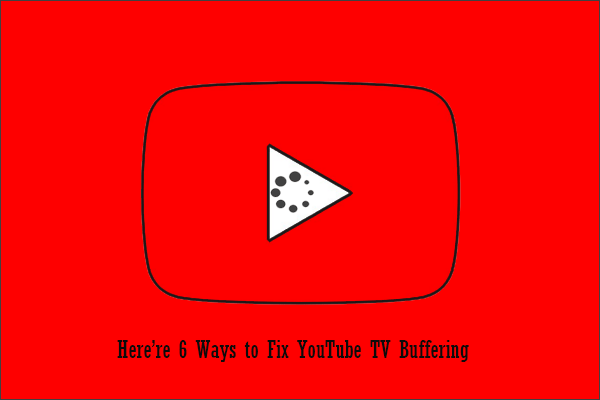 Hur stoppar man YouTube TV-buffring på dina enheter? Här är 6 sätt
Hur stoppar man YouTube TV-buffring på dina enheter? Här är 6 sättHur stoppar man YouTube TV-buffring på en enhet som en dator, mobiltelefon eller smart-TV? Följ instruktionerna i det här inlägget för att stoppa YouTube TV-buffring.
Läs mer# 3: Installera den senaste versionen av Adobe Flash Player
Använder du Adobe Flash Player för att strömma videor? Om ja, kan du prova att uppdatera den till den senaste versionen, eftersom den föråldrade eller otillgängliga Adobe Flash Player kan orsaka stamning på YouTube.
Hur uppdaterar man det? Följ stegen nedan.
Steg 1: Gå till platsen och klicka sedan på Installera nu knapp. Nedladdningsprocessen startar.
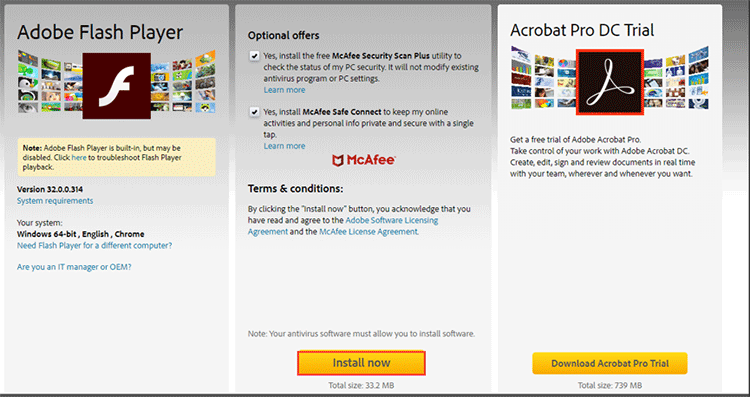
Steg 2: Dubbelklicka på den nedladdade filen och följ sedan instruktionerna på skärmen för att slutföra installationen.
När du är klar med installationen, vänligen spela YouTube-videon igen för att se om videon spelar bra.
# 4: Inaktivera hårdvaruacceleration i Chrome
Alternativt kan du också prova att inaktivera hårdvaruacceleration för att lösa YouTube-stammning. Varför behöver man göra det? Anledningen är att aktivering av hårdvaruacceleration kan leda till vissa problem, som YouTube-stammning.
Handledningen om hur du inaktiverar hårdvaruacceleration finns nedan.
Steg 1: Klicka på de tre vertikala prickarna i det övre högra hörnet på Chrome och välj inställningar från menyn.
Steg 2: Rulla ner på sidan Inställningar tills du ser Avancerad alternativ. Klicka på det här alternativet.
Steg 3: Scrolla ner den aktuella sidan tills du ser Systemet sektion. Växla ikonen till Använd hårdvaruacceleration till grå för att inaktivera hårdvaruacceleration.
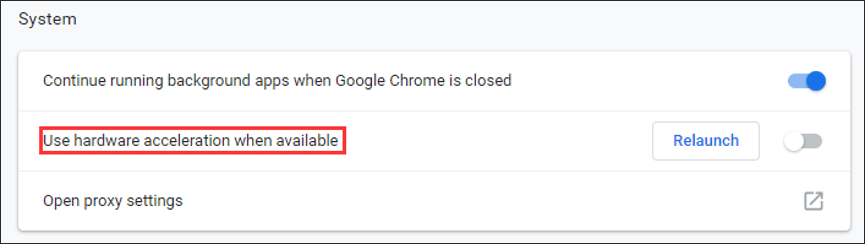
Nu bör du inaktivera hårdvaruacceleration framgångsrikt. Avsluta Chrome och starta om det för att se om YouTube-videostamning kvarstår.
# 5: Rensa Chrome Cache
Om den fjärde lösningen inte fungerar kan du försöka göra en annan ändring för Chrome. Här innebär ändringen att tömma Chrome-cachen.
Här är handledningen.
Steg 1: Klicka på de tre vertikala prickarna i Chrome. Välj Fler verktyg under denna tid och välj sedan Rensa surfhistoriken .
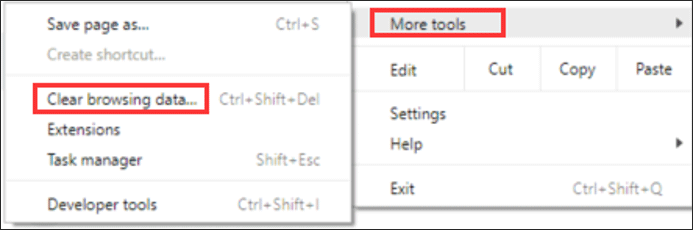
Steg 2: Byt till Avancerad fliken på den nya sidan, välj Hela tiden som tidsintervall, kontrollera alternativ, som Sökhistorik , Nedladdningshistorik , Cookies och annan webbplatsdata , och Cachade bilder och filer och klicka slutligen på Radera data knapp.
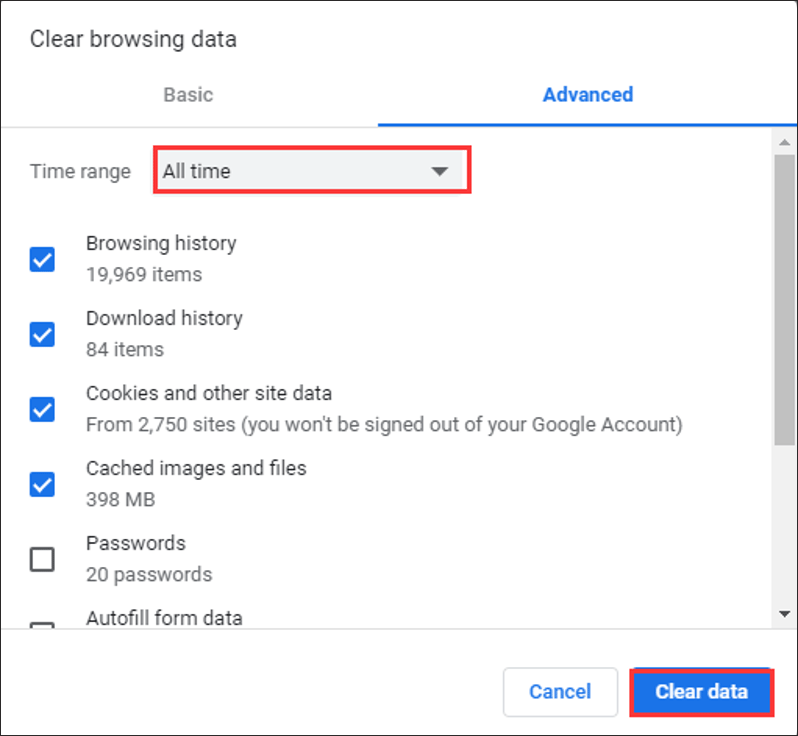
# 6: Prova en annan webbläsare
Om YouTube-videostammar kvarstår trots att du har provat de första 5 lösningarna, kan du prova att titta på YouTube-videor i andra webbläsare, som IE, Firefox, etc.
Bonus: Spara YouTube-videor för att se dem senare
Vill du titta på dina videor på din dator utan nätverksanslutning? Hur sparar jag YouTube-videor till din dator och telefoner? Du kan använda MiniTool Video Converter för att spara YouTube-videor snabbt.
MiniTool Video ConverterKlicka för att ladda ner100 %Rent & Säkert




![[2 sätt] Hur hittar man gamla YouTube-videor efter datum?](https://gov-civil-setubal.pt/img/blog/08/how-find-old-youtube-videos-date.png)


![Hur fixar jag Elden Ring Error Code 30005 Windows 10/11? [MiniTool Tips]](https://gov-civil-setubal.pt/img/news/DA/how-to-fix-elden-ring-error-code-30005-windows-10/11-minitool-tips-1.png)
![Vad är det virtuella minnet? Hur ställer man in det? (Komplett guide) [MiniTool Wiki]](https://gov-civil-setubal.pt/img/minitool-wiki-library/45/what-is-virtual-memory.jpg)









