Så här rensar du Windows Update-cache (3 sätt för dig) [MiniTool News]
How Clear Windows Update Cache 3 Ways
Sammanfattning:
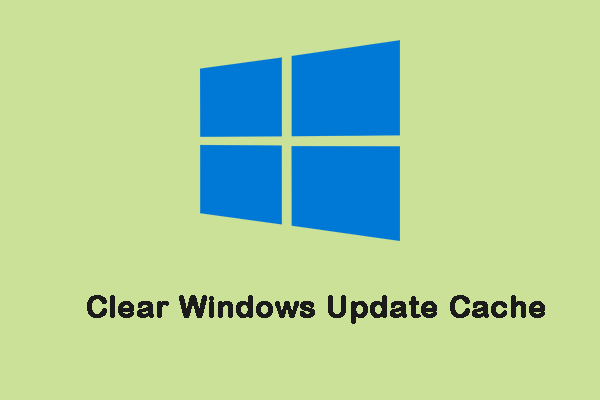
Om du rensar Windows 10-uppdateringscache manuellt löser de flesta problem som du kanske har installerat den senaste Windows 10-uppdateringen på din dator. Det här inlägget från MiniTool introducerar hur du rensar Windows-uppdateringscache.
Om du har problem med att köra Windows Update är det troligt att det finns ett problem med uppdateringsfilen eller att filen inte rensas helt för nedladdning eller är skadad. Windows-uppdaterings cacheplats är C: Windows SoftwareDistribution Download. Här lagras alla installationsfiler för Windows-uppdateringar.
Se även: Så här rensar du systemcache Windows 10 [2020 Uppdaterad]
Så här rensar du Windows Update-cache
Det finns 3 sätt för dig. Du kan välja en baserat på dina behov. Så här gör du:
Sätt 1: Rensa Windows Update Cache via File Explorer
Låt oss först se hur du rensar Windows Update-cache via File Explorer.
Steg 1: Skriv Utforskaren i Sök rutan för att öppna den.
Steg 2: Hitta och högerklicka Lokal disk (C) att välja Egenskaper .
Steg 3: Klicka sedan på Diskrensning . Klicka därefter på Rensa upp systemfiler alternativ.
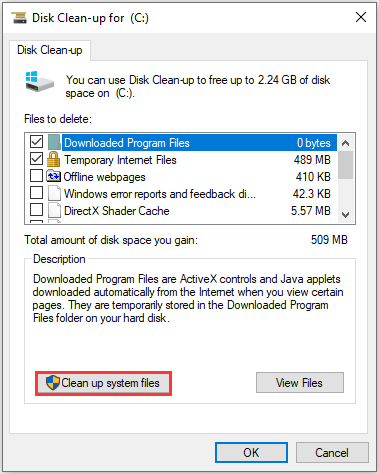
Steg 4: Kontrollera sedan Windows-uppgraderingsloggfiler och Tillfälliga Windows-installationsfiler rutor och klicka OK .
Steg 5: Tryck på Windows och R samtidigt för att öppna Springa dialogruta. Typ services.msc och klicka OK för att öppna Tjänster Ansökan.
Steg 6: Högerklicka i listan över applikationer Windows uppdatering att välja Sluta .

Steg 7: Öppna sedan File Explorer och gå till C: > Windows> SoftwareDistribution . Ta bort alla filer i mappen.
Sedan har du rensat Windows Update-cachen framgångsrikt.
Sätt 2: Rensa Windows Update-cache via kommandotolken
Den andra metoden för dig att återställa Windows-uppdateringscache är via kommandotolken. De detaljerade stegen är som följer:
Steg 1: Skriv Kommandotolken i Sök meny. Högerklicka sedan på den för att välja Kör som administratör för att öppna den.
Steg 2: Skriv nätstopp wuauserv och tryck på Stiga på knappa in Kommandotolken fönster.
Steg 3: Skriv C: och tryck Stiga på . Typ cd% Windir% SoftwareDistribution och tryck Stiga på . Typ del / f / s / q Ladda ner och tryck Stiga på .
Sedan raderas nu alla cache-filer i Windows 10 på din maskin.
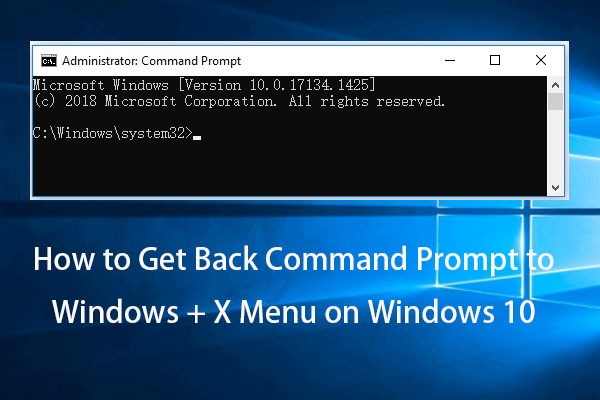 Fixa kommandotolken saknas från Windows 10 Win + X-menyn
Fixa kommandotolken saknas från Windows 10 Win + X-menynKommandotolken saknas i Windows 10 Win + X Power Users-menyn? Kontrollera hur du kommer tillbaka Kommandotolken till Windows + X-menyn i Windows 10.
Läs merSätt 3: Rensa Windows Update-cache via skript
Du kan också försöka rensa Windows Update-cache via skript. Följ instruktionerna nedan:
Steg 1: Öppna Anteckningar och sätt in nedanstående kod i fetstil
@Echo On
nätstopp wuauserv
C:
cd% Windir% SoftwareDistribution
Skriv del / f / s / q Ladda ner
paus
Steg 2: Spara filen som Cleardown.cmd på skrivbordet.
Steg 3: Högerklicka på Cleardown.cmd fil och välj Kör som administratör .
Steg 4: När skriptet är klart kommer det att pausa så att du kan se resultatet av vad det har gjort.
Hur du återställer Windows Update-cache
Du kanske också undrar hur du återställer Windows Update-cache. Här är stegen:
Steg 1: Skriv Kommandotolken i Sök meny. Högerklicka sedan på den för att välja Kör som administratör för att öppna den.
Steg 2: Skriv följande kommando en efter en:
nätstopp wuauserv
nätstopp cryptSvc
nätstoppbitar
nettostopp msiserver
Steg 3: Kör sedan följande kommando en efter en.
ren C: Windows SoftwareDistribution SoftwareDistribution.old
ren C: Windows System32 catroot2 Catroot2.old
Slutord
Detta inlägg har introducerat hur man rensar Windows Update-cache och hur man återställer Windows Update-cache. Jag hoppas att det här inlägget kan vara till hjälp för dig.

![LÖST: Hur återställer jag borttagna musikfiler i Android? Det är lätt! [MiniTool-tips]](https://gov-civil-setubal.pt/img/android-file-recovery-tips/38/solved-how-recover-deleted-music-files-android.jpg)






![Resurs för delning av filer och utskrifter är online men svarar inte [MiniTool News]](https://gov-civil-setubal.pt/img/minitool-news-center/08/file-print-sharing-resource-is-online-isn-t-responding.png)
![[FIXED] Hur återställer jag påminnelser på iPhone? (Bästa lösningen) [MiniTool Tips]](https://gov-civil-setubal.pt/img/ios-file-recovery-tips/20/how-restore-reminders-iphone.jpg)


![Hur öppnar jag Windows Media Player och gör det till standard? [MiniTool News]](https://gov-civil-setubal.pt/img/minitool-news-center/84/how-open-windows-media-player.jpg)
![Bluetooth-ljudstamning på Windows 10: Hur fixar jag det? [MiniTool News]](https://gov-civil-setubal.pt/img/minitool-news-center/63/bluetooth-audio-stuttering-windows-10.png)


![Topp 5 sätt att fixa Volsnap.sys BSOD vid start Windows 10/8/7 [MiniTool News]](https://gov-civil-setubal.pt/img/minitool-news-center/86/top-5-ways-fix-volsnap.png)


