Här är guiden för att åtgärda HAL_INITIALIZATION_FAILED BSoD-fel [MiniTool News]
Here S Guide Fix Hal_initialization_failed Bsod Error
Sammanfattning:
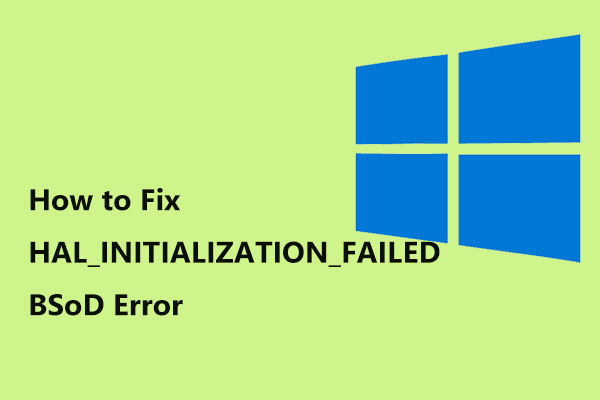
HAL-initialiseringen misslyckades BSoD-felet ses ofta när Windows 10 vaknar från viloläge. Hur åtgärdar du HAL-felet? Ta det lugnt nu och du kan få några lösningar från det här inlägget från MiniTool för att enkelt bli av med besväret.
Initieringen misslyckades Windows 10
När du använder din dator inträffar alltid BSoD-fel (blå skärm) och gör dig irriterad. Om ditt system vaknar från viloläge kan du plötsligt få ett blåskärmsfel som HAL-initialisering misslyckades. Felet kallas också 0x0000005C.
Vanligtvis uppstår detta problem på vissa äldre datorer på grund av infektion med skadlig kod, skadade systemfiler, skadad hårddisk, drivrutinkonflikt, gamla, skadade eller felaktigt konfigurerade drivrutiner, etc. Lyckligtvis är det möjligt att fixa även om det är frustrerande.
I följande del kan du se några metoder för att åtgärda HAL-problemet och du bör prova dem en efter en tills du åtgärdar problemet.
Korrigeringar för initialisering av Hal misslyckades
Ibland kan du starta datorn till skrivbordet men du måste fortfarande åtgärda problemet genom att prova dessa metoder nedan eftersom problemet uppstår då och då. Om du inte startar systemet går du till felsäkert läge och utför felsökningen. Den här posten - Så här startar du Windows 10 i felsäkert läge (medan du startar) [6 sätt] är till hjälp för dig.
Ställ UsePlatformClock till True
Det här är det första sättet du kan prova. Som nämnts ovan händer detta problem vid återkomst från sömnstadiet. I det här fallet fungerar den här metoden ganska bra.
Låt oss nu se guiden:
Steg 1: Starta kommandotolken med administratörsbehörighet.
Steg 2: Skriv bcdedit / set useplatformclock true och tryck Stiga på .
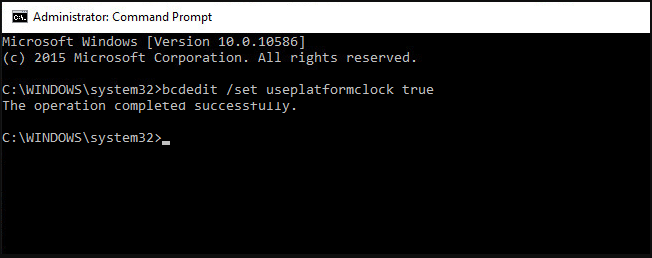
För att verifiera att useplatformclock har ställts in på True kan du använda kommandoraden - bcdedit / enum . Om du ser användarplattformklocka är Ja , processen är klar och du kan starta om din dator för att se om HAL_INITIALIZATION_FAILED är löst.
Rengör skräpfiler
Du bör se till att systemdisken har tillräckligt med ledigt utrymme eftersom blåskärmsfelet som HAL-initialisering misslyckades kan hända på grund av lågt systemutrymme.
Det rekommenderas att rengöra skräpfiler för att frigöra lite utrymme från systemdisken. Du kan göra detta arbete med Diskrensning.
Steg 1: Högerklicka på C-enheten och välj Egenskaper .
Steg 2: Under allmän klicka på fliken Diskrensning .
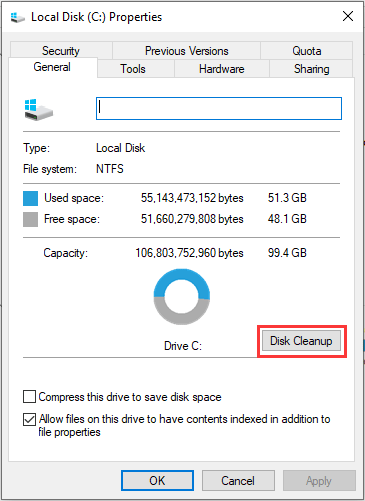
Steg 3: Markera rutan för de objekt som du vill ta bort, klicka på OK och Radera filer .
Dricks: Dessutom kan du göra många saker för att frigöra diskutrymme och det här inlägget - 10 sätt att frigöra diskutrymme i Windows 10 visar mycket information.Kontrollera om hårddisken är skadad
Ibland kan hårddiskskada orsaka startproblem som BSoD-fel HAL-initialisering misslyckades. Så du bör också kontrollera disken.
Steg 1: Kör kommandotolken som administratör.
Steg 2: Skriv chkdsk / f / r och tryck Stiga på .
Steg 3: Om en omstart krävs, skriv OCH och tryck på Enter.
Starta sedan om datorn och utför sedan skivkontrollen.
Uppdatera dina drivrutiner
Ett antal blå skärmfel orsakas av inkompatibilitet mellan maskinvara och programvara. Om du har stört av HAL-initialiseringen misslyckades måste du se till att de gamla, skadade eller felaktiga drivrutinerna uppdateras till de senaste versionerna.
Du kan gå till tillverkarens webbplats för att leta efter drivrutiner och installera dem på din dator en efter en. Men för att spara tid rekommenderar vi att du använder ett professionellt uppdateringsverktyg för drivrutiner som Driver Easy för att hjälpa dig. Detta verktyg kan automatiskt skanna din dator och installera de senaste drivrutinerna åt dig
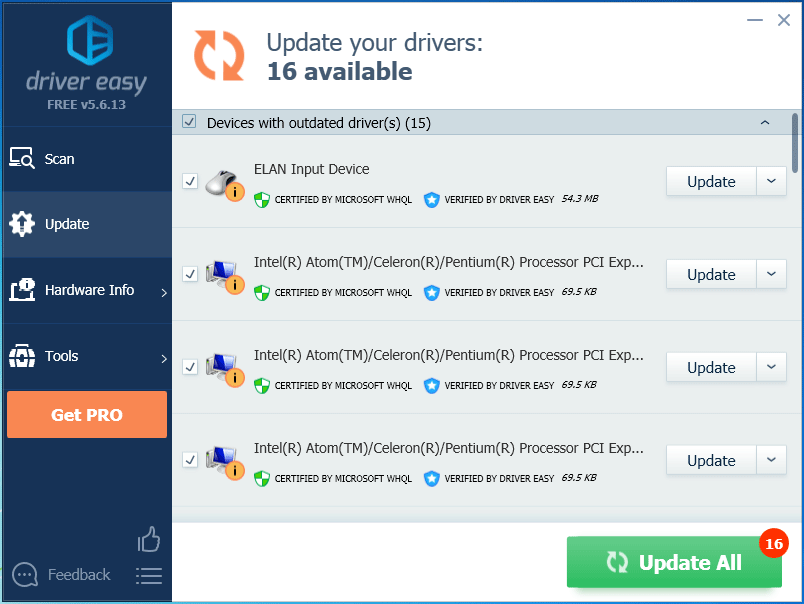
 Topp 6 gratis drivrutinsuppdateringsprogramvara för Windows 10/8/7
Topp 6 gratis drivrutinsuppdateringsprogramvara för Windows 10/8/7 Lista över topp 6 gratis drivrutinsuppdateringsprogramvara för Windows 10/8/7. Uppdatera drivrutinerna för dina datorkomponenter enkelt.
Läs merUtför en ren start
Det finns en annan metod som hjälper dig att bli av med HAL_INITIALIZATION_FAILED och det är att utföra en ren start. Detta låter dig starta Windows utan att köra tjänster som inte är Microsoft så att du kan avgöra om någon app orsakar problemet du har. Om datorn kan fungera bra utan BSoD-felet, kanske tredjeparts tjänster går fel.
Hur utför jag en ren start? Få vägen från det här inlägget - Så här rengör du Boot Windows 10 och varför du behöver göra det .
Slutord
Har du stött på BSoD-stoppkoden HAL-initialisering misslyckades i Windows 10? Här är nästan de möjliga lösningarna och du bör prova dem en efter en för att bli av med det blå felet.

![Microsoft blockerar Windows 10-uppdatering för AVG- och Avast-användare [MiniTool News]](https://gov-civil-setubal.pt/img/minitool-news-center/73/microsoft-blocks-windows-10-update.png)



![Snabbkorrigering: Foton på SD-kort visas inte på datorn [MiniTool Tips]](https://gov-civil-setubal.pt/img/data-recovery-tips/03/quick-fix-photos-sd-card-not-showing-computer.jpg)



![Vad är testläge? Hur aktiverar eller inaktiverar jag det i Windows 10/11? [MiniTool Tips]](https://gov-civil-setubal.pt/img/news/F0/what-is-test-mode-how-to-enable-or-disable-it-in-windows-10/11-minitool-tips-1.png)

![Hur fixar jag - SD-kort kan inte läsas av PC / telefon [MiniTool Tips]](https://gov-civil-setubal.pt/img/data-recovery-tips/31/how-do-i-fix-sd-card-cannot-be-read-pc-phone.jpg)


![Hur man laddar ner Microsoft Store-appen i Windows 10/11 [MiniTool News]](https://gov-civil-setubal.pt/img/minitool-news-center/47/how-download-microsoft-store-app-windows-10-11.png)
![Lägsta processorstatus Windows 10: 5%, 0%, 1%, 100% eller 99% [MiniTool Wiki]](https://gov-civil-setubal.pt/img/minitool-wiki-library/40/minimum-processor-state-windows-10.jpg)
![Hur inaktiverar du UAC i Windows 10? Här är fyra enkla sätt! [MiniTool News]](https://gov-civil-setubal.pt/img/minitool-news-center/69/how-disable-uac-windows-10.jpg)


