Åtgärda din roaming-användarprofil synkroniserades inte fullständigt [MiniTool News]
Fix Your Roaming User Profile Was Not Completely Synchronized
Sammanfattning:
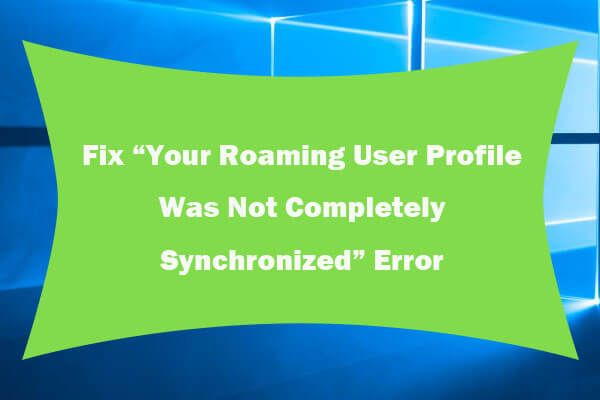
Om du möter 'Din användarprofil för roaming var inte helt synkroniserad' i Windows 10 kan du kontrollera för att åtgärda detta fel i det här inlägget. För andra datorproblem som dataförlust kan du använda MiniTool Power Data Recovery för att enkelt återställa data från en Windows-dator.
I Windows 10 kanske du möter felet 'Din användarprofil för roaming var inte helt synkroniserad' när du loggar in eller loggar ut från datorn. I det här inlägget lär du dig hur du fixar den roaming-användarprofilen var inte helt synkroniserad fel i Windows 10.
Tips 1: Gör en Windows Update
För att åtgärda detta fel kan du installera de senaste Windows-uppdateringarna på din Windows 10-dator.
Du kan klicka på Start -> Inställningar -> Uppdatering och säkerhet -> Windows Update. Klick Sök efter uppdateringar för att låta datorn ladda ner och installera tillgängliga nya uppdateringar till din dator.
Efter det kan du se om roaming-användarprofilens synkroniseringsfel och inloggnings- / avloggningsfördröjningsproblemet är fixade, om inte, fortsätt att prova andra tips nedan.
Tips 2. Uteslut AppData-katalogen från roamingprofilen
Du kan också försöka utesluta AppData-mappen från roamingprofilen för att se om den kan åtgärda 'Din användarprofil för roaming var inte helt synkroniserad' i Windows 10. Kontrollera hur du gör det nedan.
- Först kan du trycka på Windows + R, skriva gpedit.msc i dialogrutan Kör och klicka på Enter för att öppna redigeraren för grupprincip. Du kan också klicka på Start-menyn, skriva grupprincip och klicka på Redigera grupprincip längst upp för att öppna redigeraren för grupprinciper.
- Navigera sedan följande sökväg i Local Group Policy Editor: Användarkonfiguration -> Administrativa mallar -> System -> Användarprofiler.
- Dubbelklicka på Exkludera kataloger i roamingprofilinställningen i höger fönster för att öppna fönstret Egenskaper.
- Klicka på Aktivera alternativ och skriv AppData under rutan Förhindra att följande kataloger roaming med profilen.
- Klicka sedan på Apply och OK. Starta om datorn för att ändringarna ska träda i kraft.
Redigering av grupppolicyn bör vara mycket försiktig. Om du gör några misstag vid redigering av grupprincip kan du återställa grupprincipinställningarna till standard i Windows 10.
Återställ data med MiniTool Power Data Recovery
Om du tappade bort data på din Windows 10-dator eller andra lagringsenheter, här är ett räddnings sätt.
MiniTool Power Data Recovery kan hjälpa dig att enkelt hämta raderade eller förlorade filer från Windows 10-datorn. Det kan till och med återställa data när datorn inte startar.
Dessutom kan du också använda MiniTool Power Data Recovery för att återställa förlorade / raderade filer från extern hårddisk, USB-pennanhet eller flash-enhet, SD eller minneskort och mer enkelt.
Det är extremt lättanvänt och med sin kostnadsfria utgåva kan du återställa upp till 1 GB data helt gratis. Den stöder Windows 10/8/7 dator och Windows-servrar.
Enkel användarhandbok: gratis nedladdning , installera och starta MiniTool Power Data Recovery -> välj den enhet som ska skannas -> kontrollera och spara nödvändiga återställda filer.
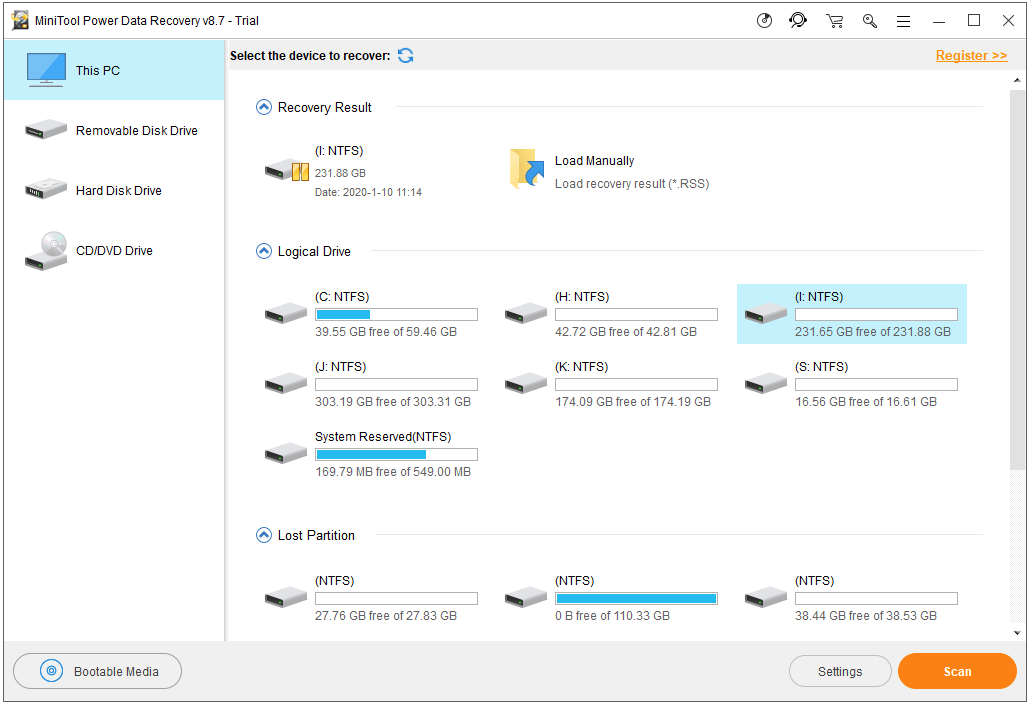
Slutsats
Det här inlägget innehåller några tips som hjälper dig att åtgärda 'Din användarprofil för roaming var inte helt synkroniserad' i Windows 10, samt erbjuder en gratis dataräddningslösning som hjälper dig att återställa data från lagringsenheter. Hoppas det hjälper.
MiniTool-mjukvaran producerar också annan populär programvara som MiniTool Partition Wizard , MiniTool ShadowMaker, MiniTool MovieMaker , MiniTool uTube Downloader, etc. Om du behöver kan du gå till dess officiella hemsida för att få dina önskade programvaruprodukter.


![Hur man zipar och packar upp filer Windows 10 gratis [MiniTool News]](https://gov-civil-setubal.pt/img/minitool-news-center/15/how-zip-unzip-files-windows-10.jpg)
![Hur fixar jag Cache Manager BSOD-fel på Windows? [9 metoder]](https://gov-civil-setubal.pt/img/partition-disk/5E/how-to-fix-cache-manager-bsod-error-on-windows-9-methods-1.png)
![Vad är systempartition [MiniTool Wiki]](https://gov-civil-setubal.pt/img/minitool-wiki-library/34/what-is-system-partition.jpg)





![Här är åtta sätt som effektivt ökar lagring av iPhone [MiniTool-tips]](https://gov-civil-setubal.pt/img/ios-file-recovery-tips/23/here-are-8-ways-that-increase-iphone-storage-effectively.jpg)


![Hur visar jag skrivbordet på din Mac-dator? [Löst!]](https://gov-civil-setubal.pt/img/news/06/how-show-desktop-your-mac-computer.jpg)
![Bärbar datorskärm blir svart slumpmässigt? Åtgärda problemet med svart skärm! [MiniTool-tips]](https://gov-civil-setubal.pt/img/backup-tips/54/laptop-screen-goes-black-randomly.jpg)

![Windows Update sätter igång igen - Hur man fixar [MiniTool News]](https://gov-civil-setubal.pt/img/minitool-news-center/56/windows-update-turns-itself-back-how-fix.png)

![Hur man tillåter eller blockerar ett program genom brandvägg Windows 10 [MiniTool News]](https://gov-civil-setubal.pt/img/minitool-news-center/18/how-allow-block-program-through-firewall-windows-10.jpg)