5 effektiva sätt att lösa Windows Update-felkod 80070103 [MiniTool-tips]
5 Effective Ways Solve Windows Update Error Code 80070103
Sammanfattning:
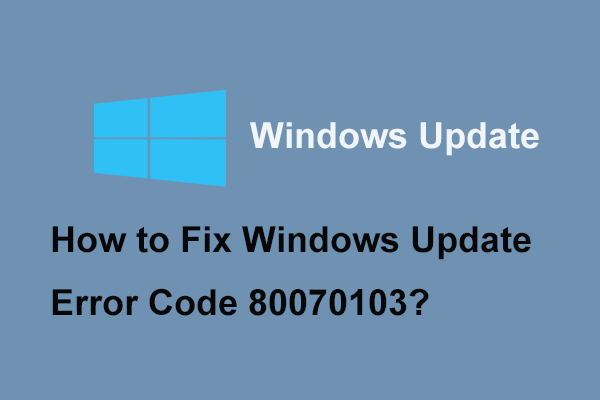
Vad är kod 80070103? Vad kan orsaka felkoden för Windows-uppdatering 80070103? Hur löser jag den här felkoden 80070103? I den här artikeln kommer lösningarna på Windows Update-felkod 80070103 att visas. Dessutom kan du besöka MiniTool för att hitta fler Windows-tips och lösningar.
Snabb navigering:
Vad orsakar felkoden för Windows Update 80070103?
När du försöker uppdatera Windows kan du få felmeddelandet Windows Update stötte på ett okänt fel med koden 80070103.
Koden 80070103 kan också komma med andra meddelanden, till exempel Windows kunde inte söka efter nya uppdateringar eller Windows Update stötte på ett problem. Men vad kan orsaka koden 80070103?
Det finns flera möjliga orsaker som kan leda till felkoden 80070103.
- Om du installerar den drivrutin som redan finns på din dator kan du stöta på Windows-uppdateringskoden 80070103.
- Om enheten du kör är föråldrad eller skadad kan du stöta på felkoden 80070103.
- Det kan finnas en intern konflikt eller ett proxyproblem.
- Om enhetsdrivrutinen inte är kompatibel med ditt system kan du stöta på Windows-felkoden 80070103.
När du vet vad som orsakar felet med koden 8070103, vet du hur man löser detta problem? I det följande avsnittet går vi igenom flera sätt att adressera koden 80070103.
Men som vi har nämnt i avsnittet ovan kan enhetsdrivrutinen leda till felkod för Windows-uppdatering 80070103. Så innan vi fortsätter måste vi ta reda på vad den specifika drivrutinen orsakar koden 80070103.
Relaterad artikel: Så här fixar du: Windows Update sitter fast vid sökning efter uppdateringar
Ta reda på vad den specifika drivrutinen orsakar koden 80070103
För att räkna ut de specifika drivrutinerna kan du hänvisa till följande åtgärder. Vi visar dig steg-för-steg-guiden.
Steg 1: Öppna Windows Update
Typ Windows uppdatering i sökrutan i Windows och välj den bäst matchade för att fortsätta.
Steg 2: Ta reda på enhetsdrivrutiner
- Välj popup-fönstret Visa installerad uppdateringshistorik att fortsätta.
- Då kan du se en lista med lyckade eller misslyckade uppdateringar.
Därefter måste du ta reda på de problematiska drivrutinerna och välja att uppdatera dem för att fixa koden 0070103.
Efter att ha räknat ut enhetsdrivrutinen är det dags att fixa Windows-felkoden 80070103. Så fortsätt läsa.
Lösning 1. Uppdatera enhetsdrivrutinen
Det första sättet du kan försöka åtgärda felet med kod 80070103 är att uppdatera enhetsdrivrutinen. Nu, här är handledningen.
Steg 1: Öppna Enhetshanteraren
Tryck Windows nyckel och R knappen tillsammans för att öppna Springa dialogruta, skriv devmgmt.msc i rutan och klicka OK att fortsätta.
Steg 2: Börja uppdatera drivrutinen
1. Expandera den problematiska drivrutinen i fönstret Enhetshanteraren och högerklicka på den och välj sedan Uppdatera drivrutinen att fortsätta. Om det finns flera drivrutiner som ska uppdateras bör du göra detta en efter en.
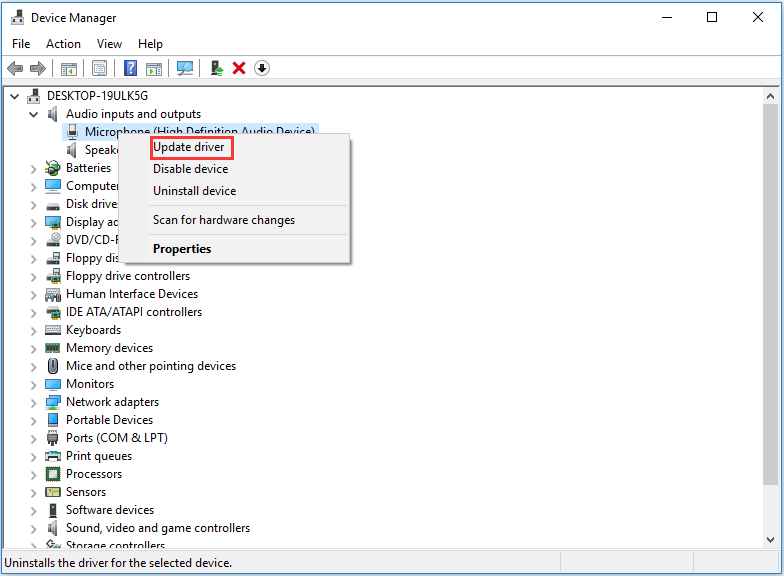
2. Välj alternativet i popup-fönstret Sök automatiskt efter uppdaterad drivrutinsprogramvara . Följ sedan guiden för att fortsätta.
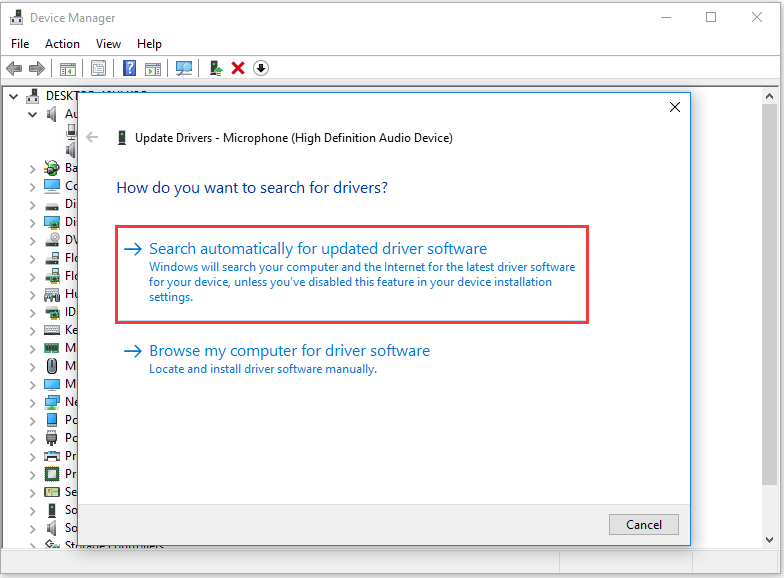
Därefter kan du starta om datorn och köra Windows Update igen för att kontrollera om Windows Update-felkoden 80070103 är löst.
 Så här uppdaterar du enhetsdrivrutiner Windows 10 (2 sätt)
Så här uppdaterar du enhetsdrivrutiner Windows 10 (2 sätt) Hur uppdaterar jag drivrutiner i Windows 10? Kontrollera de två sätten att uppdatera drivrutiner Windows 10. Guide för hur du uppdaterar alla drivrutiner Windows 10 finns också här.
Läs merLösning 2. Ta bort problematisk drivrutin
Ibland skapar en felaktig installation en barriär för Windows-uppdateringen, vilket ger upphov till Windows Update-felkoden 80070103. I synnerhet har operativsystemet inte felkoden 80070103 tidigare, men efter en ny installation inträffar felet. I den här situationen måste du först ta bort den problematiska drivrutinen och kontrollera om problemet är löst.
Nu, här är handledningen.
Steg 1: Öppna Enhetshanteraren
Tryck Windows nyckel och R knappen tillsammans för att öppna Springa dialogrutan och skriv sedan devmgmt.msc i rutan och klicka OK att fortsätta.
Steg 2: Börja ta bort drivrutinen
- I fönstret Enhetshanterare, rulla ner för att ta reda på den problematiska drivrutinen och högerklicka på den. Sedan Välj Avinstallera enheten att fortsätta.
- Då måste du bekräfta ändringen.
Starta om datorn och kör Windows Update igen för att kontrollera om koden 80070103 fortfarande förekommer.
Lösning 3. Kör Windows Update-felsökaren
Om ovanstående metoder inte är effektiva kan du försöka köra Windows Update-felsökaren. Windows Update-felsökaren är ett verktyg som används för att upptäcka eventuella fel med Windows-uppdateringen. Så för att lösa felkoden 80070103 kan du försöka på det här sättet.
Nu, här är handledningen.
Steg 1: Öppna Windows Update-felsökaren
- Tryck Windows nyckel och Jag knappen tillsammans för att öppna inställningar . Sedan Välj Felsök i den vänstra rutan för att fortsätta.
- Välj på höger panel Kör felsökaren under Windows uppdatering avsnittet för att fortsätta.
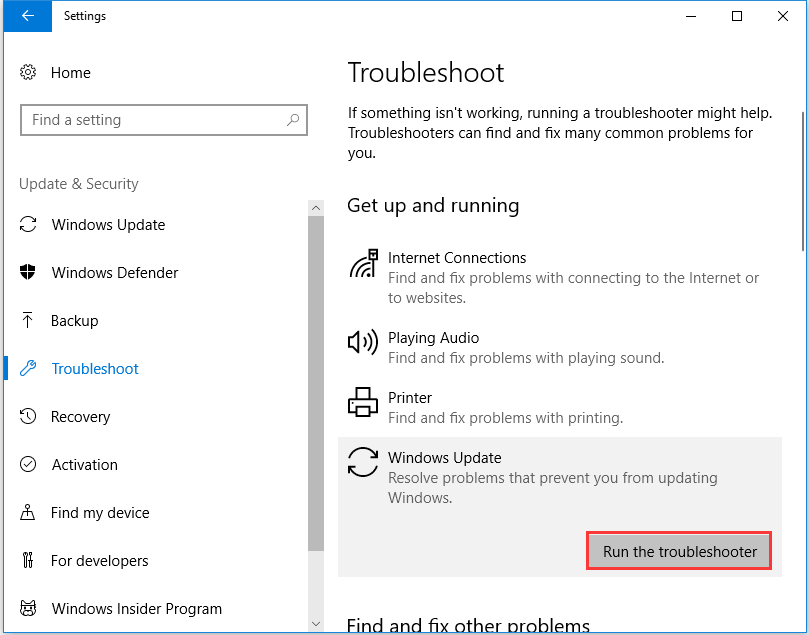
Steg 2: Börja köra Windows Update-felsökaren
- Då börjar Windows Update-felsökaren att upptäcka problemet på din dator.
- Du kan följa instruktionerna för att fortsätta. Om det finns problem med din dator kommer det att påminna dig om att åtgärda det.
När alla processer är klara kan du starta om datorn och kontrollera om Windows-felkoden 8007013 fortfarande förekommer.
Lösning 4. Dölj Windows Update
Om du redan har uppdaterat drivrutinen men fortfarande stöter på Windows Update-felkoden 80070103 när du uppdaterar kan du tillfälligt dölja drivrutinsuppdateringarna på din dator.
Notera: Dölj drivrutinsuppdateringen blockerar alla drivrutinsuppdateringar på din dator, inte bara skärmdrivrutinerna. Och den här lösningen kräver administratörsbehörighet.Nu är här handledningen för att utföra denna lösning.
Steg 1: Öppna avancerade systeminställningar
- Högerklicka Den här datorn och välj Egenskaper att fortsätta.
- Välj i popup-fönstret Avancerade systeminställningar från vänster panel för att fortsätta.
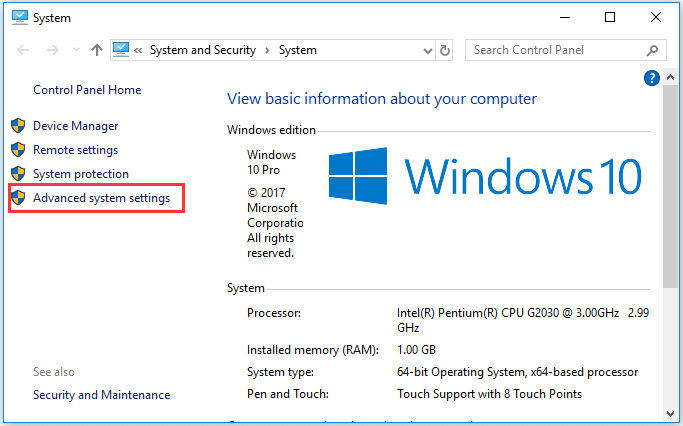
Steg 2: Börja dölja uppdateringen
1. Gå till popup-fönstret Hårdvara och välj Enhetsinstallationsinställningar att fortsätta.
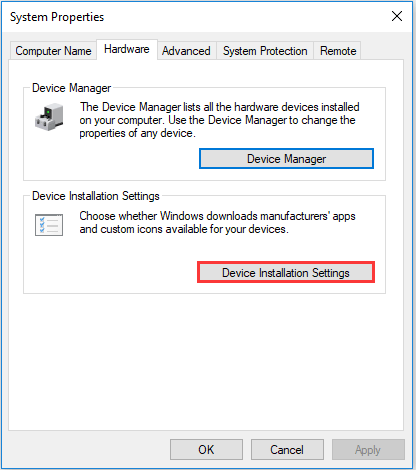
2. Markera sedan alternativet Nej (din enhet kanske inte fungerar som förväntat) . Klick Spara ändringar för att utföra operationen.
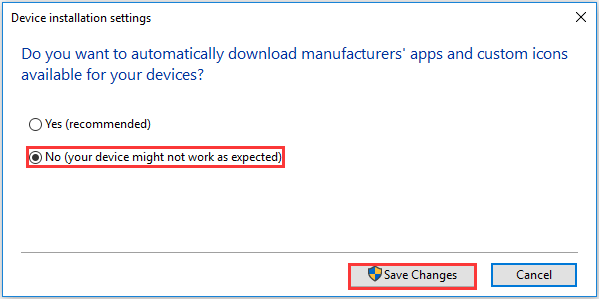
Starta om datorn nu för att träda i kraft. I allmänhet kan den här metoden lösa Windows-uppdateringsfelet med koden 80070103. Men efter det kommer Windows inte att informera dig om några drivrutinsuppdateringar på din dator längre. Så det är viktigt att aktivera det här alternativet senare när detta Windows Update-fel är löst.
Relaterad artikel: 7 lösningar på Windows Update-fel 0x80070002 [Steg-för-steg-guide]
Lösning 5. Byt namn på SoftwareDistribution-mappen
Det femte sättet att fixa Windows-uppdateringsfelet med koden 80070103 är att byta namn på programvaran. Och nu visar vi dig detaljerade handledning.
Steg 1: Öppna kommandotolken
- Typ Kommandotolken i sökrutan i Windows och välj den bäst matchade.
- Högerklicka på den för att välja Kör som administratör att fortsätta.
Steg 2: Återställ mappen SoftwareDistribution
Skriv följande kommandon i popup-fönstret och slå Stiga på efter varje kommando.
nätstopp wuauserv
nätstopp cryptSvc
nätstoppbitar
nettostopp msiserver
Ren C: \ Windows \ SoftwareDistribution SoftwareDistribution.old
Ren C: \ Windows \ System32 \ catroot2 Catroot2.old
net start wuauservnet start cryptSvc
startbitar netto
netto start msiserver
När du har avslutat alla steg startar du om datorn och kör Windows Update igen för att kontrollera om felkoden 80070103 är löst.
Notera: Om ingen av ovanstående metoder är effektiva kan du kanske välja att installera om operativsystemet. I viss utsträckning är ominstallering av operativsystemet ett bra sätt att lösa vissa OS-problem, men snälla säkerhetskopiera alla dina viktiga filer innan fortsättning.

![Fel TVAPP-00100 på Xfinity Stream: 4 enkla metoder finns här! [MiniTool News]](https://gov-civil-setubal.pt/img/minitool-news-center/01/error-tvapp-00100-xfinity-stream.jpg)

![Hur stänger jag av Google Voice Search på Android och iOS? [MiniTool News]](https://gov-civil-setubal.pt/img/minitool-news-center/54/how-turn-off-google-voice-search-android.png)
![Var är menyknappen och hur man lägger till en menytangent på tangentbordet [MiniTool News]](https://gov-civil-setubal.pt/img/minitool-news-center/86/where-is-menu-button.png)

![Full guide om Sims 4 Lagging Fix [2021-uppdatering] [MiniTool News]](https://gov-civil-setubal.pt/img/minitool-news-center/66/full-guide-sims-4-lagging-fix.png)


![Hur fixar jag problemet med 'Steam 0 byte-uppdateringar'? Här är en guide! [MiniTool News]](https://gov-civil-setubal.pt/img/minitool-news-center/81/how-fix-steam-0-byte-updates-issue.jpg)









![Topp 7 korrigeringar till Hal.dll BSOD-fel [Steg-för-steg-guide] [MiniTool-tips]](https://gov-civil-setubal.pt/img/disk-partition-tips/01/top-7-fixes-hal-dll-bsod-error.jpg)