Så här visar du Urklippshistorik på Mac Få åtkomst till Urklipp på Mac [MiniTool News]
How View Clipboard History Mac Access Clipboard Mac
Sammanfattning:
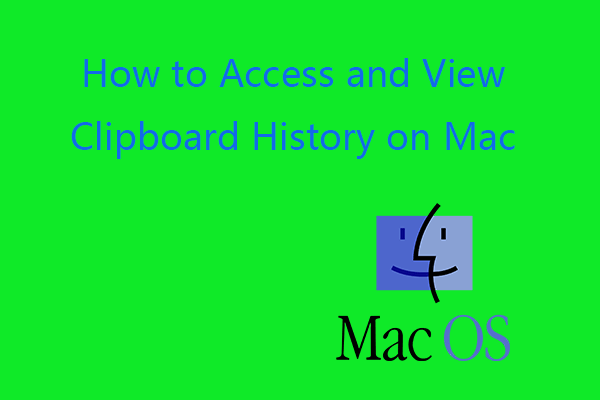
Hur får jag tillgång till Urklipp och visar Urklippshistorik på MacOS? Du kan öppna Finder-appen på Mac, klicka på fliken Redigera i verktygsfältet och välj Visa Urklipp för att öppna Urklipp på Mac. Kontrollera detaljerna i det här inlägget från MiniTool Software. För att återställa raderade eller förlorade filer på Mac kan du använda ett professionellt Mac-dataräddningsprogram.
Var är Urklipp på Mac? Mac Urklipp körs i bakgrunden när du använder kopiera och klistra in på din dator. Den lagrar artikeln du kopierade nyligen. Ibland kanske du vill komma åt Urklipp på Mac och se de lagrade objekten på Urklipp.
Se nedan för att komma åt Urklipp och visa Urklippshistorik på Mac, hur man rensar Urklipp på Mac, etc.
Så här får du tillgång till Urklipp och visar Urklippshistorik på Mac
För att komma åt Urklipp på Mac kan du öppna Upphittare app på din Mac-dator, klicka på Redigera fliken högst upp och välj Visa Urklipp för att öppna Urklippsprogrammet på Mac.
I urklippsfönstret kan du se det senaste objektet du kopierade. Tyvärr kan du inte se andra urklippshistorikobjekt på Urklipp på Mac.
När du har kopierat ett annat objekt kommer det tidigare objektet du kopierade att ersättas och försvinner från Urklippsskärmen. Detta skiljer sig från Windows Urklipp .
Du kan använda Command + C för att kopiera, Command + X för att klippa, Command + V-tangentbordsgenväg för att klistra in på Mac.
Om du vill klistra in från Urklipp på Mac kan du trycka på Kommando + V snabbtangent för att klistra in det kopierade objektet till destinationen.
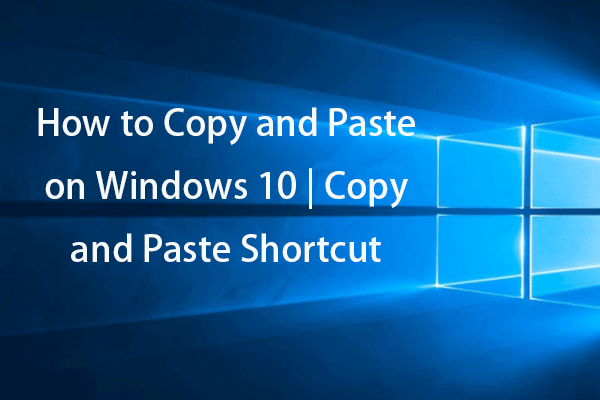 Hur man kopierar och klistrar in på Windows 10 | Kopiera och klistra in genväg
Hur man kopierar och klistrar in på Windows 10 | Kopiera och klistra in genvägHur kopierar och klistrar jag på Windows 10? Detta inlägg introducerar 5 enkla sätt och förklarar några knep för Windows klipp, kopiera och klistra in genväg.
Läs merHur man rensar Urklipp på Mac -3 sätt
Om du vill rensa Urklipp på Mac kan du prova de tre sätten.
Sätt 1. Starta om din Mac-dator för att rensa Urklipp. Eftersom Urklippshistorik är lagrad i datorsystemets RAM raderar omstart av datorn allt och frigör det använda RAM-minnet.
Sätt 2. Gå till Finder -> Program -> Terminal. Typ pbcopy i Terminal och tryck på Retur-tangenten.
Sätt 3. Öppna alla textfiler på din Mac-dator. Välj mellanslag mellan två ord eller ett tomt område och tryck på Kommando + C genväg. Din Mac Urklippshistorik rensas.
 Hur man klistrar in i kommandotolken | Aktivera Copy-Paste i CMD
Hur man klistrar in i kommandotolken | Aktivera Copy-Paste i CMDHur klistrar man in i kommandotolken? Lär dig hur du aktiverar kopiera och klistra in i Windows 10 Kommandotolken för att klistra in kommandot i CMD.
Läs merAnvänd Universal Clipboard på Mac för att kopiera och klistra in över Apple-enheter
Om du vill klistra in Urklippsinnehåll från Mac till iPad eller iPhone kan du använda Universal Clipboard-funktionen på Mac. Den här funktionen introducerades i macOS Sierra och iOS 10. Den använder iCloud för att synkronisera data mellan dina enheter.
För att kunna använda Universal Clipboard för att kopiera och klistra in mellan Apple-enheter måste du logga in på samma iCloud-konto, ansluta till samma nätverk, slå på Bluetooth och göra enheterna nära varandra.
Toppklippshanterare från tredje part för Mac
Som nämnts ovan måste du vända dig till en annan tredjepartsapplikation om du vill se urklippshistoriken på Mac.
Klistra
Paste är en klippbordshanterare för Mac och iOS. Det håller allt du kopierar och klistrar på din Mac och låter dig komma åt urklippshistoriken på Mac.
Unclutter
Unclutter är en annan praktisk Mac-urklippshanterare som spårar vad du kopierar och klistrar in på din dator och låter dig bläddra i din urklippshistorik på Mac.
Fix Urklipp fungerar inte på Mac
Fix 1. Öppna program -> Verktyg -> Aktivitetsövervakare. Typ ombord i sökrutan. Klicka på X längst upp till vänster och klicka på Force Quit för att tvinga stänga Urklipp på Mac.
Fix 2. Öppna applikationer -> Verktyg -> Terminal. Typ killall pboard i terminalfönstret och tryck på Retur för att tvinga avsluta Urklipp på Mac.
Fix 3. Starta om din Mac-dator och försök sedan kopiera och klistra in igen.
![Så här inaktiverar du hårdvaruacceleration på Windows 10 [MiniTool News]](https://gov-civil-setubal.pt/img/minitool-news-center/37/how-disable-hardware-acceleration-windows-10.jpg)


![Fixat - Standard boot-enhet saknas eller Boot misslyckades på Lenovo / Acer [MiniTool Tips]](https://gov-civil-setubal.pt/img/backup-tips/36/fixed-default-boot-device-missing.png)






![Så här återställer du bilder från SD-kort utan formatering (2020) [MiniTool Tips]](https://gov-civil-setubal.pt/img/data-recovery-tips/26/how-recover-photos-from-sd-card-without-formatting.jpg)
![Windows 8.1 uppdateras inte! Lös problemet nu! [MiniTool News]](https://gov-civil-setubal.pt/img/minitool-news-center/02/windows-8-1-won-t-update.png)





![Så här fixar du FPS Drops-problemet med Overwatch [2021 uppdaterat] [MiniTool News]](https://gov-civil-setubal.pt/img/minitool-news-center/74/how-fix-overwatch-fps-drops-issue.jpg)

