Så här får du tillgång till Urklipp på Windows 10 Var är Urklipp [MiniTool News]
How Access Clipboard Windows 10 Where Is Clipboard
Sammanfattning:

Var är mitt urklipp? Det här inlägget presenterar hur du kommer åt Urklipp på Windows 10 för att visa och klistra in flera objekt från Urklipp, hur du aktiverar / avaktiverar eller rensar Urklipp, Windows 10 Urklippsfunktioner och allt om Urklipp. För att återställa saknade eller raderade filer, foton, videor etc. hjälper MiniTool Power Data Recovery till.
Windows Urklipp låter dig se alla dina kopierade objekt på ett ställe. Du kan komma åt flera kopierade / klippta objekt och klistra in från Urklipp. Kontrollera hur du kommer åt Urklipp, hur du aktiverar Urklipp på Windows 10, hur du klipper, kopierar och klistrar in med Urklipp etc.
Var är Urklipp och hur man aktiverar det på Windows 10 - 2 sätt
Microsoft inaktiverar Urklipp som standard på din dator. Om du vill kan du aktivera Urklipp manuellt på Windows 10.
Sätt 1. Genom Windows-inställningar. Du kan trycka på Windows + I , klick Systemet i Inställningar, klicka på Urklipp i den vänstra panelen och slå på strömbrytaren under Urklippshistorik .
Tips: Om du vill inaktivera Urklipp på Windows 10 i framtiden kan du gå till samma sida och slå av strömmen.

Sätt 2. Du kan också trycka på Windows + V. kortkommando för att snabbt öppna Urklipp på Windows 10. Här kan du se en Sätta på om du inte har aktiverat Urklipp ännu, kan du klicka på knappen för att aktivera Urklippsfunktionen på din Windows 10-dator.
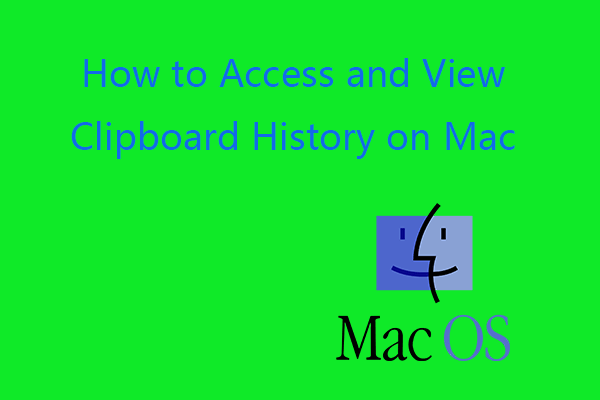 Så här visar du Urklippshistorik på Mac Gå till Urklipp på Mac
Så här visar du Urklippshistorik på Mac Gå till Urklipp på Mac Denna handledning lär dig hur du kommer åt Urklipp på Mac, visar Urklippshistorik på Mac, hur du rensar Urklipp på Mac, etc.
Läs merSå här får du tillgång till Urklipp och visar Urklippshistorik på Windows 10
När du har aktiverat urklipp kan du trycka på Windows + V. snabbtangent för att öppna Urklippshistorik snabbt nästa gång och du kan se listan över Urklippshistorik.
Hur man kopierar, klipper, klistrar in med Windows 10 Urklipp
När du har aktiverat Urklipp på Windows 10 ändras åtgärden för att kopiera och klistra in på Windows 10 något. När du använder Ctrl + C för andra gången för att kopiera något ersätts inte det första objektet du kopierade. När du trycker på Ctrl + V-tangentbordsgenvägen klistrar den in det senaste du kopierade eller klippte ut.
I Urklippsfönstret visas de senaste objekten du kopierade högst upp. Du kan klicka på valfritt objekt i Urklippsfönster och klistra in det i ett öppet program. Om du vill klistra in flera objekt kan du klicka på var och en av objekten i Urklipp och klistra in dem i målprogrammet eller dokumentet
Om du vill ta bort ett objekt från Urklippshistorik kan du klicka på trepunktsikon bredvid objektet och välj Radera för att ta bort den. För att ta bort alla objekt från Urklippshistorik väljer du Rensa alla . Om du vill fästa ett objekt kan du välja Stift .
4 Huvudfunktioner för Windows 10 Urklipp
- Urklippshistorik : Spara flera objekt på Urklipp för att använda senare.
- Synkronisera mellan enheter : Klistra in text på din andra enhet när du loggar in med ett Microsoft-konto eller arbetskonto.
- Rensa urklippsdata : Rensa allt (utom fästa objekt) på den här enheten och med Microsoft. För att rensa urklippshistoriken kan du följa instruktionerna ovan för att komma till inställningar för Urklipp och klicka Klar knappen under Rensa urklippsdata .
- Fäst föremål som används ofta : När du har aktiverat Windows 10 Urklippshistorik kan du använda Pin för att spara dina favoritobjekt även när du rensar Urklippshistoriken eller startar om din dator.
Var lagras Urklippsdata?
Alla saker i Windows Urklipp lagras i systemets RAM. Det finns ingen urklippsfil på datorns hårddisk eller andra lagringsmedier. Det är därför om du stänger av en maskin går urklippsdata förlorade.
Nu borde du veta hur du aktiverar och kommer åt Urklipp på Windows 10, visar Urklippshistorik, klistrar in objekt från Urklipp, tar bort eller rensar objekt från Windows 10 Urklipp.
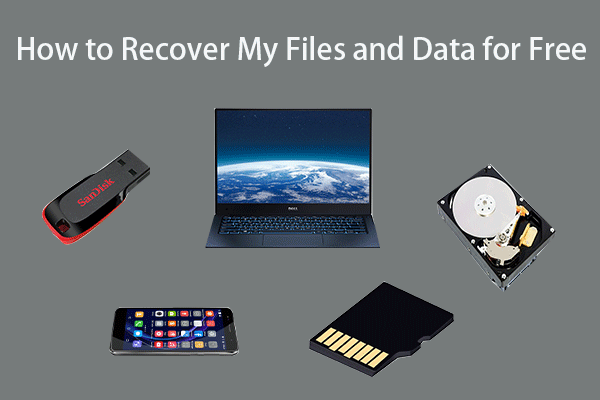 Hur man återställer mina filer / data gratis i tre steg [23 vanliga frågor]
Hur man återställer mina filer / data gratis i tre steg [23 vanliga frågor]Enkla 3 steg för att snabbt återställa mina filer / data gratis med bästa gratis programvara för filåterställning. 23 vanliga frågor om hur jag kan återställa mina filer och förlorade data ingår.
Läs mer

![Vad är Shadow Copy och hur man använder Shadow Copy Windows 10? [MiniTool-tips]](https://gov-civil-setubal.pt/img/backup-tips/83/what-is-shadow-copy.png)

![Hur fixar jag Media Disconnected Error i Windows 10 enkelt? [MiniTool News]](https://gov-civil-setubal.pt/img/minitool-news-center/95/how-fix-media-disconnected-error-windows-10-easily.png)
![Fix Windows 10 Update Error 0x8024a112? Prova dessa metoder! [MiniTool News]](https://gov-civil-setubal.pt/img/minitool-news-center/55/fix-windows-10-update-error-0x8024a112.png)



![Hur fixar jag Rust Steam Auth Timeout Error? (5 användbara sätt) [MiniTool News]](https://gov-civil-setubal.pt/img/minitool-news-center/00/how-fix-rust-steam-auth-timeout-error.jpg)

![[LÄST] Problem du kan stöta på efter installation av KB5034763](https://gov-civil-setubal.pt/img/news/B7/fixed-issues-you-may-encounter-after-installing-kb5034763-1.jpg)

![Klon OS från hårddisk till SSD med 2 kraftfull SSD-kloningsprogramvara [MiniTool Tips]](https://gov-civil-setubal.pt/img/backup-tips/37/clone-os-from-hdd-ssd-with-2-powerful-ssd-cloning-software.jpg)



![Hur återställer jag kontakter på iPhone? Här är fem metoder [MiniTool-tips]](https://gov-civil-setubal.pt/img/ios-file-recovery-tips/46/how-restore-contacts-iphone.jpg)

