2 enkla och effektiva sätt att krympa volymen med orörliga filer
2 Easy And Effective Ways To Shrink Volume With Unmovable Files
Vad ska du göra om du inte kan krympa en volym bortom punkten? Hur man krympa volymen med orörliga filer ? MiniTool utforskar svaren i det här inlägget. Den samlar två möjliga sätt att krympa volymen med orörliga filer på Windows-datorer.När du krymper volymen med filer som inte går att flytta via Diskhantering ger det dig ett litet utrymme eller till och med inget. Då du kan inte krympa volymen framgångsrikt. Varför uppstår den här situationen? Det kan vara så att du krymper volymen bortom den punkt där eventuella orörliga filer finns.
Vad är orörliga filer? De är Windows-genererade data inklusive vilolägesfiler, sidfiler och systemvolyminformationsmapp (används av systemåterställningen). Som namnet indikerar kan de inte flyttas automatiskt av inbyggda verktyg i Windows som Diskhantering.
Eftersom orörliga filer är dolda som standard är de osynliga i Filutforskaren. Trots det finns de fortfarande på din hårddisk. Då kan du inte krympa en volym bortom punkten. Hur åtgärdar jag problemet? Med andra ord, hur man krymper volymen med orörliga filer.
I det här inlägget finns två tillgängliga metoder. Du kan välja en av dem för att krympa volymen med orörliga filer på Windows 10/11.
Relaterad artikel: Vad gör Krympvolym? Hur krymper man en volym på ett säkert sätt?
#1: Krympa volymen med orörliga filer via MiniTool Partition Wizard
MiniTool Partition Wizard, en omfattande partitionshanterare, låter dig krympa/förlänga/flytta partitioner på Windows 11/10/8/7 och Windows-servrar. Jämfört med Diskhantering har den många fördelar. Till exempel gör det att du kan krympa partitioner när Shrink Volume är nedtonat i Diskhantering.
Dessutom innehåller denna programvara fler funktioner än Diskhantering. Till exempel innehåller det funktioner som Disk Benchmark , Dataåterställning , Space Analyzer , Yttest , och så vidare, medan Diskhantering inte gör det. Det hjälper dig konvertera MBR till GPT , partitionera hårddiskar, klona en hårddisk , migrera Windows 10 , etc.
I det här scenariot kan du krympa volymen med orörliga filer på Windows genom att använda Flytta/ändra storlek funktion i programvaran. Ladda ner och installera MiniTool Partition Wizard på din dator och följ sedan stegen nedan för att slutföra åtgärden.
MiniTool Partition Wizard Gratis Klicka för att ladda ner 100 % Rent & Säkert
Steg 1: Starta MiniTool Partition Wizard för att komma in i dess huvudgränssnitt.
Steg 2: Högerklicka på partitionen för att krympa och klicka Flytta/ändra storlek på snabbmenyn. Alternativt, klicka på målpartitionen och tryck på Flytta/ändra storlek på partition på den vänstra panelen.

Steg 3: Dra pilikon i de två ändarna av målpartitionen med musen för att krympa den. Du kan också justera partitionsstorleken genom att skriva in det exakta numret i motsvarande fält. Klicka sedan OK för att spara ändringar.
Steg 4: Klick Tillämpas att utföra operationen.
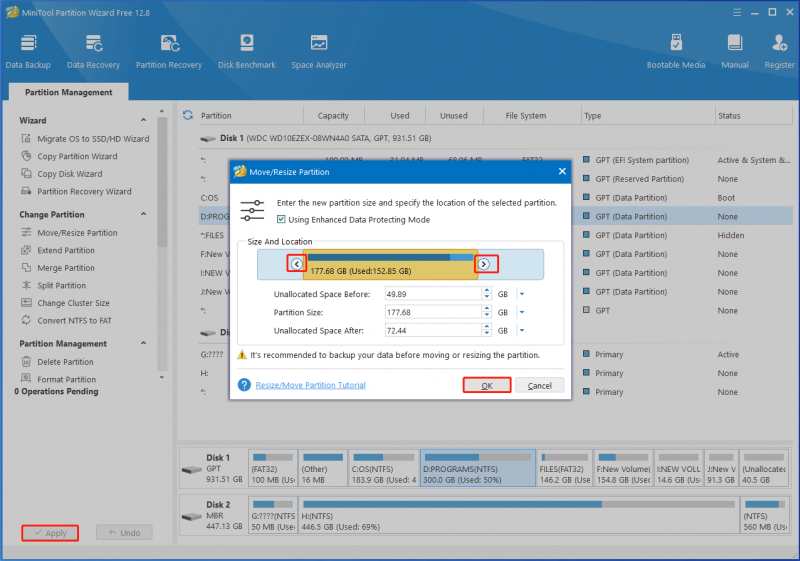
Kan du inte krympa en volym bortom den punkt där några orörliga filer finns? Krymp volymen med orörliga filer med MiniTool Partition Wizard nu!
MiniTool Partition Wizard Gratis Klicka för att ladda ner 100 % Rent & Säkert
Läs även: Volym krympande tar för evigt? Topp 5 metoder för att fixa det
#2: Inaktivera icke-flyttbara filer på datorn
Om du inte kan krympa en volym bortom den punkt där alla oberobara filer finns, inaktivera orörliga filer på datorn och försök sedan krympa. Som nämnts tidigare inkluderar orörliga filer vilolägesfiler, sidfiler och systemskydd.
Därför är processen att inaktivera orörliga filer att inaktivera vilolägesfiler, sidfiler och systemskydd. Efter det, krympa volymen med orörliga filer på Windows-datorer som vanligt.
Flytta 1: Inaktivera vilolägesfiler
Steg 1: Öppna Sikt dialogfönster genom att trycka på Windows + R nycklar.
Steg 2: I den Sikt fönster, typ cmd och tryck Ctrl + Shift + Enter nycklar samtidigt.
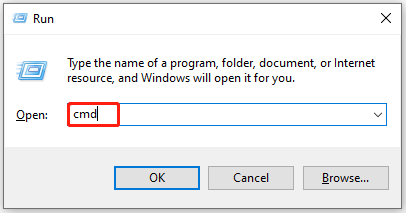
Steg 3: I det förhöjda Användarkontokontroll fönster, klicka Ja för att bekräfta operationen.
Steg 4: I den Kommandotolken fönster, ingång powercfg /viloläge av och slå Skriva in för att utföra kommandot.
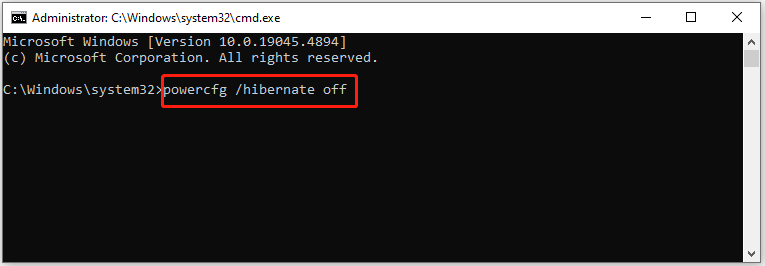
Flytta 2: Inaktivera sidfiler
Följ de här stegen för att inaktivera sidfiler.
Steg 1: Öppna Sikt fönster, typ systempropertiesadvanced.exe , och klicka OK .
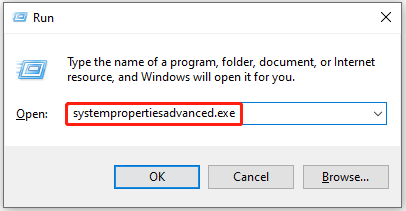
Steg 2: I den Systemegenskaper fönstret, navigera till Avancerad fliken och klicka Inställningar under Prestanda .
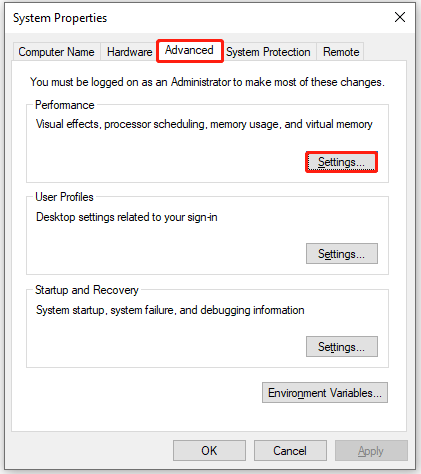
Steg 3: I nästa fönster klickar du på Avancerad fliken och klicka Ändra under Virtuellt minne .
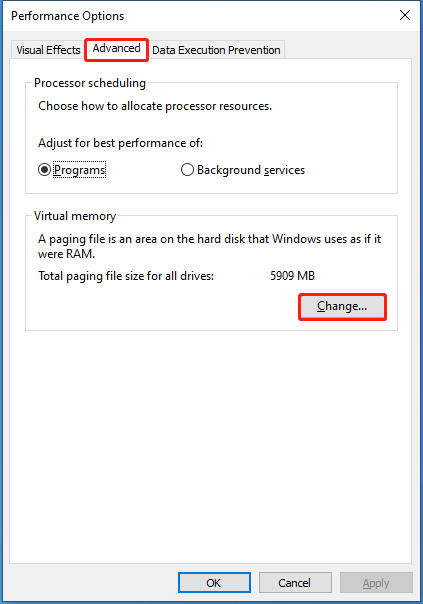
Steg 4: Avmarkera ' Hantera automatiskt växlingsfilstorlek för alla enheter ' alternativet, markera ' Ingen personsökningsfil ' alternativet, klicka Uppsättning , och klicka sedan Ja i varningsfönstret för att fortsätta.
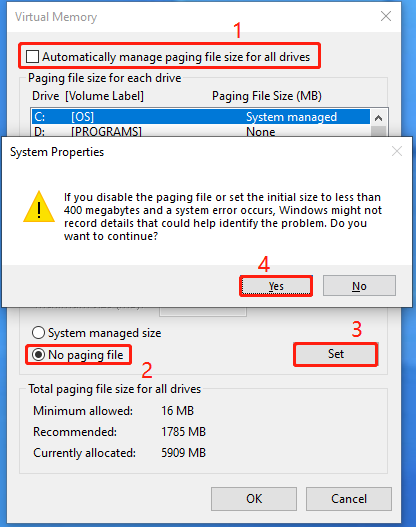
Flytt 3: Inaktivera systemskydd
Steg 1: Öppna Sikt fönster, typ SystemPropertiesProtection.exe , och klicka OK . Detta kommer att öppna Systemegenskaper fönster.
Steg 2: Välj C kör från listan och klicka Konfigurera .
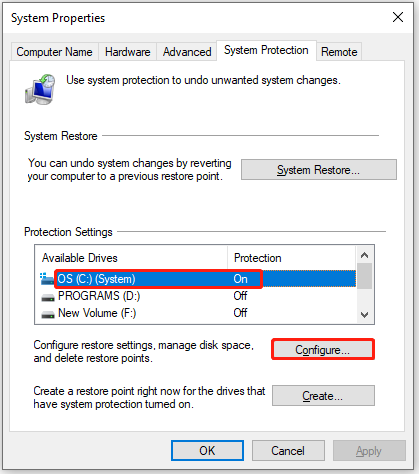
Steg 3: Markera alternativet ' Inaktivera systemskydd ” och klicka OK för att spara ändringar. Klicka sedan Ja i varningsfönstret för att tillåta operationen.
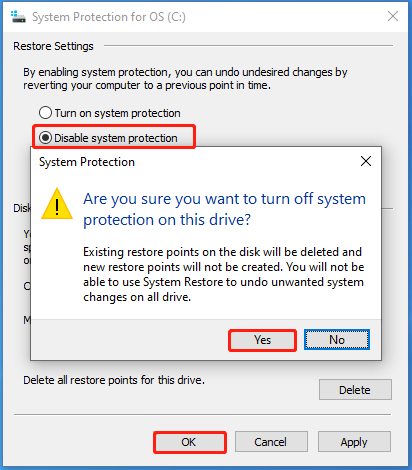
Steg 4: Starta om datorn.
Avsluta saker och ting
Det här inlägget förklarar varför du inte kan krympa en volym bortom punkten och visar hur du åtgärdar problemet. Du kan krympa volymen med orörliga filer på Windows med de metoder som erbjuds i inlägget. Om du stöter på några problem när du använder MiniTool Partition Wizard, kontakta oss genom att skicka ett e-postmeddelande via [e-postskyddad] . Vi kommer att svara så snart som möjligt.
![Vilken processor har jag Windows 10 / Mac | Hur man kontrollerar CPU-information [MiniTool News]](https://gov-civil-setubal.pt/img/minitool-news-center/63/what-cpu-do-i-have-windows-10-mac-how-check-cpu-info.jpg)
![[Löst] Hur man skapar och hanterar en Excel-rullgardinslista?](https://gov-civil-setubal.pt/img/news/73/resolved-how-to-create-and-manage-an-excel-drop-down-list-1.png)


![Är Roblox fast vid konfigurering? Hur kan du åtgärda felet? [MiniTool News]](https://gov-civil-setubal.pt/img/minitool-news-center/76/is-roblox-stuck-configuring.png)












![Fullständig guide - Hur du hittar vägen till en nätverksenhet Windows 10 [MiniTool News]](https://gov-civil-setubal.pt/img/minitool-news-center/70/full-guide-how-find-path-network-drive-windows-10.png)

