Vill du överföra filer från Google Drive till OneDrive? Få vägar härifrån
Transfer Files From Google Drive To Onedrive Get Ways From Here
Filer lagrade på en molnbaserad enhet är en vanlig sak nuförtiden. Vissa människor tenderar att överföra filer från Google Drive till Onedrive. Hur kan du göra detta framgångsrikt utan dataförlust? Detta inlägg från MiniTool visar fyra metoder för att flytta filer.Både Google Drive och OneDrive används ofta av människor runt om i världen. Google Drive har en närmare koppling till Googles tjänster, medan OneDrive är mycket integrerat med Microsoft Office-tjänster. Vissa människor har konton för dem båda. I vissa fall behöver du filer i Google Drive på OneDrive. Därför kan du fråga hur överföra filer från Google Drive till OneDrive . Här kommer följande innehåll att förklara fyra metoder för dig att migrera din data framgångsrikt.
Sätt 1: Överför filer från Google Drive till OneDrive manuellt
Det här är en traditionell metod för att ladda ner filer från Google Drive och ladda upp dem till OneDrive.
Steg 1: Öppna en webbläsarflik och sök för att logga in på Google Drive.
Steg 2: Efter att ha loggat in, välj Min enhet för att välja de filer du vill flytta och klicka på Ladda ner knapp.
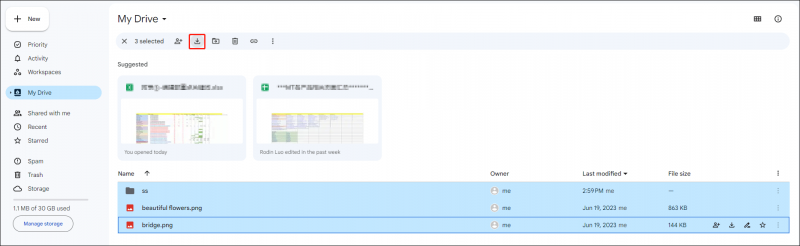 Tips: Om du laddar ner mer än 1 fil samtidigt, kommer dessa filer att zippas och sparas i Ladda ner mapp på din dator.
Tips: Om du laddar ner mer än 1 fil samtidigt, kommer dessa filer att zippas och sparas i Ladda ner mapp på din dator.Steg 3: Hitta och extrahera zip-mappen.
Steg 4: Du bör logga in på OneDrive-kontot på en ny webbläsarsida.
Steg 5: Klicka på Ladda upp knappen, välj filerna du just extraherade och välj Öppen för att ladda upp dem till OneDrive.
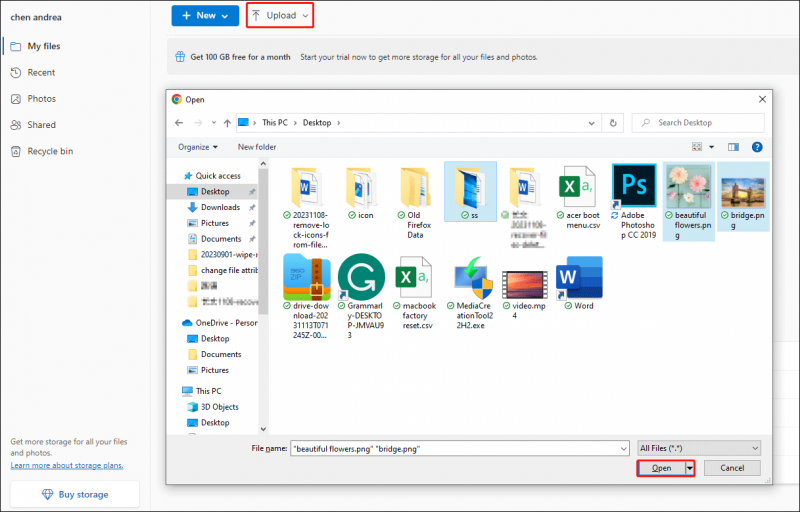
Sätt 2: Överför filer från Google Drive till OneDrive med Google Takeout
Google Takeout, känd som Download Your Data, är ett projekt som låter användare ladda ner arkivfiler från Googles produkter. Du kan följa nästa steg för att exportera filer genom att använda Google Takeout till OneDrive.
Tips: Google Takeout inkluderar inte filer i Delade med mig flik. För att flytta filer på den här fliken bör du välja dem manuellt på Google Drive.Steg 1: Logga in på Google Drive och gå sedan till Google Takeout webbplats .
Steg 2: Välj Avmarkera alla . Du bör scrolla ner i produktlistan och markera Kör alternativet och klicka sedan på Nästa längst ner på denna sida.
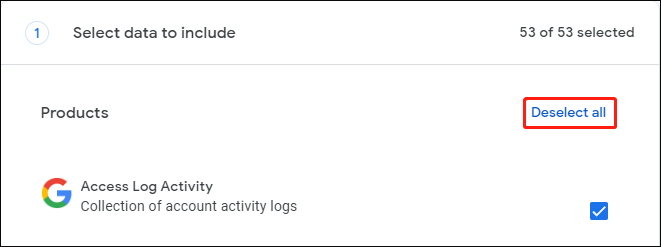
Steg 3: Välj Lägg till i OneDrive från rullgardinsmenyn i Överföra till alternativ.
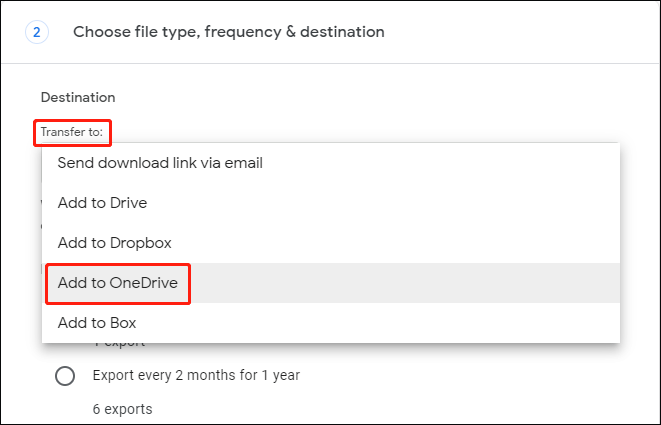
Steg 4: Klicka Skapa export i slutet av detta steg.
Nu kan du vänta tills exportförloppet är klart. Gå till OneDrive för att kontrollera om filerna är framgångsrika
Sätt 3: Flytta filer från Google Drive till OneDrive via skrivbordsappar
Denna metod kan kopiera filer från Google Drive till OneDrive direkt vilket kan spara överföringstiden via molnenheter. Men du måste ladda ner Google Drive och OneDrive på din dator.
Steg 1: Starta Google Drive och OneDrive och logga sedan in med ditt konto på varje app.
Steg 2: Välj och högerklicka på filer du vill flytta på Google Drive.
Steg 3: Välj Flytta till OneDrive från snabbmenyn.
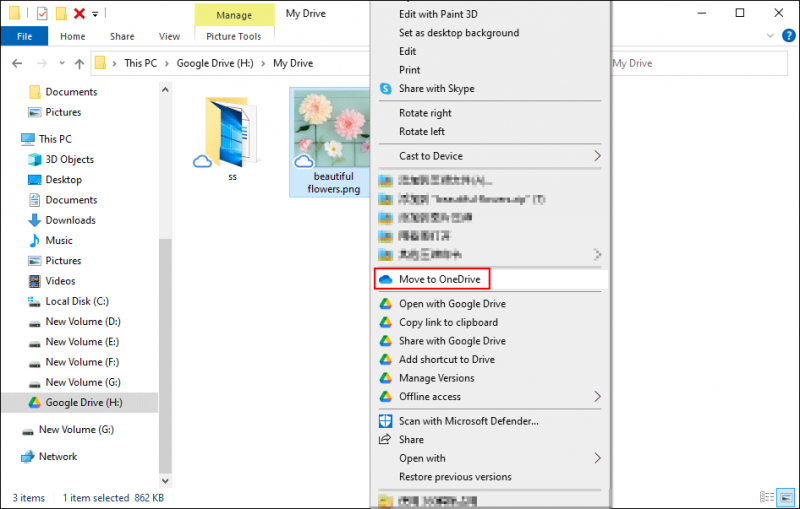
Steg 4: Vänta tills processen är klar. De valda filerna kommer att skickas till OneDrive och tas bort från Google Drive.
Tips: Om din filer som saknas från OneDrive och du inte kan hitta det någon annanstans, bör du återställa de saknade filerna så snart som möjligt. Jag skulle vilja rekommendera kraftfull gratis programvara för dataåterställning, MiniTool Power Data Recovery till dig. Dessutom kan det här verktyget återställa filer från flash-enheter, CF-kort, minnesstickor och andra datalagringsenheter. Du kan prova gratisutgåvan och återställa inte mer än 1 GB filer utan några öre.MiniTool Power Data Recovery gratis Klicka för att ladda ner 100 % Rent & Säkert
Slutsats
Dessa fyra metoder är testade för att flytta filer till OneDrive från Google Drive. Du väljer en metod som passar din situation.
![Hur fixar man ERR_SSL_BAD_RECORD_MAC_ALERT-felet? [MiniTool News]](https://gov-civil-setubal.pt/img/minitool-news-center/91/how-fix-err_ssl_bad_record_mac_alert-error.png)





![Grundläggande information om utökad partition [MiniTool Wiki]](https://gov-civil-setubal.pt/img/minitool-wiki-library/63/basic-information-extended-partition.jpg)

![Hur kontrollerar jag om din dator har Bluetooth i Windows? [MiniTool News]](https://gov-civil-setubal.pt/img/minitool-news-center/36/how-check-if-your-computer-has-bluetooth-windows.jpg)



![Tomt papperskorg Google Drive - Radera filer i det för alltid [MiniTool News]](https://gov-civil-setubal.pt/img/minitool-news-center/80/empty-trash-google-drive-delete-files-it-forever.jpg)






