Topp 4 lösningar för att fixa RSAT som inte installeras på Windows PC
Top 4 Solutions To Fix Rsat Not Installing On Windows Pc
RSAT används vanligtvis för att hantera roller och funktioner i Windows Server på distans. När RSAT inte installeras kan det hindra en IT-administratörs uppgifter. Därför är det bättre att vidta motåtgärder så snart som möjligt. Detta inlägg från MiniTool kommer att titta närmare på det här problemet och dela några möjliga lösningar med dig.
RSAT installeras inte
RSAT (Remote Server Administration Tools) är utformad för att hjälpa IT-administratörer att fjärrstyra roller och funktioner i Windows Server från en Windows-klientdator. När du försöker installera det här verktyget på din dator kommer du sannolikt att stöta på RSAT-installationsfel med felkoder som 0x800f0954, 0x80244017, 0x8024001d, 0x8024402c och mer.
Hur fixar jag RSAT som inte installeras på Windows 10/11?
Fix 1: Installera RSAT via Windows PowerShell
När RSAT-installationen misslyckades kan du överväga installera om det manuellt via Windows PowerShell. Så här gör du:
Steg 1. Öppna Windows PowerShell (admin) .
Steg 2. Skriv följande kommando och tryck Stiga på :
Get-WindowsCapability -Namn RSAT* -Online | Välj-objekt - Egenskapsnamn, tillstånd
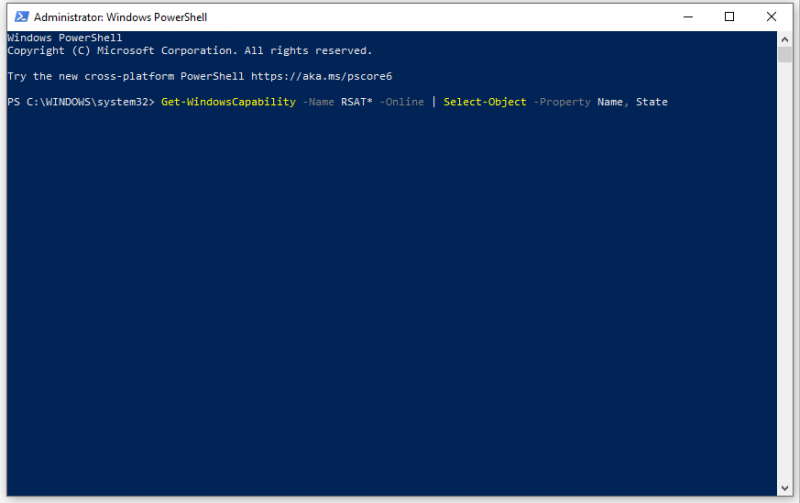
Steg 3. Kopiera namnet på RSAT-funktionen du vill installera och kör sedan följande kommando:
Add-WindowsCapability -Online -Name Tool-Name
Glöm inte att byta ut Verktygsnamn med funktionsnamnet du kopierade nyss.
Fix 2: Redigera lokal grupprincipredigerare
Du kan också konfigurera Local Group Policy Editor för att ladda ner valfria funktioner från Windows Update. Så här gör du:
Steg 1. Högerklicka på Start ikonen och välj Springa .
Steg 2. Skriv gpedit.msc och slå Stiga på att springa Lokal grupppolicyredigerare .
Steg 3. Expandera Datorkonfiguration > administrativa mallar > Windows-komponenter > Windows uppdatering > Windows Update för företag .
Steg 4. Hitta i den högra rutan Aktivera valfria uppdateringar och dubbelklicka på den.
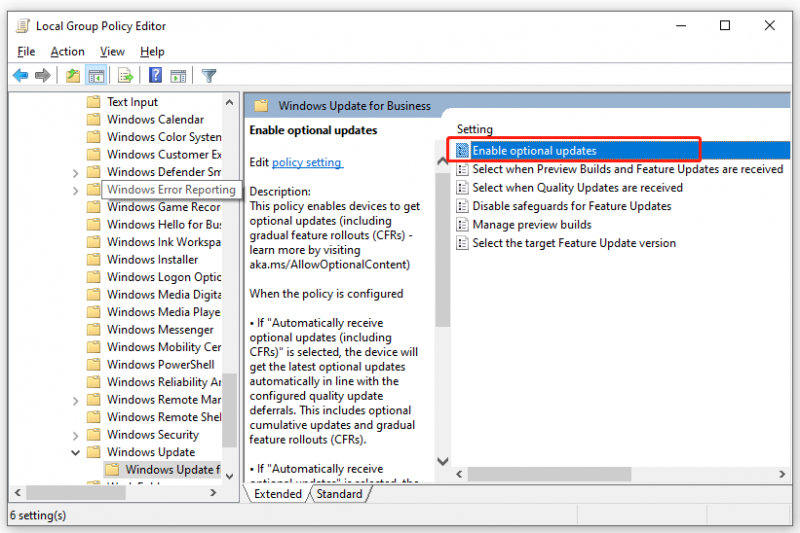
Steg 5. Under Aktivera valfria uppdateringar , bock Aktiverad och slå OK . När du är klar, kontrollera om RSAT-installationen inte försvinner.
Fix 3: Ändra Windows-registret
För att fixa att RSAT inte installeras, är ett annat sätt att justera Windows-registret. Så här gör du:
Tips: Om du bråkar med Windows-registret eller tar bort viktiga register av misstag, kommer det att skada ditt system. Innan du gör några ändringar i Registereditorn kan du därför antingen skapa en säkerhetskopia av Windows-registret eller skapa en återställningspunkt om det skulle vara något fel med registret.Steg 1. Tryck Vinna + R att öppna Springa låda.
Steg 2. Skriv regedit och slå Stiga på att avfyra Registerredigerare .
Steg 3. Navigera till:
HKEY_LOCAL_MACHINE\SOFTWARE\Policies\Microsoft\Windows\WindowsUpdate\AU
Steg 4. Högerklicka på i den högra rutan Använd WUServer och välj Ändra .
Steg 5. Ställ in Värdedata från 1 till 0 och spara ändringarna.
Steg 6. Avsluta Registerredigerare och starta om datorn.
Fix 4: Återställ den här datorn
Efter att ha tillämpat lösningarna ovan kan du installera RSAT framgångsrikt. Om RSAT inte installerar fortfarande finns, kan du behöva återställa din dator. Följ dessa uppmaningar:
Tips: Innan du återställer din dator, rekommenderas det starkt att säkerhetskopiera viktiga objekt till en extern hårddisk eller USB-flashenhet. När dina filer oväntat försvinner kan du enkelt återställa dem med säkerhetskopian. När det kommer till säkerhetskopiering är MiniTool ShadowMaker värt ett försök. Detta är en gratis Programvara för säkerhetskopiering av PC som låter dig säkerhetskopiera och återställa filer, system, partitioner eller till och med hela disken på Windows 11/10/8/7.MiniTool ShadowMaker testversion Klicka för att ladda ner 100 % Rent & Säkert
När du har skapat säkerhetskopian följer du dessa instruktioner för att återställa din dator:
Steg 1. Tryck Vinna + jag att öppna Windows-inställningar .
Steg 2. Gå till Uppdatering och säkerhet > Återhämtning > Komma igång under Återställ den här datorn .
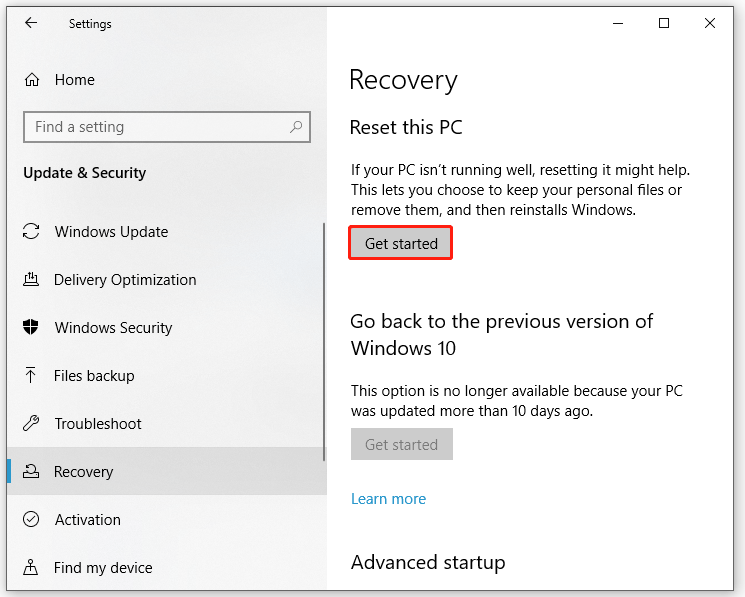
Slutord
Det är allt du kan göra för att ta itu med RSAT som inte installeras på Windows 10/11. Samtidigt, glöm inte att säkerhetskopiera något med MiniTool ShadowMaker innan du gör några stora ändringar i ditt operativsystem. Ha en bra dag!


![Hur överklockar du skärmen till en högre uppdateringsfrekvens för spel [MiniTool News]](https://gov-civil-setubal.pt/img/minitool-news-center/93/how-overclock-monitor-higher-refresh-rate.jpg)






![Så här kontrollerar du IIS-versionen på Windows 10/8/7 själv [MiniTool News]](https://gov-civil-setubal.pt/img/minitool-news-center/15/how-check-iis-version-windows-10-8-7-yourself.png)

![Windows 10 bara ett ögonblick fast? Använd dessa lösningar för att åtgärda det [MiniTool Tips]](https://gov-civil-setubal.pt/img/data-recovery-tips/42/windows-10-just-moment-stuck.png)
![2 sätt att lösa DistributedCOM-fel 10016 Windows 10 [MiniTool News]](https://gov-civil-setubal.pt/img/minitool-news-center/48/2-ways-solve-distributedcom-error-10016-windows-10.png)
![Windows säger 'Försökte skriva till läsbart minne BSoD'? Fixa det! [MiniTool-tips]](https://gov-civil-setubal.pt/img/backup-tips/88/windows-says-attempted-write-readonly-memory-bsod.jpg)


![Windows Boot Manager kunde inte starta i Windows 10 [MiniTool News]](https://gov-civil-setubal.pt/img/minitool-news-center/58/windows-boot-manager-failed-start-windows-10.png)


![Åtgärda Word som inte svarar Windows 10 / Mac och återställa filer [10 sätt] [MiniTool Tips]](https://gov-civil-setubal.pt/img/data-recovery-tips/75/fix-word-not-responding-windows-10-mac-recover-files.jpg)