Hur säkerhetskopierar man flyttbara enheter på Windows 10 11?
How To Backup Removeable Devices On Windows 10 11
Flyttbara enheter är ett bra val för att överföra filer från PC till PC. I denna guide från MiniTool-lösning , ger vi en kort introduktion om flyttbara enheter och visar hur du enkelt säkerhetskopierar dem. Utan att slösa mer tid, låt oss börja!
Vad är flyttbara media/enheter?
Flyttbart media hänvisar till en typ av lagringsenhet som enkelt kan sättas in och tas bort från en dator. Med en flyttbar enhet blir det mycket lättare för dig att överföra data från en dator till en annan.
De flesta tidiga flyttbara media som disketter och optiska skivor kräver en dedikerad läs-/skrivenhet. Senare flyttbara enheter som USB-minnen är fristående plug-and-play-enheter som har sin egen läsarhårdvara.
Typer av flyttbara media/enheter
- DVD-skivor.
- Magnetisk tejp.
- Blu-ray-skivor.
- Disketter.
- CD-ROM-skivor.
- Dedikerade externa solid-state-enheter.
- SD-kort.
- USB-minnen.
- USB-hårddiskar.
Det tidigare 4-mediet är nu nästan föråldrat på grund av uppkomsten av nyare och mer effektiva lagringstekniker som USB-enheter, CD-ROM-skivor och SD-kort. Dessutom kräver de en dedikerad läsarenhet, med begränsad lagringskapacitet och långsammare läs- och skrivhastighet jämfört med de senare enheterna.
Fördelar och nackdelar med flyttbar lagringsenhet
Vilka är fördelarna med att använda flyttbara media? Här listar vi några fördelar med flyttbara lagringsenheter åt dig:
- Mindre och lättare, de är mycket lättare att bära med sig.
- Flyttbara lagringsenheter överför data snabbare än interna hårddiskar eftersom de inte behöver några interna kablar för att ansluta enheter.
- Flyttbara lagringsenheter gör det mycket lättare att överföra filer från en dator till en annan (även om deras operativsystem är olika).
Samtidigt har flyttbara enheter också följande begränsningar:
- De kan vara felplacerade, förlorade eller stulna.
- De har mindre kapacitet för samma pris.
- De är mer sårbara för fysiska skador som att tappas eller att deras kontakter böjs.
- För mer traditionella flyttbara enheter har de sällan lösenordsskydd.
- Skadlig programvara och virus kan enkelt överföras mellan enheter, så sätt inte in någon opålitlig flyttbar enhet i din dator.
Hur säkerhetskopierar man flyttbara enheter med MiniTool ShadowMaker?
# Sätt 1: Säkerhetskopiera flyttbara enheter via kopiera och klistra in
Hur säkerhetskopierar man en flyttbar enhet till en annan? Det enklaste sättet är att kopiera och klistra in filer till en annan enhet manuellt. Att göra så:
Steg 1. Anslut din flyttbara lagringsenhet till din dator.
Steg 2. Hitta källenheten i Utforskaren > välj de data du vill säkerhetskopiera > tryck på Ctrl + C för att kopiera de markerade objekten.
Steg 3. Öppna den nya enheten och tryck Ctrl + I för att klistra in data du kopierade.
Det blir dock mer tidskrävande om du säkerhetskopierar en stor mängd data med den här metoden.
Se även: 7 metoder för att fixa att kopierings- och klistrafunktionen inte fungerar
# Sätt 2: Säkerhetskopiera flyttbara enheter via MiniTool ShadowMaker
Finns det ett bättre sätt att säkerhetskopiera flyttbara enheter mer effektivt? Här rekommenderas det starkt att använda tredje part Windows säkerhetskopieringsprogram – MiniTool ShadowMaker för att överföra dina filer från en flyttbar enhet till en annan.
Detta verktyg är utformat för att backup-system , filer, mappar, partitioner och till och med hela diskarna. Jämfört med kopiera och klistra in kan du minska filstorleken och spara lagringsutrymme på hårddisken genom att ändra komprimeringsgraden. Dessutom låter MiniTool ShadowMaker dig synkronisera filer eller flytta Windows till en annan enhet .
Låt mig nu visa dig hur du säkerhetskopierar flyttbar enhet med den:
Steg 1. Starta MiniTool ShadowMaker för att komma in i dess huvudgränssnitt.
MiniTool ShadowMaker testversion Klicka för att ladda ner 100 % Rent & Säkert
Steg 2. I Säkerhetskopiering sida, gå till KÄLLA > Mappar och filer att välja vad som ska säkerhetskopieras . Gå sedan till DESTINATION för att välja en annan flyttbar enhet som lagringsväg.
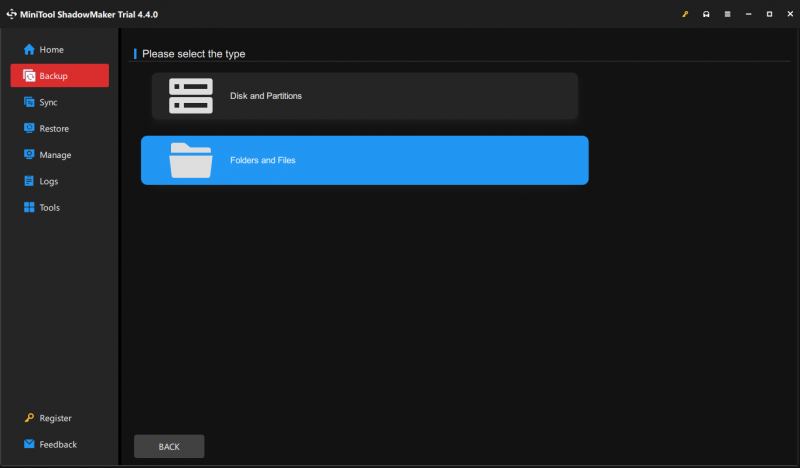
Steg 3. Klicka på Säkerhetskopiera nu för att starta processen på en gång.
Om du väljer att säkerhetskopiera mappar eller filer är standardkomprimeringsnivån ingen. MiniTool ShadowMaker låter dig också ändra komprimeringsnivån till medium eller hög för att minska filstorleken. För att göra det: klicka på alternativ i det nedre högra hörnet > Säkerhetskopieringsalternativ > Kompression > välj en kompressionsgrad efter ditt behov.
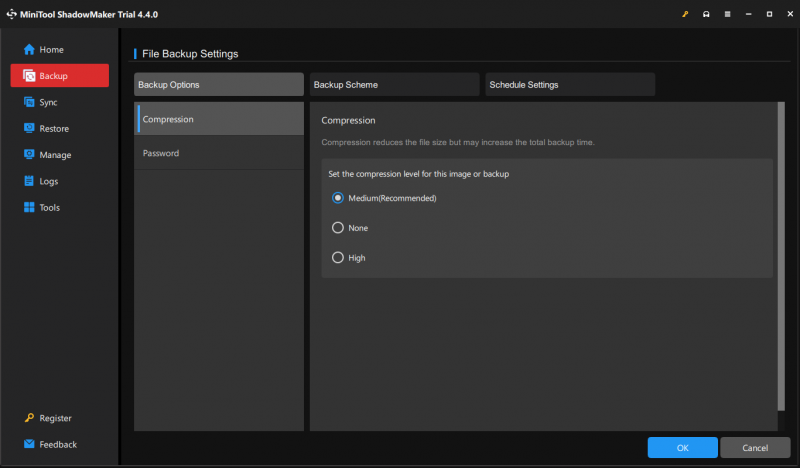
# Sätt 3: Säkerhetskopiera flyttbara enheter till molnet
Ett annat sätt är att säkerhetskopiera flyttbara enheter till molnet. Med den kan du komma åt din data när som helst och var som helst. Du kan välja att säkerhetskopiera dina filer från dina flyttbara enheter till molntjänster som Dropbox, Google Drive, OneDrive , och mer.
# Ytterligare läsning – Skapa startbart media med flyttbar enhet
Förutom säkerhetskopiering kan flyttbara enheter också användas för att skapa startbara media som kan rädda din dag när du stöter på ett katastrofalt systemfel. När din dator inte startar kan du starta den från det startbara media du skapade och utföra en systemåterställning. Så här gör du skapa ett startbart medium med MiniTool ShadowMaker:
Steg 1. Gå till Verktyg sida i MiniTool ShadowMaker och tryck Mediebyggare .
MiniTool ShadowMaker testversion Klicka för att ladda ner 100 % Rent & Säkert
Steg 2. Klicka på WinPE-baserad media med MiniTool plug-ins .
Steg 3. MiniTool ShadowMaker låter dig skapa 4 typer av startbara media:
- ISO-filer – kan användas på virtuella maskiner utan att brännas.
- USB-minne – används vanligtvis på en fysisk maskin.
- USB-hårddisk – avser hårddiskar med USB-portar.
- CD/DVD-brännare – kan användas på vissa gamla datorer med en optisk enhet.
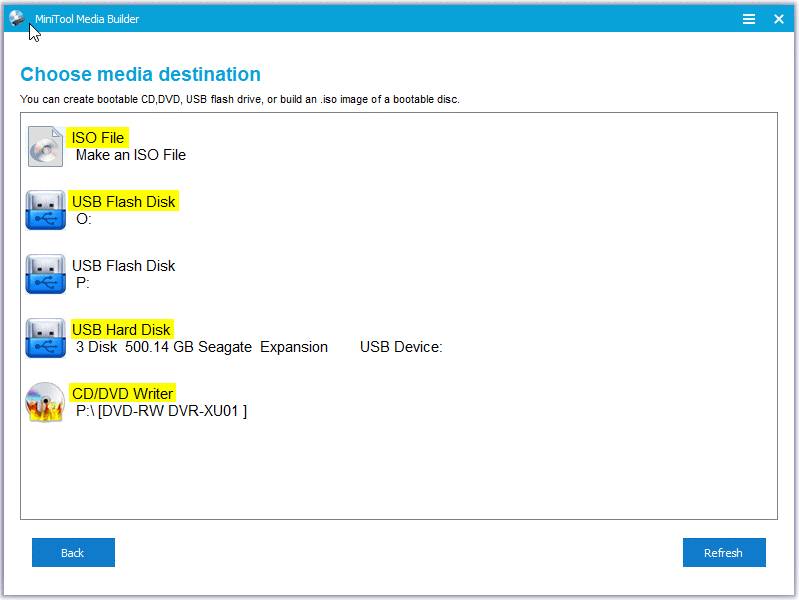
Välj ett alternativ baserat på dina behov. Det noteras att data på media du väljer kommer att förstöras, så se till att det inte finns något viktigt på det.
Avsluta saker och ting
Samtidigt illustrerar det här inlägget också definitionen av flyttbara media, typer av flyttbara media och deras fördelar och nackdelar. När det gäller säkerhetskopiering av flyttbar enhet erbjuder vi tre alternativ för dig - Kopiera och klistra in, MiniTool ShadowMaker och molnsäkerhetskopiering. Du kan välja en efter dina behov.
För eventuella problem med MiniTool ShadowMaker, vänligen dela dem med oss via [e-postskyddad] . Ha en bra dag!
Vanliga frågor om säkerhetskopiering av flyttbara enheter
Är hårddisken eller SSD bättre? SSD:er är mycket bättre än hårddiskar. Jämfört med de senare är SSD: er snabbare, lättare, mer hållbara och mindre strömkrävande. Men SSD har också vissa nackdelar. Till exempel är de dyrare än traditionella hårddiskar. Se den här guiden - SSD VS HDD: Vad är skillnaden? Vilken ska du använda i PC för att få mer information. Hur säkerhetskopierar man en dator till en extern enhet? Till backup PC till en extern hårddisk i Windows 10/11 kan du använda MiniTool ShadowMaker och Backup and Restore (Windows 7).För att säkerhetskopiera Mac till en extern hårddisk kan Time Machine hjälpa dig.

![En brandvägg kan blockera Spotify: Hur man fixar det ordentligt [MiniTool News]](https://gov-civil-setubal.pt/img/minitool-news-center/45/firewall-may-be-blocking-spotify.png)

![Så här återställer du borttagen samtalshistorik på iPhone enkelt och snabbt [MiniTool-tips]](https://gov-civil-setubal.pt/img/ios-file-recovery-tips/48/how-recover-deleted-call-history-iphone-easily-quickly.jpg)


![Full Fixed - Avast Behavior Shield fortsätter att stängas av [MiniTool Tips]](https://gov-civil-setubal.pt/img/backup-tips/42/full-fixed-avast-behavior-shield-keeps-turning-off.png)
![[Fast] Topp 3 fungerande sätt att lösa Discord Hög CPU-användning](https://gov-civil-setubal.pt/img/news/34/top-3-workable-ways-solve-discord-high-cpu-usage.png)


![Så här inaktiverar du automatiska drivrutinsuppdateringar Windows 10 (3 sätt) [MiniTool News]](https://gov-civil-setubal.pt/img/minitool-news-center/34/how-disable-automatic-driver-updates-windows-10.jpg)


![Korrigeringar för League Client Black Screen i Windows 10 är något för dig! [MiniTool News]](https://gov-civil-setubal.pt/img/minitool-news-center/03/fixes-league-client-black-screen-windows-10-are.png)
![Vad är säkerhetskopiering på filnivå? [För-och nackdelar]](https://gov-civil-setubal.pt/img/news/A9/what-is-file-level-backup-pros-and-cons-1.png)

![Hur man nedgraderar / återställer Google Chrome-version Windows 10 [MiniTool News]](https://gov-civil-setubal.pt/img/minitool-news-center/92/how-downgrade-revert-google-chrome-version-windows-10.png)
![2021 5 bästa gratis annonsblockerare för Edge - Blockera annonser i Edge [MiniTool News]](https://gov-civil-setubal.pt/img/minitool-news-center/77/2021-5-best-free-ad-blockers.png)
![Konfigurera Windows-system för att automatiskt säkerhetskopiera användardata [MiniTool-tips]](https://gov-civil-setubal.pt/img/backup-tips/71/configure-windows-systems-automatically-backup-user-data.png)
![Android-pekskärm fungerar inte? Hur hanterar du den här frågan? [MiniTool-tips]](https://gov-civil-setubal.pt/img/android-file-recovery-tips/16/android-touch-screen-not-working.jpg)