Åtgärda fel: Alla uppdateringar avinstallerades inte
Atgarda Fel Alla Uppdateringar Avinstallerades Inte
Om du inte kan använda det universella sättet att avinstallera Windows-uppdateringar pga Ett fel har uppstått, inte alla uppdateringar avinstallerades , kan du prova metoderna som nämns i MiniTool inlägg för att lösa problemet.
Ett fel har uppstått, inte alla uppdateringar avinstallerades
Windows-uppdateringar innehåller alltid några buggfixar, förbättringar och nya funktioner. Men Windows-uppdateringar kan också orsaka problem för dig. Till exempel kan den nya uppdateringen göra din dator långsammare, eller så kan uppdateringen skada din VPN- eller nätverksanslutning. För att lösa problemet kan du välja att avinstallera uppdateringen .
Du kan dock stöta på ett fel som säger: Ett fel har uppstått. Alla uppdateringar avinstallerades inte när du avinstallerar en Windows-uppdatering. Följande skärmdump är ett exempel:

För att lösa problemet kan du använda ett annat sätt för att avinstallera Windows-uppdateringen. I det här inlägget kommer vi att visa dig 3 sätt du kan prova.
Fix 1: Avinstallera Windows Update med DISM
För att avinstallera Windows-uppdateringar med DISM kan du använda dessa steg:
Steg 1: Skriv cmd i Windows-sökning, högerklicka sedan på Kommandotolken från sökresultatet och välj Kör som administratör .
Steg 2: Skriv dism /online /get-packages | klämma i Kommandotolken och tryck på Stiga på .
Steg 3: Utdata kopieras automatiskt till ditt urklipp. Du måste öppna ett anteckningsblock och klistra in resultatet på det.
Steg 4: Hitta uppdateringen du vill ta bort och kopiera sedan dess paketidentitet.
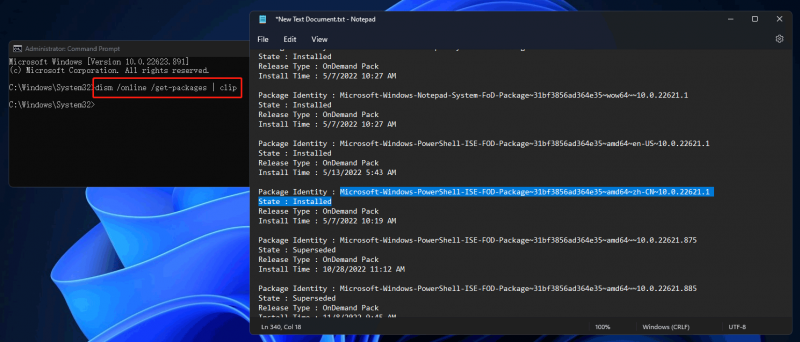
Steg 5: Skriv följande kommando i Kommandotolken och tryck Stiga på . I det här steget måste du byta ut PACKAGE_ID med paketets identitet du bara kopierar.
dism /Online /Remove-Package /PackageName:PACKAGE_ID
Steg 6: Skriv Utgång och tryck Stiga på för att stänga kommandotolken.
Efter dessa steg tas måluppdateringen bort från din dator.
Fix 2: Avinstallera Windows-uppdateringar med kommandotolken
Du kan också använda kommandotolken för att avinstallera Windows-uppdateringar när du stöter på ett fel har uppstått. Alla uppdateringar avinstallerades inte.
Steg 1: Kör kommandotolken som administratör .
Steg 2: Kör det här kommandot wmic qfe lista kort /format:tabell i CMD.
Steg 3: Hitta uppdateringen du vill avinstallera och kom ihåg dess KB-nummer.
Steg 4: Kör WUSA /AVINSTALLERA /KB:NUMMER i CMD.
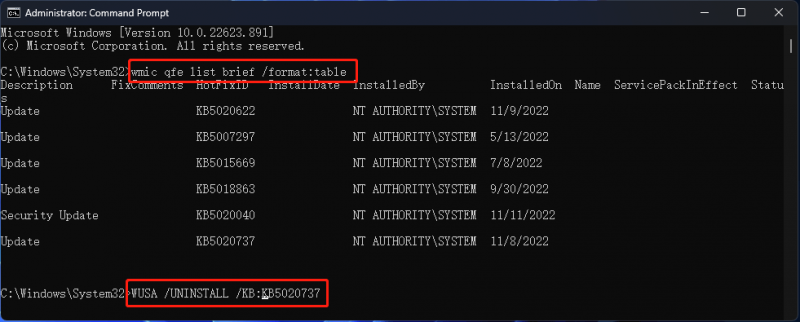
Steg 5: En prompt kommer att visas för att fråga dig om du vill avinstallera uppdateringen, du måste klicka Ja att fortsätta.
Steg 6: Starta om datorn.
Fix 3: Ändra den relaterade registernyckeln
Om ett fel har inträffat, inte alla uppdateringar som avinstallerades, kvarstår, du kan göra några ändringar i Registereditorn.
Steg 1: Öppna Registereditorn på din Windows-dator.
Steg 2: Gå till denna väg: HKEY_LOCAL_MACHINE\System\CurrentControlSet\Control\Print .
Steg 3: Skapa ett nytt DWORD-värde (32-bitars) och namnge det RPCAuthnLevelPrivacyEnabled .
Steg 4: Öppna värdet och ändra värdedata till 0 .
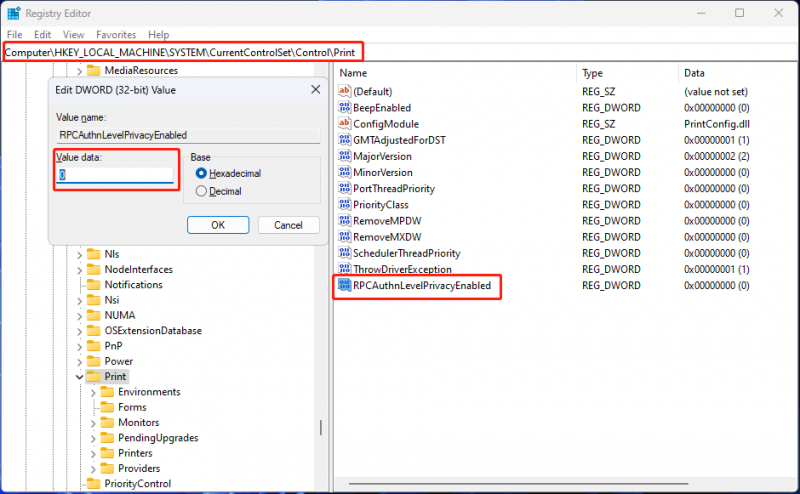
Steg 5: Klicka OK för att spara ändringen.
Steg 6: Starta om datorn.
Efter dessa steg kan du gå till avinstallera Windows-uppdateringen igen och se om felet försvinner.
Vad händer om en Windows Update raderade dina filer?
Om några av dina filer saknas efter att du har installerat en ny Windows-uppdatering kan du använda professional programvara för dataåterställning som MiniTool Power Data Recovery för att rädda dem så länge de inte skrivs över av ny data.
Slutsats
Besväras av Ett fel har inträffat. Inte alla uppdateringar lyckades avinstalleras när Windows-uppdateringar avinstallerades? Du kan prova metoderna som nämns i det här inlägget för att hjälpa dig. Om du har andra relaterade problem kan du meddela oss i kommentarerna.




![Kan du inte ändra skärmupplösning Windows 10? Fixad med 5 sätt [MiniTool News]](https://gov-civil-setubal.pt/img/minitool-news-center/20/can-t-change-screen-resolution-windows-10.png)




![Lösningar för att lägga till Friend Steam som du kan prova [MiniTool News]](https://gov-civil-setubal.pt/img/minitool-news-center/59/solutions-error-adding-friend-steam-that-you-can-try.png)




![Topp 6 sätt att överföra stora filer gratis (Steg-för-steg-guide) [MiniTool Tips]](https://gov-civil-setubal.pt/img/backup-tips/34/top-6-ways-transfer-big-files-free.jpg)
![Hur fixar jag Bluetooth-problem på din Windows-dator? [MiniTool Tips]](https://gov-civil-setubal.pt/img/news/43/how-to-fix-bluetooth-problems-on-your-windows-computer-minitool-tips-1.png)
![Hur man öppnar Realtek Audio Manager Windows 10 (2 sätt) [MiniTool News]](https://gov-civil-setubal.pt/img/minitool-news-center/99/how-open-realtek-audio-manager-windows-10.png)


![4 tips för att åtgärda felkod 910 Google Play-appen kan inte installeras [MiniTool News]](https://gov-civil-setubal.pt/img/minitool-news-center/00/4-tips-fix-error-code-910-google-play-app-can-t-be-installed.jpg)