Hur återställer man raderade, osparade eller skadade Visio-filer?
How To Recover Deleted Unsaved Or Corrupted Visio Files
Om du av misstag tar bort Visio-filer, glömmer att spara Visio-filen på grund av misstag, eller om dina Visio-filer är skadade av någon okänd anledning, kan du läsa det här inlägget för att lära dig hur du återställer Visio-filer med olika metoder. Dessutom kan du också lära dig hur du skyddar Visio-filerna.
Microsoft Visio är ett kraftfullt verktyg för att skapa diagram, flödesscheman och visuella representationer av information. Visio-filer kan dock vara känsliga för radering, korruption eller oavsiktlig förlust som alla andra digitala filer. Hur återställer man Visio-filer?
I den här artikeln, MiniTool programvara kommer att utforska de olika scenarierna där Visio-filer kan äventyras. Vi tillhandahåller också steg-för-steg-guider om hur du återställer raderade, osparade eller skadade Visio-filer. Dessutom kommer vi att diskutera förebyggande åtgärder för att skydda dina värdefulla Visio-filer från potentiella hot.
Vad är en Visio-fil?
En Visio-fil hänvisar till en fil som skapats och sparats med Microsoft Visio, ett diagram- och vektorgrafikprogram. Microsoft Visio är en del av Microsoft Office-paketet och används främst för att skapa diagram, flödesscheman, organisationsdiagram, planritningar och andra visuella representationer av information.
Visio-filer har vanligtvis filändelsen på .vsd eller .vsdx , där det senare är det uppdaterade formatet i nyare versioner av programvaran. De .vsd formatet är en tidigare version.
Dessa filer lagrar information om strukturen och layouten för diagram, inklusive former, kopplingar, text och formateringsdetaljer. Visio tillhandahåller ett brett utbud av mallar och former som hjälper dig att skapa professionella visualiseringar för olika ändamål, såsom affärsprocessmodellering, nätverksdiagram och projektledningsdiagram.
Du kan enkelt redigera en Visio-fil. Du kan till exempel lägga till, ta bort eller ändra element i diagrammet. Samarbetsfunktioner gör det möjligt för flera användare att arbeta på samma diagram samtidigt, vilket gör det till ett användbart verktyg för team och projekt.
Förutom det proprietära .vsd och .vsdx format, stöder Visio även export av diagram till andra filformat, såsom PDF, bildformat med mera, vilket underlättar delning och distribution av visuellt innehåll skapat i Visio över olika plattformar och applikationer.
Följande är en Microsoft Visio-fil:
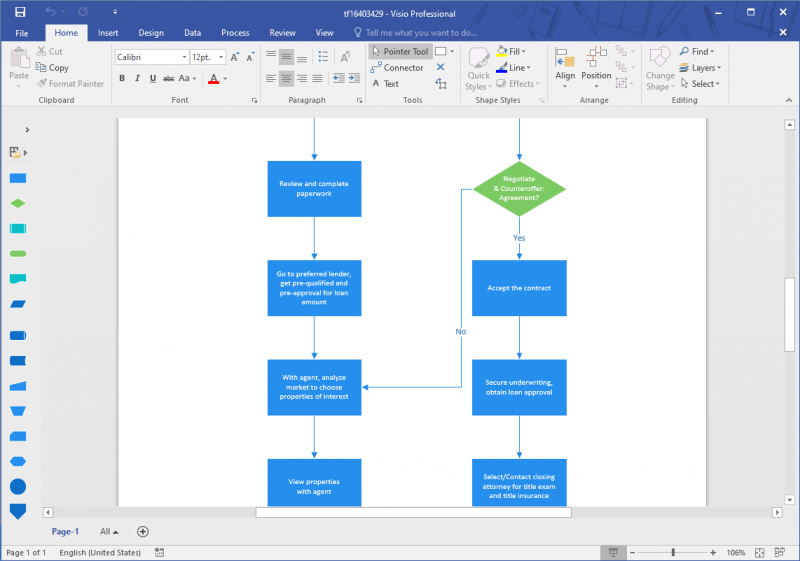
Sedan börjar vi visa dig hur du återställer raderade, osparade eller skadade Visio-filer.
Hur man återställer raderade Visio-filer
Om du har säkerhetskopierat Visio-filerna kan du direkt återställa de raderade från säkerhetskopian. Men om det inte finns någon tillgänglig säkerhetskopia kan du kolla i papperskorgen för att hitta och återställa raderade Visio-filer. Alternativt kan du utföra en Visio-filåterställning med hjälp av professionell dataåterställningsprogramvara om du har raderat filerna permanent.
Sätt 1: Återställ från föregående säkerhetskopia
Att regelbundet säkerhetskopiera dina Visio-filer är en bra praxis för att förhindra dataförlust, och att ha en tillförlitlig säkerhetskopieringsstrategi på plats säkerställer att du kan återställa filer i händelse av oavsiktliga raderingar eller andra problem.
Dataåterställningsmetoden beror på vilken programvara du använder för säkerhetskopiering. Om du använder en inbyggd säkerhetskopieringsfunktion i ditt operativsystem, se dokumentationen eller hjälpresurserna för detaljerade instruktioner. Om du använder ett verktyg för säkerhetskopiering och återställning från tredje part kan du också hitta motsvarande användarmanual på den officiella webbplatsen.
Sätt 2: Återställ från papperskorgen
Om du tar bort Visio-filerna från din dators interna enhet, kommer dessa borttagna objekt att flyttas till papperskorgen. Innan du tar bort dem permanent har du fortfarande en chans att återställa dem från papperskorgen.
Steg 1. Öppna papperskorgen och leta efter de raderade Visio-filerna.
Steg 2. Högerklicka på filerna och välj Återställ för att återställa dem till sin ursprungliga plats.
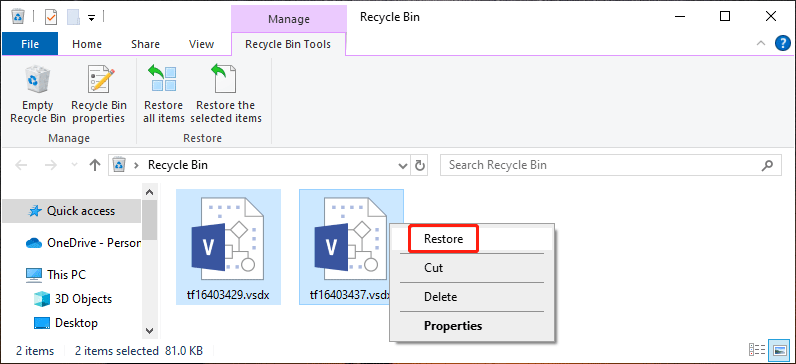
Sätt 3: Återställ raderade Visio-filer med MiniTool Power Data Recovery
Om du har raderat Visio-filerna permanent och det inte finns någon tillgänglig säkerhetskopia, måste du använda professionell dataåterställningsprogramvara för att återställa Visio-filer. MiniTool Power Data Recovery är ett bra val.
Detta dataåterställningsverktyg kan återställa många typer av filer inklusive dokument, bilder, ljudfiler, videor, e-postmeddelanden, etc. Dokumenttypen innehåller Visio-filerna. Dessutom kan MiniTool Power Data Recovery fungera på alla versioner av Windows.
Men dataåterställningsprogram kan bara återställa filer som inte skrivs över av nya data. Du kanske inte vet om du kan använda det här verktyget för att återställa de saknade Visio-filerna. Oroa dig inte, du kan först försöka MiniTool Power Data Recovery gratis . Detta gratisprogram låter dig skanna platsen där de raderade filerna sparades och återställa upp till 1 GB filer.
MiniTool Power Data Recovery gratis Klicka för att ladda ner 100 % Rent & Säkert
Så här återställer du raderade Visio-filer med MiniTool Power Data Recovery i Windows:
Steg 1. Ladda ner och installera MiniTool Power Data Recovery på din PC.
Steg 2. Starta programvaran för att komma in i huvudgränssnittet. Du kan se alla enheter som den kan upptäcka under Logiska enheter flik. Om du byter till Enheter fliken kommer du att se alla diskar som denna programvara upptäcker. Dessutom kan du välja en specifik plats att skanna under Återställ från specifik plats sektion.
Här tar vi till exempel återställning av Visio-filer från skrivbordet. För att göra detta måste du hålla muspekaren över Skrivbord under Återställ från specifik plats och klicka på Skanna knappen för att börja skanna skrivbordet.
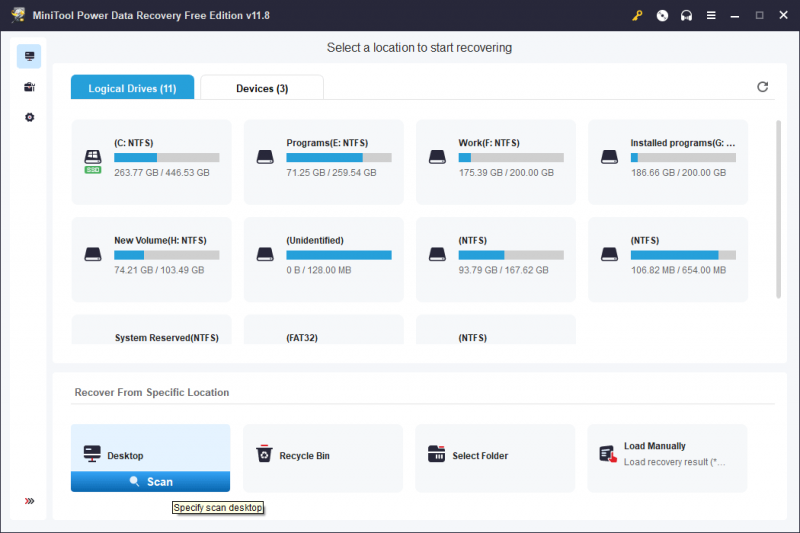
Steg 3. Denna programvara listar skanningsresultaten efter sökvägar som standard. Genom att skanna skrivbordet får du två sökvägar: Raderade filer och Förlorade filer . För att återställa raderade Visio-filer kan du gå till Raderade filer > Papperskorgen . Sedan kan du se om de nödvändiga Visio-filerna finns där.
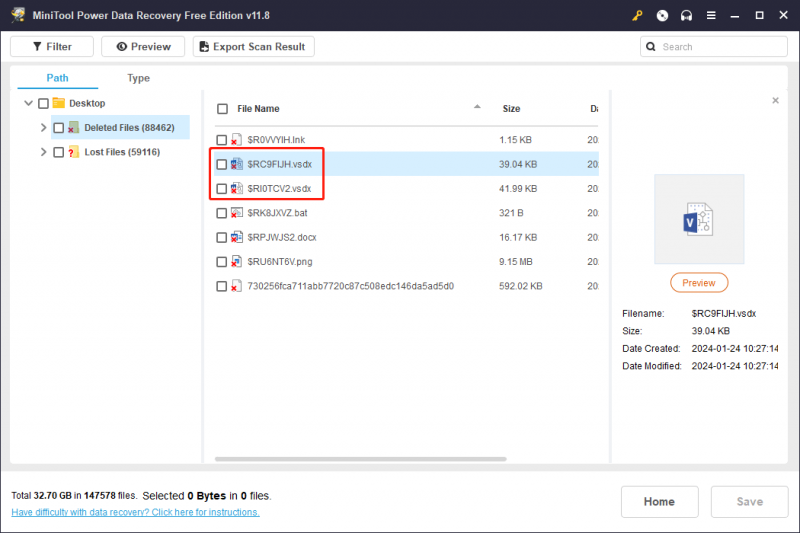
Steg 4. Välj de Visio-filer du vill återställa. Klicka sedan på Spara och välj en lämplig plats för att spara dessa filer. Målenheten bör inte vara den ursprungliga platsen för de raderade filerna. Annars kan dessa raderade filer skrivas över och bli omöjliga att återställa.
Om du vill återställa data utan kapacitetsbegränsning kan du uppgradera detta gratisprogram till en avancerad utgåva. Du kan gå till MiniTool-butiken för att välja en korrekt utgåva enligt din situation.
Hur återställer man osparade Visio-filer?
Om du glömmer att spara din redigerade Visio-fil beror möjligheten att återställa osparade Visio-filer på om du har aktiverat Autoåterställning funktion. Genom att aktivera den här funktionen kan Microsoft Visio spara det redigerade innehållet enligt det tidsintervall du har ställt in. Men om du inte har aktiverat den här funktionen kommer det att vara svårt att återställa osparade Visio-filer.
Se hur du aktiverar AutoRecover i Microsoft Visio:
Steg 1. Öppna Visio och gå sedan till Arkiv > Alternativ > Spara .
Steg 2. Välj Spara AutoRecover information varje * minut alternativ. Ställ sedan in önskat tidsintervall.
Steg 3. Klicka OK för att spara ändringen.
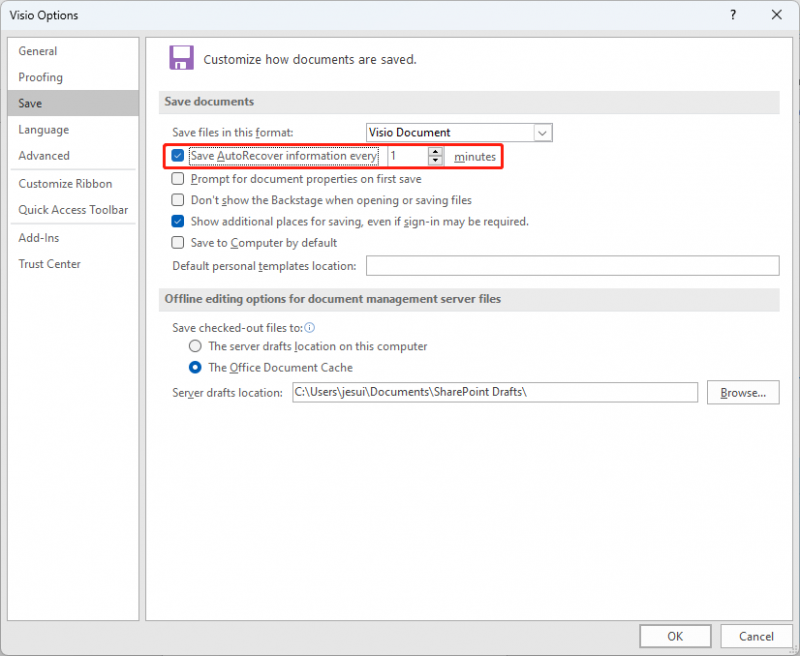
Hur återställer jag skadade Visio-filer?
Om du vill felsöka skadade ritningar i Microsoft Visio kan du hänvisa till den här bloggen: Hur man felsöker skadade ritningar i Visio . Den här bloggen nämner några felmeddelanden som du kan få när du använder Visio:
- Ogiltigt sidfel.
- Allmänt skyddsfel.
- Olaglig instruktion.
- Ett fel (100) inträffade under åtgärden Öppna.
- Visio kan inte öppna filen eftersom det inte är en Visio-fil eller så har den blivit skadad.
- Minnet är fullt felmeddelanden eller felmeddelanden som indikerar låga systemresurser.
I vilka situationer kan en Visio-fil tas bort, osparas eller skadas?
Visio-filerna kan raderas på grund av följande situationer:
- Radering : Det vanligaste scenariot är när du avsiktligt tar bort en Visio-fil. Detta kan ske genom åtgärder som att välja och ta bort filen, flytta den till papperskorgen eller använda kortkommandon för att radera filen.
- Oavsiktlig radering : När du arbetar kan du av misstag radera en Visio-fil, särskilt när du av misstag väljer och tar bort fel fil eller mapp.
- Filsystemfel : Fel i filsystemet, såsom korruption eller problem med katalogstrukturen, kan leda till oavsiktlig radering av Visio-filer.
- Diskformatering : Formatering av en disk eller partition där Visio-filer lagras kommer att resultera i att alla filer på den disken eller partitionen raderas, inklusive Visio-filer.
- Programvarufel eller fel : Buggar eller fel i operativsystemet eller filhanteringsprogramvaran kan leda till oavsiktliga raderingar av filer.
- Virus eller skadlig programvara attacker : Skadlig programvara kan radera eller korrumpera filer, inklusive Visio-filer, som en del av dess destruktiva aktiviteter.
- Obehörig åtkomst : Om någon får obehörig åtkomst till en dator eller nätverk kan de avsiktligt radera Visio-filer som en del av ett säkerhetsbrott.
Visio-filerna kan bli osparade eller skadade på grund av följande situationer:
- Oväntade programkrascher : Om Visio-programmet oväntat kraschar eller stängs kanske filen inte sparas ordentligt. Detta kan leda till osparade ändringar eller potentiell korruption.
- Strömavbrott eller systemavstängningar : Plötsliga strömavbrott eller systemavstängningar utan att spara Visio-filen kan orsaka osparade ändringar och kan leda till korruption.
- Applicering Frysning eller upphängning : Om Visio-programmet fryser eller hänger sig medan du arbetar med en fil kan det hindra dig från att spara ändringar, vilket potentiellt kan leda till osparade data eller filkorruption.
- Otillräckliga systemresurser : Att köra Visio på ett system med låga resurser (som låg RAM eller processorkraft) kan orsaka instabilitet och öka risken för osparade ändringar eller filkorruption.
- Nätverksproblem : Om Visio-filer lagras på en nätverksenhet kan störningar i nätverksanslutningen förhindra korrekt lagring av filer, vilket leder till osparade ändringar eller korruption.
- Utmattning av diskutrymme : Att ta slut på diskutrymme på lagringsenheten där Visio-filer sparas kan förhindra att filer sparas på rätt sätt, vilket kan leda till potentiell dataförlust eller korruption.
- Problem med filformatskompatibilitet : Att öppna eller spara en Visio-fil i ett inkompatibelt format kan leda till korruption, särskilt när du växlar mellan olika Visio-versioner.
- Virus eller skadlig programvara attacker : Skadlig programvara kan potentiellt rikta in sig på och korrumpera Visio-filer, vilket leder till osparade ändringar eller fullständig filkorruption.
- Hårdvarufel : Problem med hårdvarukomponenter, till exempel en trasig hårddisk eller minnesmodul, kan leda till datakorruption, inklusive Visio-filer.
- Avbrutna filoperationer : Alla avbrott under filsparandet, som att tvångsstänga programmet eller dra ut externa lagringsenheter, kan resultera i osparade ändringar eller filkorruption.
- Disk- eller lagringsenhetsfel : Maskinvarufel, till exempel en felaktig hårddisk eller lagringsenhet, kan resultera i dataförlust, inklusive radering av Visio-filer.
För att minimera risken för att Visio-filer raderas, osparas och skadas bör du regelbundet spara filer, spara säkerhetskopior och använda pålitliga lagringsenheter. Se dessutom till att både operativsystemet och Visio-programvaran är uppdaterade.
Hur skyddar du dina Visio-filer?
1. Regelbundna säkerhetskopior
Att regelbundet säkerhetskopiera dina Visio-filer till en extern enhet eller molnlagring är ett klokt val för att skydda dem. Du kan använda MiniTool ShadowMaker för att schemalägga backup-tiden efter dina behov.
MiniTool ShadowMaker är en dedikerad programvara för säkerhetskopiering av data för Windows-datorer. Det stödjer säkerhetskopiera filer , mappar, partitioner, diskar och system till en annan lagringsenhet. Om problem med dataförlust inträffar kan du återställa de saknade filerna från säkerhetskopian.
Ännu viktigare, detta verktyg för säkerhetskopiering av data låter dig schemalägga en säkerhetskopia regelbundet. Du kan besöka avsnittet Schemainställningar i Säkerhetskopieringsinställningar sida för att se hur du använder den här funktionen.
MiniTool ShadowMaker testversion Klicka för att ladda ner 100 % Rent & Säkert
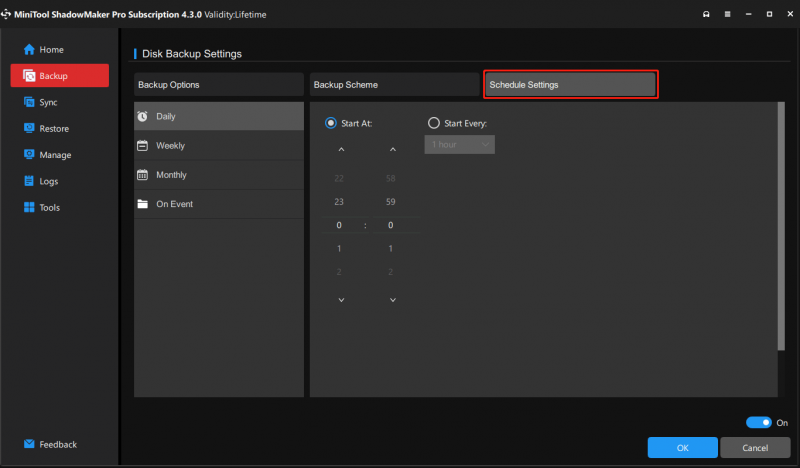
2. Antivirusprogram
Anställer pålitliga Antivirus mjukvara är avgörande för att skydda ditt system mot skadlig programvara, virus och andra potentiella hot. Uppdatera antivirusprogrammet regelbundet och utför schemalagda skanningar för att upptäcka och eliminera eventuell skadlig programvara.
Genom att göra det skyddar du inte bara dina data från potentiella säkerhetsintrång utan minskar också risken för dataförlust på grund av virusinducerade systemfel eller korruption. En effektiv antivirusstrategi är en integrerad del av att upprätthålla en säker digital miljö och förhindra förlust av värdefull information.
3. Håll ditt Windows uppdaterat
Kontrollera regelbundet efter och installera Windows-uppdateringar för att säkerställa att ditt operativsystem är utrustat med de senaste säkerhetskorrigeringarna, buggfixarna och prestandaförbättringarna. Detta proaktiva tillvägagångssätt förbättrar inte bara den övergripande stabiliteten och säkerheten för ditt system utan hjälper också till att undvika potentiella dataförluster på grund av säkerhetsbrister.
4. Använd äkta Visio och håll det uppdaterat
Använd äkta Visio-programvara för att säkerställa att du har tillgång till alla funktioner och säkerhetsuppdateringar. Att regelbundet uppdatera din Visio-applikation introducerar inte bara nya funktioner och förbättringar utan hjälper också till att förhindra dataförlust genom att åtgärda eventuella programvarurelaterade problem. Att hålla sig uppdaterad med uppdateringar säkerställer en mer tillförlitlig och säker miljö för dina diagrambehov.
Slutsats
Nu bör du veta hur du återställer Visio-filer i olika situationer. Dessutom vet du också varför du behöver skydda dina filer och hur du skyddar dem. Genom att följa dessa riktlinjer kan du säkerställa säkerheten och tillgängligheten för dina Visio-diagram och diagram. Vi hoppas att informationen i den här artikeln är till hjälp för dig.
Om du stöter på problem när du använder programvaran MiniTool kan du meddela oss genom att skicka e-post till [e-postskyddad] .
![Topp 6-lösningar för Windows 10 Brightness Slider saknas [MiniTool News]](https://gov-civil-setubal.pt/img/minitool-news-center/16/top-6-solutions-windows-10-brightness-slider-missing.png)




![Hur fixar du undantagskoden 0xc0000409 Fel Windows 10 [MiniTool News]](https://gov-civil-setubal.pt/img/minitool-news-center/72/how-fix-exception-code-0xc0000409-error-windows-10.png)




![Hur kan du avinstallera GeForce Experience på Windows 10? [MiniTool News]](https://gov-civil-setubal.pt/img/minitool-news-center/90/how-can-you-uninstall-geforce-experience-windows-10.png)

![Galleriet visar inte SD-kortbilder! Hur fixar jag det? [MiniTool-tips]](https://gov-civil-setubal.pt/img/data-recovery-tips/08/gallery-not-showing-sd-card-pictures.jpg)


![Hur löser jag Fortnite som inte startar? Här är fyra lösningar [MiniTool News]](https://gov-civil-setubal.pt/img/minitool-news-center/78/how-solve-fortnite-not-launching.png)



![Flyktigt VS icke-flyktigt minne: Vad är skillnaden? [MiniTool News]](https://gov-civil-setubal.pt/img/minitool-news-center/61/volatile-vs-non-volatile-memory.png)