Hur fixar jag YouTube-videor fortsätter att laddas på PC/telefon/surfplatta?
How Fix Youtube Videos Keep Loading Pc Phone Tablet
När YouTube-videor fortsätter att laddas men inte spelas upp på din enhet, laddar du ned YouTube-videorna med hjälp av MiniTool Video Converter och titta på dem offline. Om du vill lösa problemet en gång för alla kan du prova lösningarna som nämns i den här artikeln.
På den här sidan :- YouTube-videor fortsätter att laddas på PC/telefon/surfplatta
- Metod 1: Kontrollera YouTube-servrarna
- Metod 2: Kontrollera din internetanslutning
- Metod 3: Sänk YouTube-videokvaliteten medan du spelar
- Metod 4: Ladda ner YouTube-videor och titta på dem offline
- Metod 5: Inaktivera ditt VPN
- Metod 6: Inaktivera eller ta bort tillägg på din webbläsare
- Metod 7: Ta bort cache och cookies på din enhet
- Metod 8: Uppdatera YouTube-appen
- Metod 9: Ändra din region
- Metod 10: Använd en annan webbläsare
- YouTube-videor fortsätter att laddas men spelas inte! Fixa det nu
YouTube-videor fortsätter att laddas på PC/telefon/surfplatta
YouTube är en mycket populär plattform för videodelning och visning. När du använder den för att titta på videor kan du upptäcka att YouTube-videorna fortsätter att laddas men inte spelas upp. Det här problemet uppstår oavsett om du använder en dator eller en mobiltelefon/surfplatta för att titta på YouTube-videor.
![Hur tittar jag på YouTube-videor utan YouTube? [2024 Uppdatering]](http://gov-civil-setubal.pt/img/blog/68/how-fix-youtube-videos-keep-loading-pc-phone-tablet.png) Hur tittar jag på YouTube-videor utan YouTube? [2024 Uppdatering]
Hur tittar jag på YouTube-videor utan YouTube? [2024 Uppdatering]Vill du titta på YouTube-videor utan YouTube? I det här inlägget kommer vi att visa dig tre gratisverktyg som kan användas för att utföra detta arbete.
Läs merAnledningar till att YouTube-videor fortsätter att laddas
Varför laddas dina YouTube-videor men spelas inte upp på din enhet? Vi samlar in följande möjliga orsaker:
- YouTube-servern är nere.
- Internetanslutningen är långsam eller frånkopplad.
- YouTube-appen är föråldrad.
- Ditt VPN fungerar inte normalt.
- YouTube fungerar inte i din nuvarande region.
- Cache och cookies är skadade på din enhet.
- Vissa installerade webbläsartillägg stör YouTube.
- Några andra internetproblem.
- Och mer….
Du ser att det finns flera orsaker, men du kanske inte vet vilken situation du står inför. Oroa dig inte. I den här artikeln ger vi dig några enkla metoder som har visat sig vara effektiva. Om du inte vet den exakta orsaken kan du prova dem en efter en tills du hittar den lämpliga.
Hur fixar jag YouTube-videor fortsätter att laddas på PC/telefon/surfplatta?
- Kontrollera YouTubes servrar
- Kontrollera din internetanslutning
- Sänk YouTube-videokvaliteten
- Ladda ner YouTube-videor och titta på dem offline
- Inaktivera ditt VPN
- Inaktivera eller ta bort webbläsartilläggen
- Radera cache och cookies på din enhet
- Uppdatera YouTube-appen
- Ändra din region
- Använd en annan webbläsare
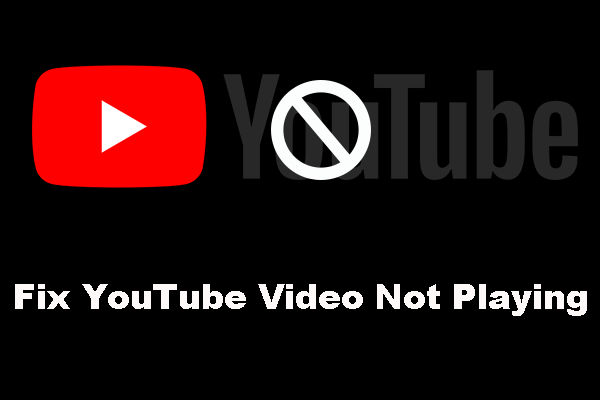 Om dina YouTube-videor inte spelas, prova dessa lösningar
Om dina YouTube-videor inte spelas, prova dessa lösningarOm dina YouTube-videor inte spelas upp måste du vidta några åtgärder för att fixa det. Här är några användbara lösningar som effektivt kan lösa det här problemet.
Läs merMetod 1: Kontrollera YouTube-servrarna
Om YouTube inte fungerar normalt på din enhet är det första du bör göra att kontrollera YouTube-servrarna. YouTube-servrarna kan vara nere oväntat, vilket gör att problemen med YouTube-videor fortsätter att laddas.
Hur kontrollerar jag om YouTube-servrarna fungerar normalt?
Du kan gå till Downdetector använda din webbläsare för att se om YouTube stöter på problem just nu. På sidan kan du se status för YouTube. Om du tror att det är något fel på YouTube kan du klicka på den röda Jag har ett problem med YouTube för att rapportera ditt problem.
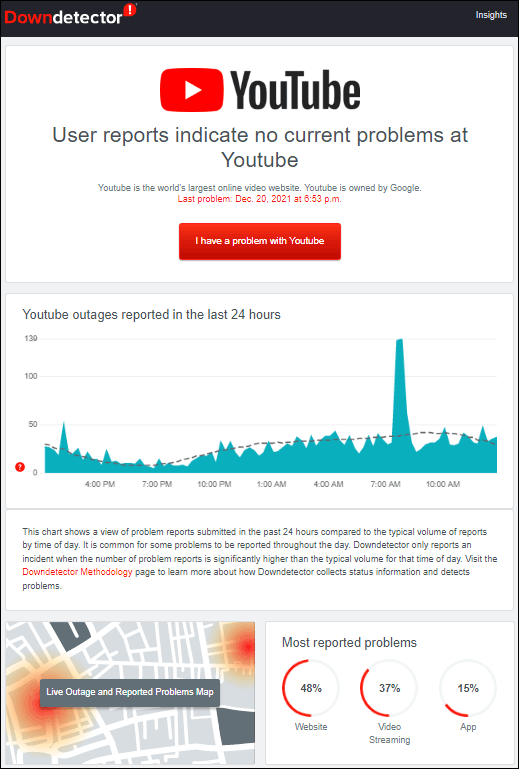
Om resultatet visar att YouTube är nere bör du vänta tills problemet är löst.
Metod 2: Kontrollera din internetanslutning
Många användare rapporterar att en långsam internetanslutning orsakar YouTube oändlig laddning. Kanske är detta den verkliga orsaken till din situation. Så du måste kontrollera din internetanslutningshastighet för att göra en bekräftelse.
En snabb kontroll är att använda webbläsaren för att öppna en webbsida och se om den kan öppnas snabbt. Om webbsidan öppnas långsamt betyder det att din internetuppkoppling inte är så bra.
Naturligtvis kan du också använda speciella tredjepartsverktyg för internethastighetstest som SPEEDTEST, fast.com eller SPEEDCHECK för att kontrollera din internethastighet.
Ja då, hur mycket internethastighet behöver du för att YouTube?
Om du till exempel vill spela en 8K YouTube-video smidigt bör internethastigheten vara minst 100 Mbps. En 4K-video behöver minst 20 Mbps, en HD 1080P-video behöver 5 Mbps, en HD 720P-video behöver 2,5 Mbps, en SD 480P-video behöver 1,1 Mbps, en SD 360P-video behöver 0,7 Mbps, etc.
Om din internethastighet inte uppfyller ovanstående krav måste du vidta åtgärder för att lösa problem med internetanslutningen.
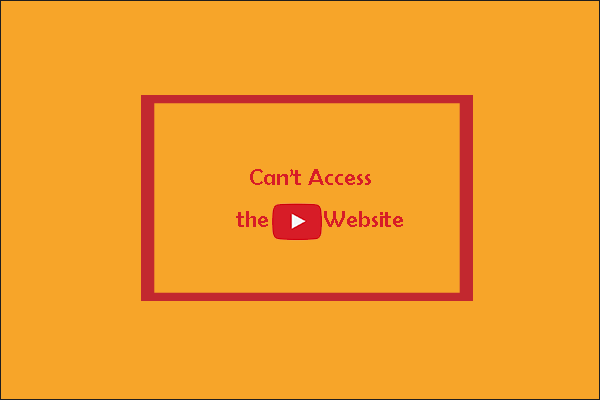 Kan du inte komma åt YouTubes webbplats? Använd YouTubes IP-adress!
Kan du inte komma åt YouTubes webbplats? Använd YouTubes IP-adress!Om du inte kan komma åt https://www.youtube.com/ kan du försöka använda YouTubes IP-adress istället för det vanliga DNS-namnet. Du kan komma åt denna URL nu.
Läs merMetod 3: Sänk YouTube-videokvaliteten medan du spelar
Om din internetanslutning inte är tillräckligt snabb för att spela upp en YouTube-video med hög kvalitet, kan du byta till en lägre videokvalitet på YouTube-spelaren för att testa. Denna metod är lämplig för datorer, mobiltelefoner och surfplattor.
- Klicka på kugghjulsikonen längst ned i YouTube-spelaren.
- Klicka på Kvalitet alternativet och välj en lägre kvalitet beroende på din internethastighet. Sedan kan du kontrollera om YouTube-videon kan spelas upp smidigt.
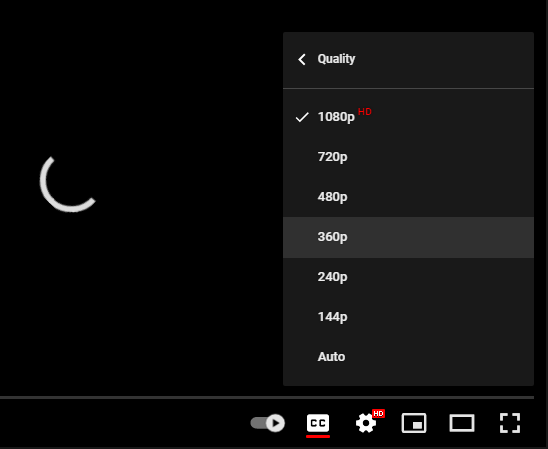
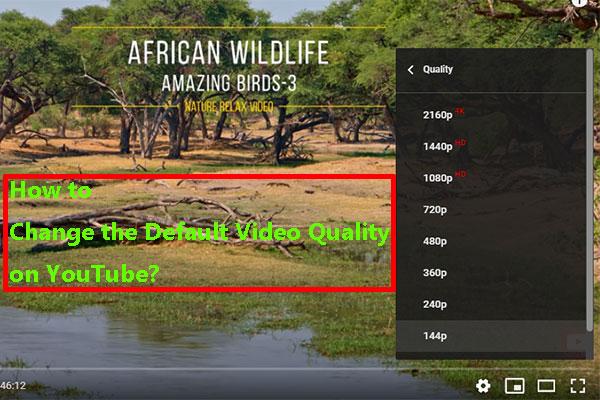 Hur ändrar jag standardvideokvaliteten på YouTube?
Hur ändrar jag standardvideokvaliteten på YouTube?Hur ändrar jag standardvideokvaliteten på YouTube om du tycker att videokvaliteten inte är så bra som du hoppas? Det här inlägget visar dig användbar information.
Läs merMetod 4: Ladda ner YouTube-videor och titta på dem offline
Om din internethastighet är OK kan du välja att ladda ner de YouTube-videor du vill se på din dator och titta på dem med din mediaspelare på din enhet.
Du kan använda MiniTool Video Converter, ett gratis YouTube-videonedladdningsprogram, för att ladda ner dina nödvändiga videor. Med denna programvara kan du ladda ner YouTube-videor till olika format inklusive MP3, MP4, Wav och WebM. Olika videoupplösningar stöds också.
Om du vill titta på YouTube-videor offline för att undvika problem med uppspelning av YouTube-videor kan du prova den här programvaran för att ladda ner YouTube-videor. Denna programvara fungerar på alla versioner av Windows som Windows 11, Windows 10, Windows 8.1/8 och Windows 7.
MiniTool Video ConverterKlicka för att ladda ner100 %Rent & Säkert
1. Ladda ner och installera MiniTool Video Converter på din dator.
2. Öppna programvaran för att gå in på dess hemsida.
3. Sök efter dina nödvändiga YouTube-videor med denna programvara. Du kan också direkt kopiera och klistra in videolänken till denna programvara. Dessutom kan du logga in med ditt YouTube-konto i den här programvaran och se dina gillade videor eller visningshistorik för nedladdning.
4. Välj videon du vill ladda ner för att öppna den och klicka på Ladda ner för att fortsätta.
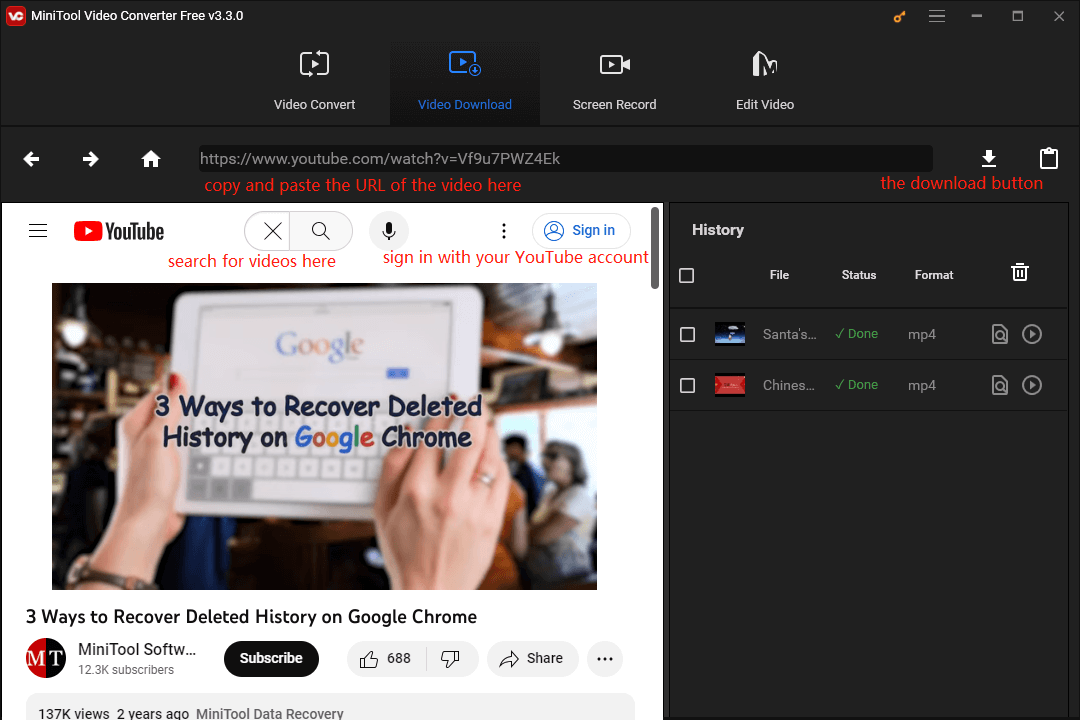
5. Ett fönster dyker upp med videoutgångsformat och upplösning du kan välja. Så välj ett alternativ enligt dina krav.
6. Om det finns tillgängliga undertexter kan du också välja en att ladda ner om du behöver det. (Hur laddar man ner YouTube-undertexter?)
7. Klicka på LADDA NER knappen för att börja ladda ner YouTube-videon.
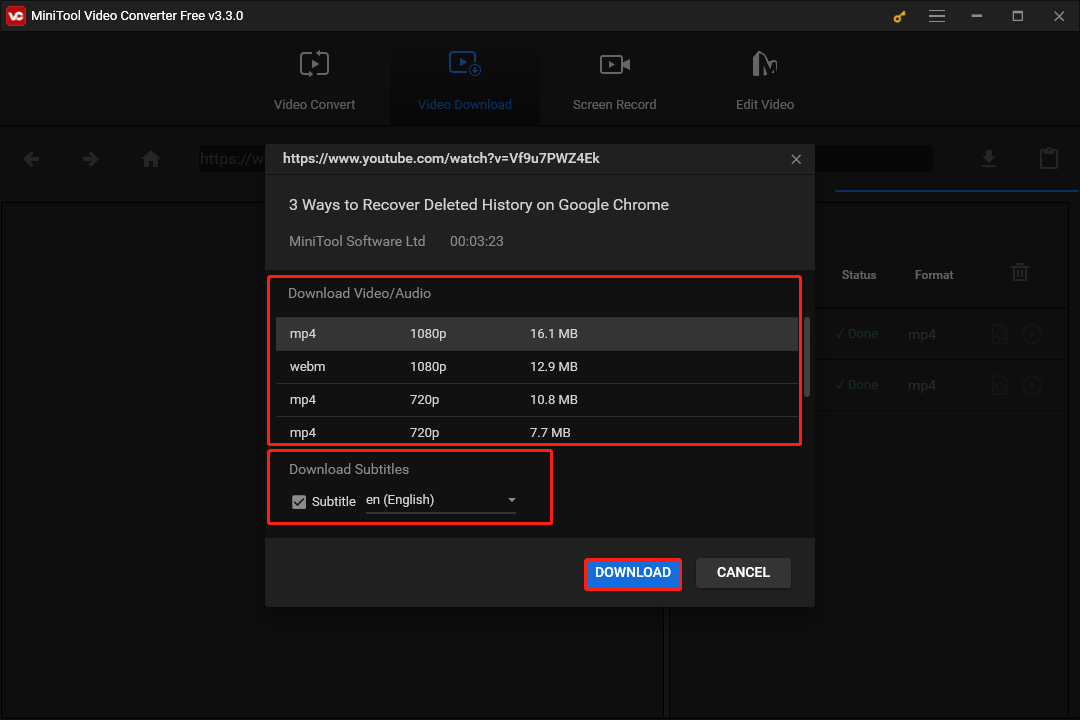
8. Programvaran börjar ladda ner YouTube-videon. Du bör vänta tålmodigt tills hela processen är över. Efter nedladdningen kan du spela upp den nedladdade YouTube-videon direkt med mediaspelaren på din dator.
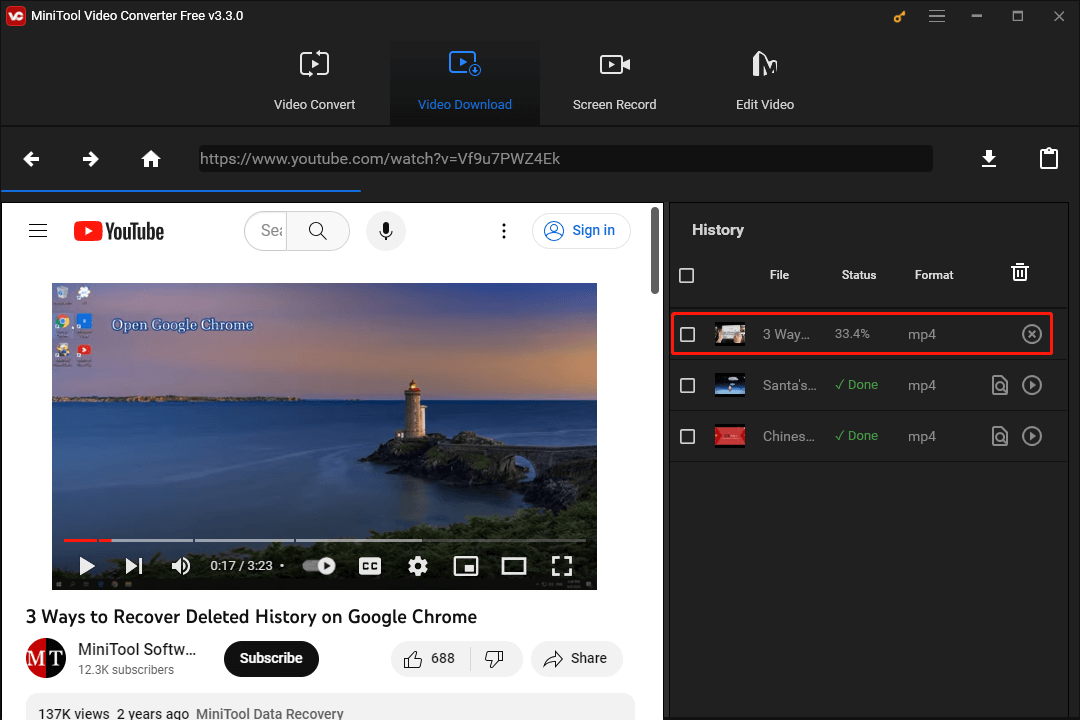
Du kan använda MiniTool Video Converter för att ladda ner YouTube-videor till olika format på din dator.Klicka för att tweeta
Du kan se att det finns ytterligare tre alternativ i denna programvara: Video Convert, Screen Record, Edit Video. Dessa alternativ finns överst i mjukvarugränssnittet.
Videokonvertering
Om du inte är nöjd med YouTube-videoformatet du laddar ner, kan du välja det här alternativet för att använda Video Converter-verktyget (en professionell videoformatkonverterare) för att konvertera videoformatet till ett lämpligt.
Detta verktyg är också gratis att använda och du kan använda det för att konvertera en video till alla typer av format som MP4, WMV, MKV, AVI, MOV, FLV, TS, etc.
Skärminspelning
När du väljer det här alternativet kan verktyget här hjälpa dig att spela in din datorskärm och ljud om du behöver göra detta.
Redigera video
Om du behöver redigera videor i andra olika format, såsom MKV, MOV, AVI, WMV, MPG, 3GP, etc., kan du prova det här alternativet.
Metod 5: Inaktivera ditt VPN
VPN är bra för att skydda din data. Det kan hjälpa dig att maskera din internetadress. Men om det fungerar onormalt kommer några oväntade problem som YouTube-videor att fortsätta ladda men inte spelas upp. För att utesluta denna möjlighet kan du inaktivera eller stänga av VPN för att prova.
Metod 6: Inaktivera eller ta bort tillägg på din webbläsare
Om problemet uppstår efter att du har installerat ett nytt tillägg i din webbläsare, bör tillägget vara orsaken. Det nyligen tillagda tillägget kan komma i konflikt med YouTube vilket gör att YouTube-videor fortsätter att laddas men inte spelas upp på Chrome/Firefox/Opera.
Det är lätt att lösa detta problem. Du kan bara inaktivera eller ta bort tillägget för att prova. Naturligtvis kan du också inaktivera eller ta bort alla tillägg och sedan kontrollera om YouTube-video kan spelas normalt igen.
Metod 7: Ta bort cache och cookies på din enhet
Oavsett om du använder en dator eller en mobiltelefon/surfplatta så finns det cache och cookies på enheten. Om en del av cachen och cookies är skadade kan det lätt uppstå dåliga problem. Du kan ta bort cacheminnet och cookies på din enhet för att få allt att återgå till det normala.
Metod 8: Uppdatera YouTube-appen
Om YouTube fortsätter att laddas på Android eller iPhone kan du inte använda den senaste versionen av YouTube-appen. För att se till att du får en bra upplevelse bör du uppdatera YouTube-appen för att testa.
Hur uppdaterar jag YouTube-appen på Android?
- Det är nödvändigt att låsa upp din Android-enhet.
- Öppna appen Google Play Butik på din Android-enhet.
- Tryck på hamburgermenyn och välj sedan Mina appar och spel .
- Om en app har en tillgänglig uppdatering kommer det att finnas en uppdateringsetikett bredvid den.
- Knacka Uppdatera alla för att uppdatera alla appar. Men om du bara vill uppdatera YouTube-appen behöver du bara trycka på Uppdatering bredvid YouTube.
Hur uppdaterar jag YouTube-appen på iPhone/iPad?
- Lås upp din iPhone eller iPad.
- Gå till App Store .
- Tryck på din profilbild.
- Svep nedåt så kan du se väntande uppdateringar för alla appar.
- Kontrollera om du kan se YouTube-appen under avsnittet Uppdateringar. Om ja, betyder det att det finns en tillgänglig uppdatering. Tryck på Uppdatera bredvid YouTube-logotypen för att uppdatera YouTube-appen till den senaste versionen.
Nu använder du den uppdaterade YouTube-appen. Du kan öppna YouTube-appen igen för att spela upp YouTube-videor igen och se problemet med YouTubes oändliga laddning försvinna.
Metod 9: Ändra din region
Din region är också ett element som kan påverka användningen av YouTube. Om YouTube-servern är felaktig i din region kommer du inte att kunna spela upp YouTube-videor som vanligt. Du byter till en annan region för att lösa problemet.
Hur gor man det har?
- Gå till YouTube i din webbläsare och logga in med ditt YouTube-konto.
- Klicka på din profilbild längst upp till höger.
- Välj Plats och välj sedan en annan tillgänglig plats.
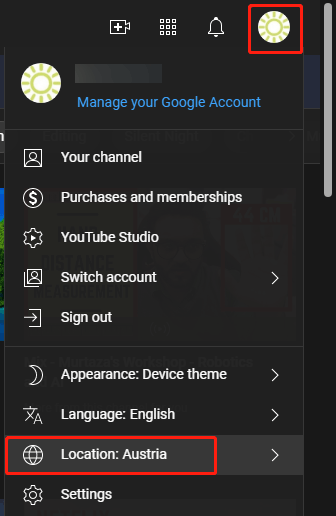
Efter dessa enkla steg kan du spela upp YouTube-videor igen för att se om problemet försvinner.
Metod 10: Använd en annan webbläsare
Om du inte kan spela upp YouTube-videor med den här webbläsaren kan du prova en annan webbläsare. Förutom den mest populära Google Chrome kan du även prova Microsoft Edge, Opera, Firefox och mer.
YouTube-videor fortsätter att laddas men spelas inte! Fixa det nu
Det är så irriterande om en YouTube-video inte spelas eftersom den fortsätter att laddas för alltid. Men den här artikeln hjälper dig att hitta orsakerna och introducerar några lösningar som har visat sig vara effektiva. Du kan prova dem för att hjälpa dig.
![[Lös] YouTube Green Screen: Två enkla lösningar](http://gov-civil-setubal.pt/img/blog/68/how-fix-youtube-videos-keep-loading-pc-phone-tablet-2.jpg) [Lös] YouTube Green Screen: Två enkla lösningar
[Lös] YouTube Green Screen: Två enkla lösningarOm du stöter på YouTubes gröna skärm, vet du hur man fixar det? Nu, i det här inlägget, kommer vi att visa dig två lösningar som har visat sig vara effektiva.
Läs merOm du har andra relaterade problem som behöver lösas kan du kontakta oss via Oss . Du kan också meddela oss i kommentarerna.

![Hur fixar jag Disney Plus fungerar inte? [Löst!] [MiniTool News]](https://gov-civil-setubal.pt/img/minitool-news-center/05/how-fix-disney-plus-is-not-working.png)

![Löst - Varför har Chrome så många processer i Aktivitetshanteraren [MiniTool News]](https://gov-civil-setubal.pt/img/minitool-news-center/72/solved-why-does-chrome-have-many-processes-task-manager.png)


![YouTube-kommentarer laddas inte, hur åtgärdar du det? [Löst 2021]](https://gov-civil-setubal.pt/img/youtube/66/youtube-comments-not-loading.jpg)
![Hur tar jag snabbt bort Ta bort Windows 10-vattenstämpel? [MiniTool News]](https://gov-civil-setubal.pt/img/minitool-news-center/33/how-quickly-remove-activate-windows-10-watermark.jpg)
![Extern hårddiskens livslängd: Hur förlänger du den [MiniTool Tips]](https://gov-civil-setubal.pt/img/disk-partition-tips/17/external-hard-drive-lifespan.jpg)
![Återställ data från skadat minneskort nu med ett fantastiskt verktyg [MiniTool Tips]](https://gov-civil-setubal.pt/img/data-recovery-tips/85/recover-data-from-corrupted-memory-card-now-with-an-amazing-tool.png)
![Hur uppgraderar jag Windows Server 2012 R2 till 2019? [Steg för steg] [MiniTool Tips]](https://gov-civil-setubal.pt/img/backup-tips/04/how-to-upgrade-windows-server-2012-r2-to-2019-step-by-step-minitool-tips-1.png)

![[Löst!] - Hur fixar jag okänd USB-enhetsadress misslyckades? [MiniTool News]](https://gov-civil-setubal.pt/img/minitool-news-center/31/how-fix-unknown-usb-device-set-address-failed.png)



![Fixat: 'Uplay kan inte starta din nedladdning' -fel [MiniTool Tips]](https://gov-civil-setubal.pt/img/backup-tips/98/fixed-uplay-is-unable-start-your-download-error.png)


