De 7 bästa sätten att fixa League of Legends Stuttering [MiniTool News]
Top 7 Ways Fix League Legends Stuttering
Sammanfattning:
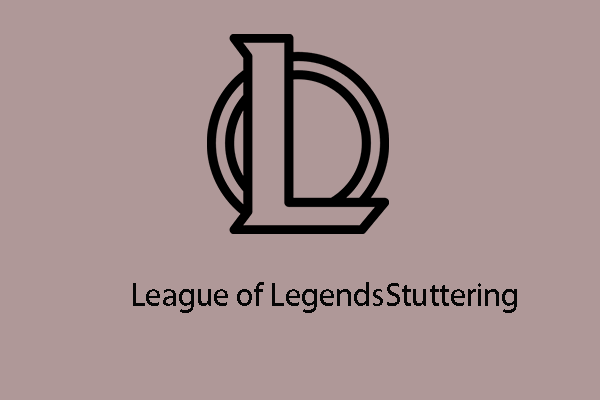
När du spelar spel kan du stöta på felet av League of Legends stammande. Det skulle vara en irriterande sak. Så, hur fixar man frågan om stammande League of Legends? Det här inlägget från MiniTool visar lösningarna.
League of Legends är ett berömt spel och det har tusentals användare. Men när de spelar League of Legends på sin dator, rapporterar vissa användare att deras League of Legends input lag. Och detta fel kommer att påverka deras spelupplevelse. Så de bad om hjälp för att lösa problemet med League of Legends stammande.
Om du stöter på samma fel är du inte ensam. Det här inlägget visar hur du åtgärdar den här frågan om League-klientens eftersläpning.
Topp 7 sätt att fixa League of Legends stammande
- Ändra spelinställningar
- Ändra DNS-server
- Uppdatera drivrutinen
- Stoppa onödiga program
- Ta bort tillfälliga filer
- Justera Windows-inställningar
- Byt till Ethernet-nätverk
Topp 7 sätt att fixa League of Legends stammande
I det här avsnittet visar vi dig hur du fixar ligafördröjning. Men innan du försöker lösningar måste du kontrollera League of Legends systemkrav .
Sätt 1. Ändra spelinställningar
För att fixa League-klientens eftersläpning kan du välja att ändra spelinställningar.
Nu är här handledningen.
- Starta League of League och klicka på inställningar ikonen till höger.
- Gå sedan till allmän flik.
- Kontrollera alternativen: Aktivera läget för låg specifikation och Stäng klienten under spelet .
- Klick Gjort för att spara ändringarna.
- Logga in på ditt konto.
- tryck på Esc för att öppna inställningsfönstret under spelet.
- Ändra sedan på fliken Video Upplösning till 1280x720. (Du måste välja den upplösning som passar din dator bäst)
- Kolla upp Färgblindläge och Göm ögongodis .
- Under Grafik , välj en kvalitetsnivå genom att dra skjutreglaget.
- Kontrollera sedan Teckenlänkning .
- Under Avancerad flik, expandera Bildhastighetslock och välj Obegränsad .
- Avmarkera Anti-Aliasing och Vänta för vertikal synkronisering .
- Klicka äntligen på OK för att spara ändringar.
Starta sedan om League of Legends och kontrollera om League of Legends-stammningen är löst.
Sätt 2. Ändra DNS-server
Du kan också prova att ändra DNS-server för att fixa League of Legends input lag.
Nu är här handledningen.
- Öppna Kontrollpanelen.
- Klick Visa nätverksstatus och uppgifter under Nätverk och internet sektion.
- Välj i popup-fönstret Ändra adapterinställningar .
- Högerklicka sedan på ditt nätverk och välj Egenskaper .
- Dubbelklicka Internetprotokoll version 4 (TCP / IPv4) .
- I popup-fönstret, kontrollera Alternativ Få en IP-adress automatiskt och Använd följande DNS-serveradresser. För Önskad DNS-server , stiga på 8.8.8 ; för Alternativ DNS-server , stiga på 8.8.4.4 .
- Klicka sedan OK .
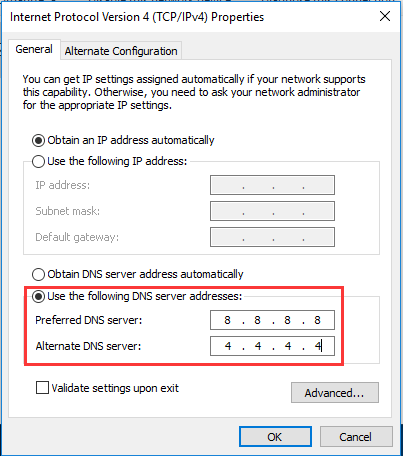
Starta sedan om spelet och kontrollera om felet i stammningen av League of Legends är åtgärdat.
Sätt 3. Uppdatera drivrutinen
Om grafikdrivrutinen på din dator är föråldrad kan du också komma över League of Legends input lag. I den här situationen kan du välja att uppdatera drivrutinen.
Nu är här handledningen.
- Tryck Windows nyckel och R knappen tillsammans för att öppna Springa dialog.
- Skriv sedan devmgmt.msc i rutan och klicka OK att fortsätta.
- I fönstret Device Manger väljer du grafikdrivrutinen och högerklickar på den.
- Sedan Välj Uppdatera drivrutinen att fortsätta.
- Välj sedan Sök automatiskt efter uppdaterad drivrutinsprogramvara att fortsätta.
- Följ sedan guiden på skärmen för att fortsätta.
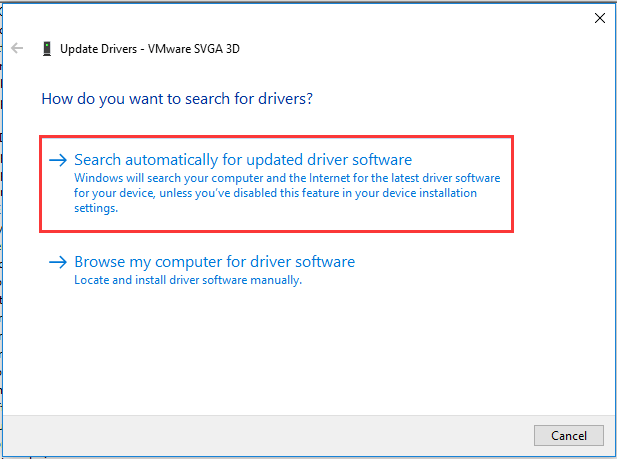
När alla steg är klara, kontrollera om League-klientens eftersläpning är fixad.
Sätt 4. Stoppa onödiga program
Programmet förbrukar resurser på din dator. Så för att League of Legends ska gå snabbare kan du välja att stoppa onödiga filer.
Nu är här handledningen.
- Öppna Aktivitetshanteraren.
- Välj det onödiga programmet på fliken Processer och välj Avsluta uppgiften att fortsätta.
Kontrollera sedan om League of Legends stammar är fixad.
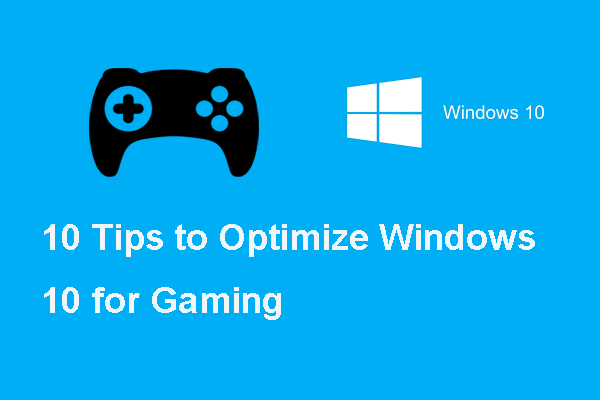 Här är 10 tips för att optimera Windows 10 för spel
Här är 10 tips för att optimera Windows 10 för spelOm du vill förbättra spelprestanda på Windows 10 kommer det här inlägget att visa dig hur du optimerar Windows 10 för spel.
Läs merSätt 5. Ta bort tillfälliga filer
Om det finns många tillfälliga filer eller skräpfiler på din dator kommer det att sakta ner din dator. I den här situationen måste du ta bort tillfälliga filer eller skräpfiler.
Nu är här handledningen.
- Tryck Windows nyckel och R knappen tillsammans för att öppna Springa dialog.
- Typ % temp% och klicka OK att fortsätta.
- I popup-fönstret väljer du alla filer och tar bort dem.
- Öppna sedan Springa dialog igen.
- Typ temp i rutan och klicka OK att fortsätta.
- Markera alla filer och ta bort dem.
- Öppen Springa dialog igen.
- Typ förhämtning i rutan och klicka OK att fortsätta.
- I popup-fönstret väljer du alla filer och tar bort dem.
- Äntligen töm din Papperskorgen .
När alla steg är klara, starta om League of Legends och kontrollera om frågan om League of Legends input lag är fixad.
Sätt 6. Justera Windows-inställningar
Om du har en avancerad dator kan du försöka på detta sätt för att förbättra League of Legends-prestanda.
Nu är här handledningen.
- Högerklicka på den här datorn och välj Egenskaper .
- Klick Avancerade systeminställningar till vänster.
- I popup-fönstret navigerar du till Avancerad flik.
- Klick inställningar under Prestanda sektion.
- Markera sedan alternativet Justera för bästa prestanda .
- Klicka äntligen på Tillämpa och OK för att spara ändringarna.
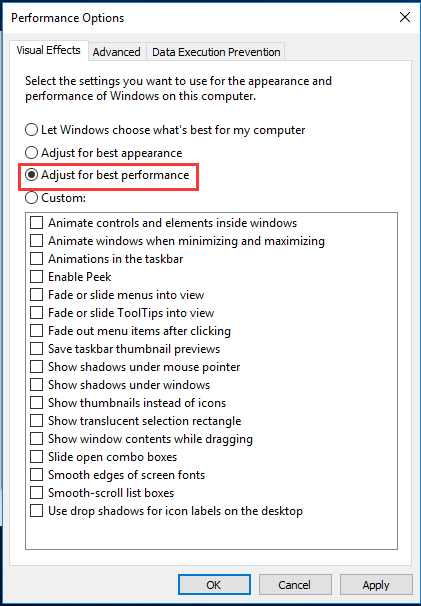
Kontrollera sedan om League of Legends input lag är fixad.
Sätt 7. Byt till Ethernet-nätverk
Om du använder Wi-Fi-nätverket för att spela spel kan du stöta på League of Legends stammande. I den här situationen kan du ändra nätverket till ett Ethernet-nätverk och prestandan skulle förbättras.
Sammanfattningsvis har det här inlägget visat 7 sätt att lösa problemet med League of Legends stammande. Om du stöter på samma problem, prova dessa lösningar.


![Vad är Ctrl + Alt + Del och vad gör det? [MiniTool News]](https://gov-civil-setubal.pt/img/minitool-news-center/40/what-is-ctrl-alt-del.png)


![Hur mycket RAM krävs för (4K) videoredigering? [MiniTool News]](https://gov-civil-setubal.pt/img/minitool-news-center/03/how-much-ram-is-needed.jpg)

![Windows 10-platsuppgradering: en steg-för-steg-guide [MiniTool News]](https://gov-civil-setubal.pt/img/minitool-news-center/23/windows-10-place-upgrade.png)
![Wi-Fi fast vid kontroll av nätverkskrav! Fixa det nu! [MiniTool News]](https://gov-civil-setubal.pt/img/minitool-news-center/29/wi-fi-stuck-checking-network-requirements.png)


![4 sätt att åtgärda startkonfigurationsdatafilen saknas [MiniTool-tips]](https://gov-civil-setubal.pt/img/data-recovery-tips/31/4-ways-fix-boot-configuration-data-file-is-missing.jpg)
![Hur fixar du undantagskoden 0xc0000409 Fel Windows 10 [MiniTool News]](https://gov-civil-setubal.pt/img/minitool-news-center/72/how-fix-exception-code-0xc0000409-error-windows-10.png)





