Hur fixar jag Call of Duty Black Ops 6 som inte sparar inställningar på PC?
How To Fix Call Of Duty Black Ops 6 Not Saving Settings On Pc
För långa videospel som Call of Duty Black Ops 6 är det viktigt att spara inställningarna och framstegen. Detta gör att du kan återuppta spelet från en kontrollpunkt istället för en ny omstart. Sparar inte din Call of Duty Black Ops 6 inställningar eller framsteg på Windows 10/11? Oroa dig inte! Efter att ha läst detta inlägg från MiniTool-lösning , kan du lösa det här problemet enkelt.Call of Duty Black Ops 6 sparar inte inställningar eller framsteg
Call of Duty Black Ops 6 är ett fantastiskt steg framåt i serien. Eftersom det kan ta timmar att få poängen brukar de flesta av er göra det säkerhetskopiera spelräddningarna och konfigurationsfiler för att lagra inställningar och framsteg i spelet. Ibland kanske den här processen inte går som planerat och spelet kanske misslyckas med att spara dem. I det andra avsnittet kommer vi att gå igenom hur du löser Call of Duty Black Ops 6 utan att spara inställningar steg för steg. Scrolla ner för att få mer information nu.
Hur fixar jag Call of Duty Black Ops 6 som inte sparar inställningar på Windows 10/11?
Fix 1: Logga ut och logga in på dina konton
För att köra spelet korrekt, se till att logga in på samma konto på Xbox och Microsoft Store. Gör så här:
Steg 1. Starta Xbox och Microsoft Store .
Steg 2. Klicka på användarprofilikonen och välj Logga ut .
Steg 3. Logga sedan in Xbox och Microsoft Store med samma konto.
Fix 2: Reparera och återställ Microsoft Store
När systemkomponenterna i Microsoft Store skadas av vissa skäl, kan Call of Duty Black Ops 6 inte heller spara inställningar eller kampanjarkiv. I det här fallet kan reparation eller återställning av Microsoft Store göra underverk. Gör så här:
Steg 1. Tryck Vinna + S för att framkalla sökfältet.
Steg 2. Skriv Microsoft Store för att hitta den bästa matchningen och högerklicka på den för att välj Appinställningar .
Steg 3. Klicka på Reparera och återställ sedan Microsoft Store.

Fix 3: Stoppa säkerhetskopiering eller synkronisering från OneDrive
Om en av dina standardplatser för OneDrive-synkronisering är dokumentmappen, kan du fastna i konflikter när du flyttar mellan enheter. Vad värre är, detta kan låsa dig från att spara eller justera inställningar i spel. Därför, stoppa synkroniseringsuppgiften och att avsluta OneDrive kan hjälpa till att eliminera potentiella konflikter. Gör så här:
Steg 1. Starta OneDrive .
Steg 2. Klicka på kugghjulsikonen i det övre högra hörnet och välj Inställningar .
Steg 3. Gå till Synkronisera och säkerhetskopiera tabb och tryck Hantera säkerhetskopiering .
Steg 4. Stäng av Dokument och slå Spara ändringar .
Steg 5. Efter det, tryck på kugghjulsikonen igen > välj Pausa synkronisering > träffa Avsluta OneDrive > bekräfta denna operation.
Fix 4: Kontrollera datum- och tidsinställningar
För att adressera Call of Duty Black Ops 6 som inte sparar inställning, se till att dina datum- och tidsinställningar är synkroniserade med servern. Gör så här:
Steg 1. Tryck Vinna + jag att öppna Windows-inställningar .
Steg 2. I inställningsmenyn, scrolla ner för att hitta Tid & Språk .
Steg 3. I Datum & tid flik, slå på Synkronisera tid automatiskt och Synkronisera tidszon automatiskt och slå Synkronisera nu .
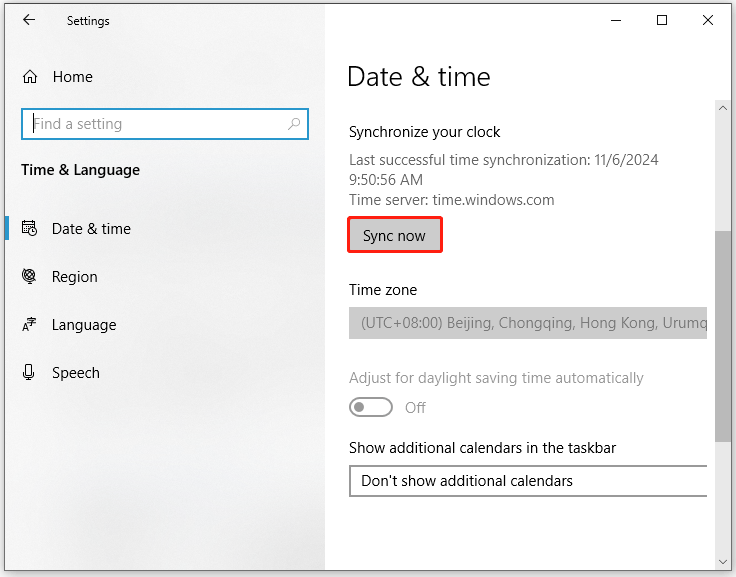
Fix 5: Flytta spelet till C Drive
Som standard installeras spel från Xbox eller Microsoft Store som Call of Duty Black Ops 6 på C-enheten. Om du har angett en annan standardinstallationsplats kan det hända att Call of Duty Black Ops 6 inte sparar inställningar visas. Om så är fallet, följ dessa steg för att installera om spelet till C-enheten:
Steg 1. Öppna Xbox .
Steg 2. Välj i den vänstra rutan Call of Duty Black Ops 6 .
Steg 3. Klicka på 3-prickar ikonen uppe till höger och välj Avinstallera från snabbmenyn.
Steg 4. Bekräfta denna operation och vänta på att den är klar.
Steg 5. När avinstallationen är slutförd startar du om datorn och installerar om spelet på C-enheten.
Fix 6: Sök efter Xbox- och Windows-uppdateringar
Xbox och Microsoft Windows rullar alltid ut vissa uppdateringar regelbundet för att lösa vissa kompatibilitetsproblem och ger andra förbättringar, så det är nödvändigt att hålla dem uppdaterade.
Steg 1. Öppna Microsoft Store .
Steg 2. Välj Bibliotek eller Nedladdningar .
Steg 3. Klicka på Få uppdateringar eller Uppdatera alla .
Steg 1. Öppna Windows-inställningar och gå till uppdatering och säkerhet .
Steg 2. I Windows Update avsnitt, tryck på Sök efter uppdateringar och sedan börjar den söka efter alla tillgängliga uppdateringar åt dig.
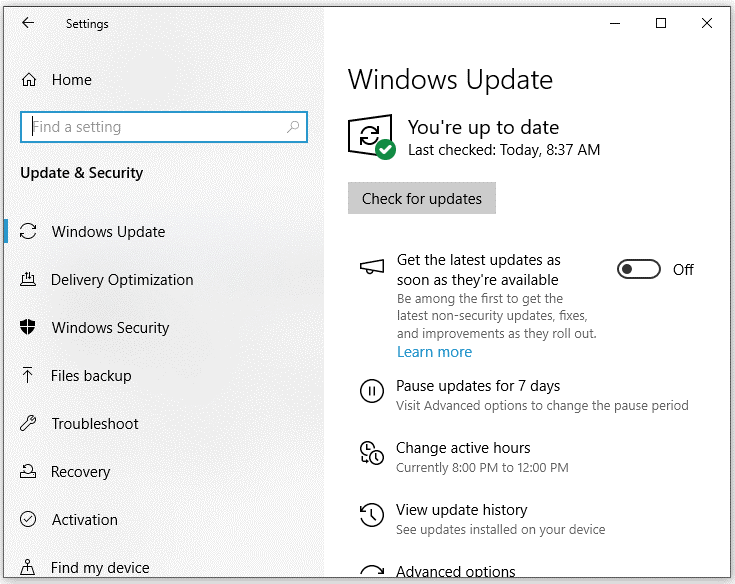 Tips: Om du märker en betydande prestationsförlust när Call of Duty Black Ops 6 inte sparar framsteg eller andra inställningar, överväg att skanna din dator med PC-tune-up programvara – MiniTool System Booster för att upptäcka och reparera potentiella problem för bästa prestanda.
Tips: Om du märker en betydande prestationsförlust när Call of Duty Black Ops 6 inte sparar framsteg eller andra inställningar, överväg att skanna din dator med PC-tune-up programvara – MiniTool System Booster för att upptäcka och reparera potentiella problem för bästa prestanda.MiniTool System Booster Trial Klicka för att ladda ner 100 % Rent & Säkert
Slutord
Det är allt du kan göra när Call of Duty Black Ops 6 inte kan spara kampanjarkiv eller inställningar. Vi hoppas verkligen att du kan ha kul när du spelar spelet!










![Vad är klisterlappar Windows 10? Hur man löser problem med det [MiniTool News]](https://gov-civil-setubal.pt/img/minitool-news-center/60/what-is-sticky-notes-windows-10.png)

![[Löst] 13 sätt för att påskynda uTorrent-nedladdning på PC [MiniTool News]](https://gov-civil-setubal.pt/img/minitool-news-center/11/13-ways-how-speed-up-utorrent-download-pc.png)

![Hur man tillåter eller blockerar ett program genom brandvägg Windows 10 [MiniTool News]](https://gov-civil-setubal.pt/img/minitool-news-center/18/how-allow-block-program-through-firewall-windows-10.jpg)




