Windows 10 Education Nedladdning (ISO) och installation för studenter [MiniTool Tips]
Windows 10 Education Nedladdning Iso Och Installation For Studenter Minitool Tips
Vad är Windows 10 Education? Hur laddar man ner Windows 10 Education ISO och installerar det här systemet för studenter? Det är inte svårt och du kan följa instruktionerna nedan som ges av MiniTool för att enkelt skaffa Education-utgåvan.
Översikt över Windows 10 Education
Windows 10 Education är baserat på Windows 10 Enterprise och är utformat uttryckligen för akademiska syften. Windows 10 Education är en variant av Enterprise Edition och den erbjuder säkerhet och hanterbarhet på företagsnivå.
Den här utgåvan har specifika inställningar och funktioner för skolor och universitet, inklusive utbildningsspecifika inställningar, BranchCache, appskåp, förbättrade säkerhetsfunktioner, inaktiverad Cortana, etc. Om du är student kan du installera den här utgåvan på din PC för användning. Så, hur gör man detta? Följ guiden nedan för att få det.
Några av er kanske är intresserade av skillnaden mellan Windows 10 Education och Pro. Se detta relaterade inlägg för att veta några detaljer - Windows 10 Education vs Pro: Ska jag använda Education Edition .
Windows 10 Education Ladda ner via Media Creation Tool
Microsoft erbjuder dig ett officiellt sätt att ladda ner Windows 10 Education ISO och det är att använda Media Creation Tool. ISO-bilden innehåller flera utgåvor, inklusive Home, Home N, Home Single Language, Education, Education N, Pro och Pro N.
Se guiden om Microsoft Windows 10 Education Ladda ner ISO:
Steg 1: Ladda ner verktyg för att skapa media via Microsofts webbplats.
Steg 2: Kör det här verktyget genom att dubbelklicka på .exe-filen.
Steg 3: Klicka Acceptera att godkänna licensvillkoren.
Steg 4: Välj alternativet - Skapa installationsmedia (USB-flashenhet, DVD eller ISO-fil) för en annan dator och klicka Nästa att fortsätta.
Steg 5: Ange ett språk, arkitektur och utgåva att fortsätta.
Steg 6: Välj ISO-fil och klicka Nästa för att börja ladda ner Windows 10. Processen kan ta flera minuter och ha tålamod.
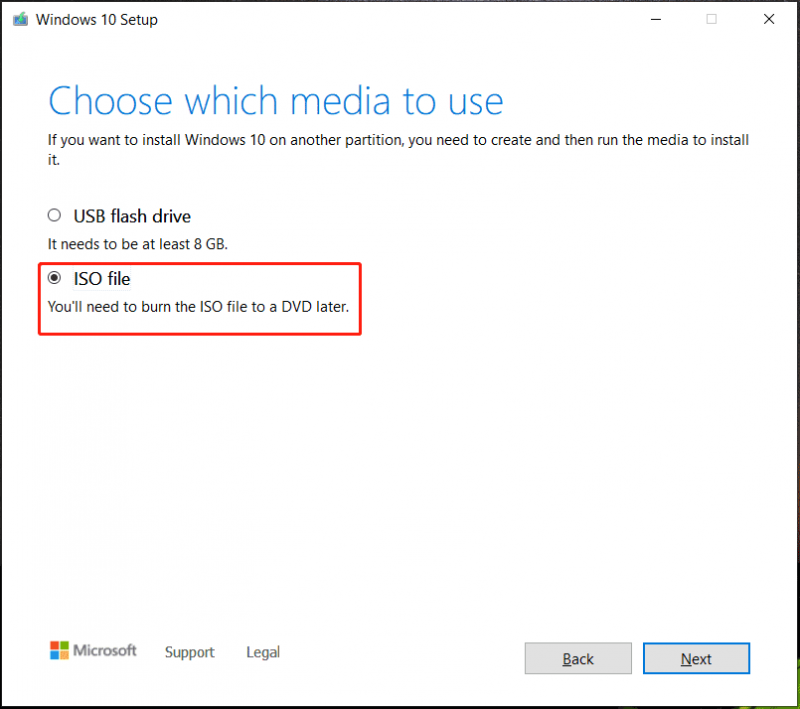
Windows 10 Education Ladda ner ISO via några direkta nedladdningslänkar
Förutom att använda Media Creation Tool erbjuder vissa webbplatser dig även direkta nedladdningslänkar för Windows 10 Education. När du söker efter 'Windows 10 Education Download ISO 64-bit' eller 'Windows 10 Education Download ISO 32-bit' i Google Chrome kan du hitta några och här listar vi två länkar för dig:
Windows 10 Education 21H1 ISO nedladdning 64-bitars
Windows 10 Education 21H1 ISO-nedladdning 32-bitars
Windows 10 Education Installation
Nu laddar du ner Windows 10 Education och hur använder du ISO-avbildningen för att installera den här utgåvan på din PC?
Steg 1: Förbered ett USB-minne, ladda ner Rufus och kör det här verktyget för att bränna ISO till USB-enheten för att skapa en startbar USB-enhet.
Steg 2: Sätt i USB-enheten i din PC, starta om systemet till BIOS-menyn och starta upp datorn från din USB-enhet.
Steg 3: När du har valt språk, tangentbord eller inmatningsmetod och tidsformat klickar du på Installera nu knappen för inställningen.
Steg 4: Efter att ha klickat Jag har ingen produktnyckel , välj Windows 10 utbildning att installera.
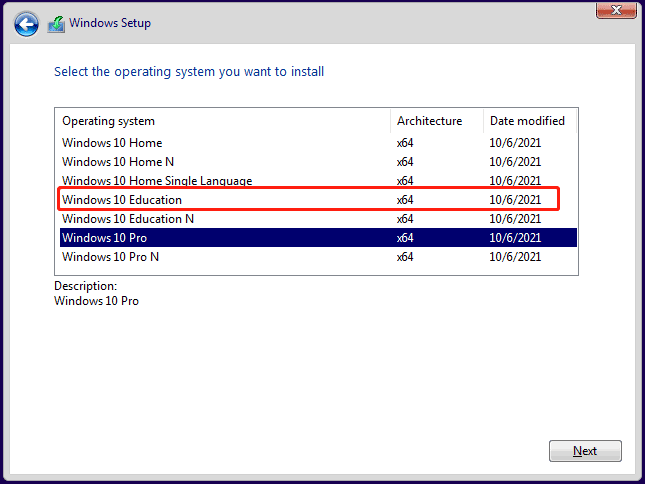
Steg 5: Acceptera licensvillkoren och välj sedan avsnittet Installera endast Windows.
Steg 6: Välj den plats där du behöver installera Windows 10 Education.
Steg 7: Avsluta installationsprocessen genom att följa guiderna på skärmen.
Några av er är intresserade av Windows 10 Enterprise och hur man laddar ner och installerar det? Följ guiden - Windows 10 Enterprise ISO nedladdning och installation för företag .
Slutord
Det är all information om hur du laddar ner Windows 10 Education och installerar den på din PC. Om du är student, skaffa bara dess ISO-fil, skapa en startbar USB-enhet och starta installationen från enheten.
![Vilken processor har jag Windows 10 / Mac | Hur man kontrollerar CPU-information [MiniTool News]](https://gov-civil-setubal.pt/img/minitool-news-center/63/what-cpu-do-i-have-windows-10-mac-how-check-cpu-info.jpg)
![[Löst] Hur man skapar och hanterar en Excel-rullgardinslista?](https://gov-civil-setubal.pt/img/news/73/resolved-how-to-create-and-manage-an-excel-drop-down-list-1.png)


![Är Roblox fast vid konfigurering? Hur kan du åtgärda felet? [MiniTool News]](https://gov-civil-setubal.pt/img/minitool-news-center/76/is-roblox-stuck-configuring.png)





![Fixat - 4 sätt att DISM-fel 0x800f0906 Windows 10 [MiniTool News]](https://gov-civil-setubal.pt/img/minitool-news-center/85/fixed-4-ways-dism-error-0x800f0906-windows-10.png)


![Tips om hur du lägger till en extern enhet till din PS4 eller PS4 Pro | Guide [MiniTool News]](https://gov-civil-setubal.pt/img/minitool-news-center/82/tips-adding-an-external-drive-your-ps4.png)
![Hur man öppnar en fil / mapp i Command Prompt (CMD) Windows 10 [MiniTool News]](https://gov-civil-setubal.pt/img/minitool-news-center/86/how-open-file-folder-command-prompt-windows-10.jpg)


![[Recension] Vad är ILOVEYOU-viruset och tips för att undvika virus](https://gov-civil-setubal.pt/img/backup-tips/69/what-is-iloveyou-virus-tips-avoid-virus.png)

