Så här lägger du till 'Flytta till' och 'Kopiera till' till snabbmenyn i Windows 10 [MiniTool News]
How Addmove Toandcopy Toto Context Menu Windows 10
Sammanfattning:
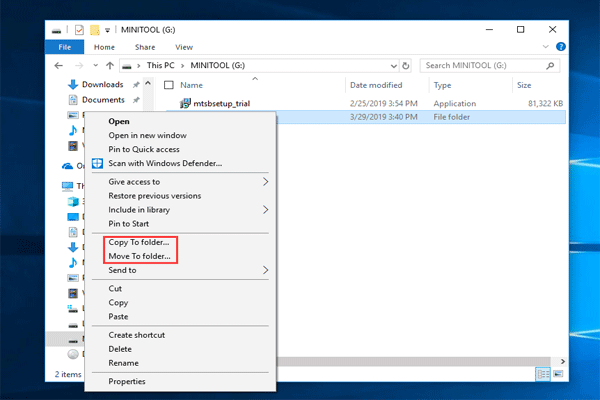
Som standard inkluderar Microsoft inte dessa två kommandon som 'Kopiera till' och 'Flytta till' i snabbmenyn i Windows Explorer. Men här kan du göra några justeringar av Windows-registret för att fixa den tillsynen. Nu ska vi se hur man lägger till 'Flytta till' och 'Kopiera till' i snabbmenyn i Windows 10.
Behov av snabbmenykommandon: Kopiera för att flytta till Windows 10
I Windows 10 används vissa funktioner oftare än andra, till exempel Klipp ut och kopiera och klistra in. Även om det strävar efter att vara det mest flexibla operativsystemet, har Microsoft Windows 10 fortfarande några quirks, särskilt kraftanvändare, skulle vilja ändra.
Vissa av er vill lägga till några funktioner för att korrigera dessa särdrag, till exempel, kopiera eller flytta filer till en mapp enkelt och snabbt istället för Klipp ut och kopiera och klistra in.
I högerklickmenyn i Utforskaren finns inte kommandona ”Kopiera till” och ”Flytta till”. Sedan Windows XP har vissa versioner av dessa tweaks funnits men Microsoft beslutar bestämt att inte lägga till dem som standard OS-funktionalitet. Som ett resultat måste du göra det själv.
Och om du lägger till dessa kommandon kommer snabbare åtkomst till filöverföring att aktiveras, vilket kan hjälpa dig att spara lite tid. Så hur lägger du till genvägen 'Kopiera till' och 'Flytta till' i Windows 10 File Explorer utan att slösa bort någon tid? Låt oss gå till följande del.
Hur man lägger till 'Flytta till' och 'Kopiera till' i snabbmenyn
För att lägga till dessa snabbkommandokommandon i Windows 10 Windows Explorer måste du redigera Windows-registerfilen. Följande är steg-för-steg-guide.
Varning: Redigering av Windows-registret är ett seriöst åtagande. Om du använder Editor felaktigt kan allvarliga problem orsakas som det inoperativa systemet, vilket kräver en ominstallation av Windows 10 OS och dataförlust. Således hade du bättre säkerhetskopiera Windows-registerfilen och skapa en giltig återställningspunkt innan du fortsätter.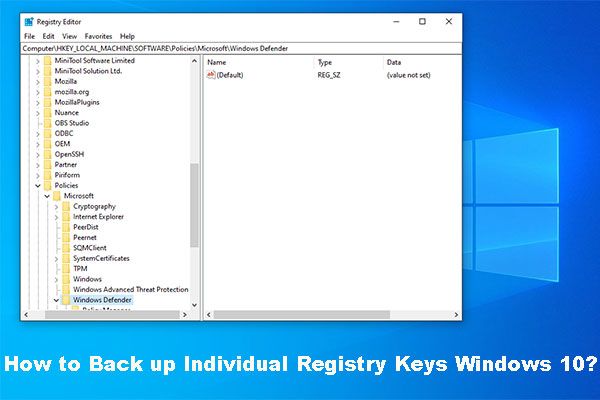 Hur säkerhetskopierar jag enskilda registernycklar Windows 10?
Hur säkerhetskopierar jag enskilda registernycklar Windows 10? Vet du hur du säkerhetskopierar enskilda registernycklar Windows 10? Nu kommer det här inlägget att visa dig en steg-för-steg-vägledning för att göra det här jobbet.
Läs merNär du har öppnat File Explorer i Windows 10 och högerklickat på en fil eller mapp, ser du kommandot ”Skicka till”. Du kanske tror att det är den du behöver. Egentligen är det inte objekten 'Kopiera till' och 'Flytta till' du vill ha. För att lägga till din nödvändiga funktionalitet, låt oss köra Windows Registerredigerare.
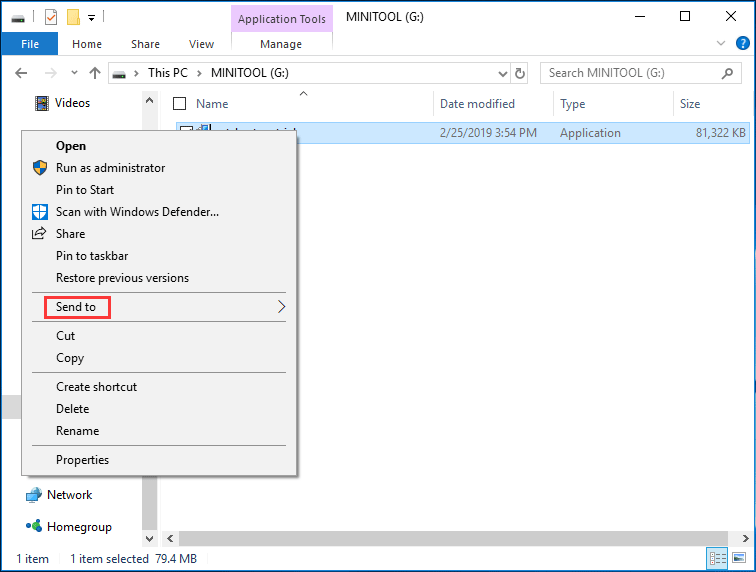
Steg 1: Håll ned Windows-logotyp nyckel och R nyckel, inmatning regedit i dialogrutan Kör och klicka på OK knapp.
Steg 2: Gå till följande tangent:
HKEY_CLASSES_ROOT AllFilesystemObjects shellex ContextMenuHandlers
Steg 3: Högerklicka på ContextMenuHandlers mappen och välj Ny> Nyckel och namnge det Kopiera till .
Steg 4: Dubbelklicka på den nya nyckelns standard i höger navigeringsfönster och ändra datavärdet till {C2FBB630-2971-11D1-A18C-00C04FD75D13} .
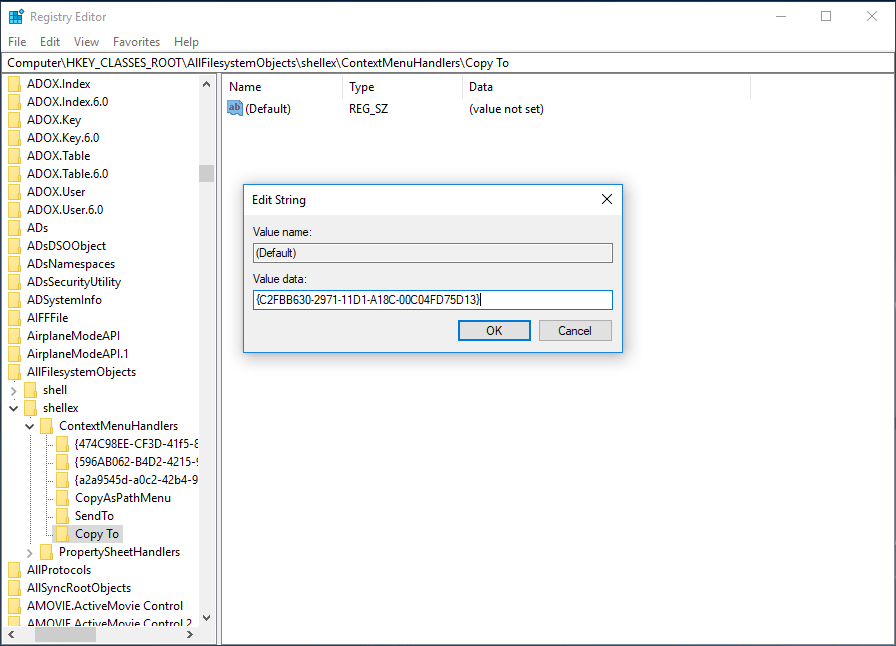
Steg 5: För att lägga till objektet ”Flytta till” måste du också högerklicka på mappen ContextMenuHandlers och skapa en ny nyckel som heter Flytta till . Och ändra sedan dess värdedata till {C2FBB631-2971-11D1-A18C-00C04FD75D13} .
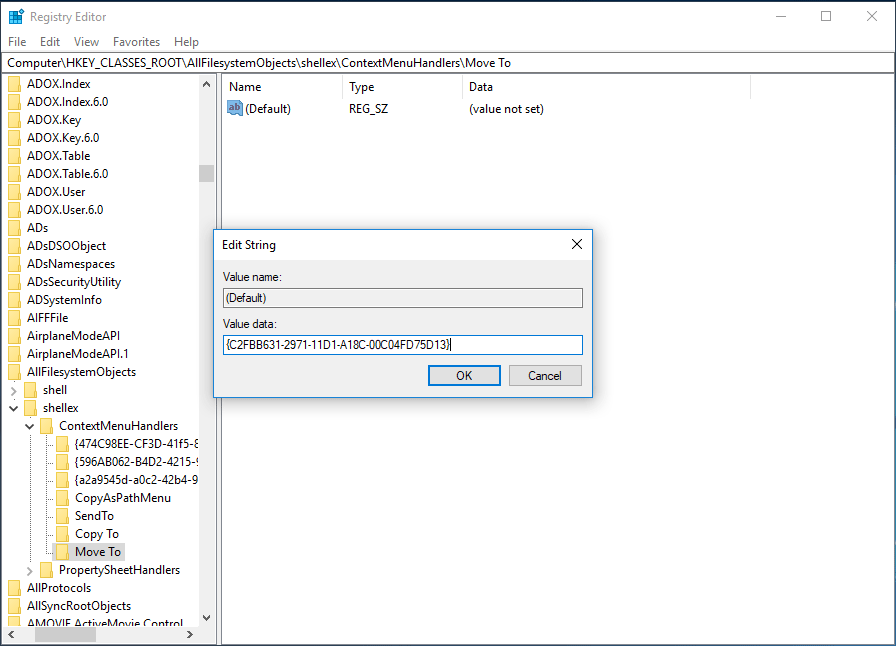
Steg 6: Nu har du lagt till kommandot 'Kopiera till' och 'Flytta till' -kommandot i registret. Avsluta registerredigeraren och gå sedan till Windows Explorer, högerklicka på en fil eller mapp, du hittar dessa två objekt: Kopiera till mapp och Flytta till mapp .

Slutord
Genom att lägga till dessa funktioner direkt i snabbmenyn i Windows Explorer använder du inte flera musklick och kortkommandon för att flytta eller kopiera filer från en mapp till en annan mapp. Allt som krävs är att göra några enkla redigeringar av Windows 10-registerfilen.
Dricks: Felaktig användning av registerfilerna kan orsaka att systemet inte kan startas. Därför bör du komma ihåg att säkerhetskopiera ditt operativsystem med MiniTool ShadowMaker, professionell Windows säkerhetskopieringsprogramvara eller säkerhetskopiera registerfiler (som nämnts ovan).

![Så här fixar du 'Hårddisken visas inte' utan dataförlust (LÖST) [MiniTool Tips]](https://gov-civil-setubal.pt/img/data-recovery-tips/46/how-fixhard-drive-not-showing-upwithout-data-loss.jpg)



![Fungerar inte Rocket League Controller? Så här fixar du det! [MiniTool News]](https://gov-civil-setubal.pt/img/minitool-news-center/71/is-rocket-league-controller-not-working.png)
![Vad är LockApp.exe-processen och är det säkert i Windows 10? [MiniTool Wiki]](https://gov-civil-setubal.pt/img/minitool-wiki-library/60/what-is-lockapp-exe-process.png)

![Så här återställer du filer från en död extern hårddisk (enkel fix) [MiniTool-tips]](https://gov-civil-setubal.pt/img/data-recovery-tips/68/how-recover-files-from-dead-external-hard-drive.jpg)








![Realtek PCIe GBE Family Controller Driver & Speed Windows 10 [MiniTool News]](https://gov-civil-setubal.pt/img/minitool-news-center/93/realtek-pcie-gbe-family-controller-driver-speed-windows-10.png)
![Papperskorgen skadad i Windows 10? Återställ data och fixa det! [MiniTool-tips]](https://gov-civil-setubal.pt/img/data-recovery-tips/37/recycle-bin-corrupted-windows-10.jpg)