Hur fixar jag Microsoft Store-felkoden 0x00000000? Sju sätt
How To Fix The Microsoft Store Error Code 0x00000000 Seven Ways
Varför händer Microsofts felkod 0x00000000 på Windows? Hur blir man av med felkoden? Om du kämpar med dessa frågor kan du hänvisa till det här inlägget på MiniTool webbplats . Det kommer att tillhandahålla flera effektiva metoder för att lösa felet.Microsoft Store-fel 0x00000000
Microsoft Store-felkoden 0x00000000 kan uppstå när användare försöker ladda ner, installera eller uppdatera program i Microsoft Store. Processen kommer att fastna i nedladdningskön och varningen kommer att berätta att 'Något oväntat hände' eller ' Försök igen .”
De möjliga triggers är följande:
- Systemfilskorruption
- Felaktiga systeminställningar
- Dålig internetanslutning
- Microsoft Store-fel
Först och främst, för att lösa Microsoft Store-felet 0x00000000, kan du skapa ett nytt användarkonto för att se om det fungerar. Du läser dessa två artiklar för stegen:
- Hur man skapar ett administratörskonto i Windows 10
- Hur lägger man till eller tar bort ett användar-/Microsoft-konto i Windows 11?
Åtgärda Microsoft Store-felkod 0x00000000
Fix 1: Kör SFC- och DISM-skanningarna
Kör SFC- och DISM-skanningar för att kontrollera och reparera systemfilskorruptioner och sedan kan du kontrollera om felet 0x00000000 kvarstår.
Steg 1: Skriv Kommandotolken i Sök och välj Kör som administratör .
Steg 2: Skriv sfc /scannow och tryck Stiga på att utföra den. när kommandot är klart kan du utföra detta kommando för en ytterligare kontroll – DISM /Online /Cleanup-Image /RestoreHealth .
Fix 2: Kör Windows Store-felsökaren
Felsökaren för Windows Store kan reparera vissa fel i Microsoft Store.
Steg 1: Gå till Start > Inställningar > Uppdatering och säkerhet > Felsökning > Ytterligare felsökare .
Steg 2: Rulla ned för att klicka Windows Store-appar och välj Kör felsökaren .
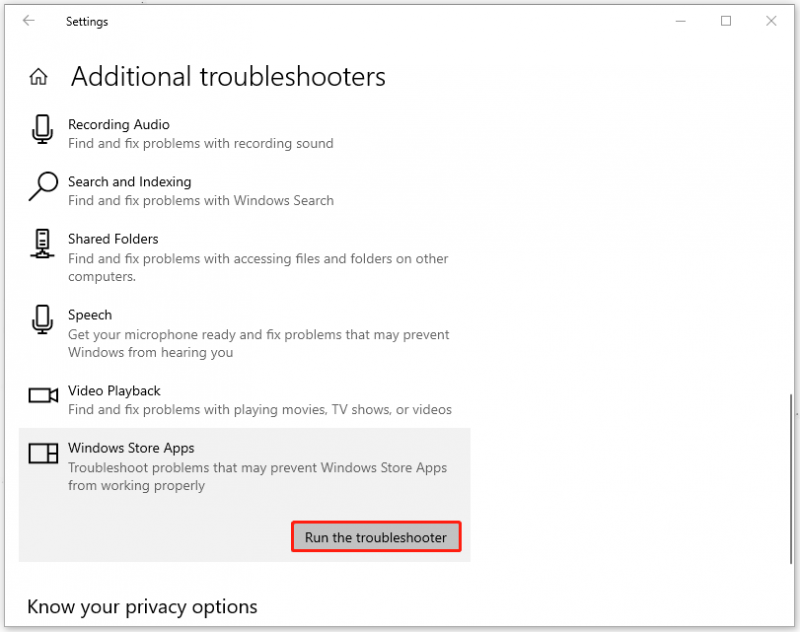
Fix 3: Installera om Microsoft Store-applikationen
Alternativt kan du installera om Microsoft Store för att fixa Microsoft Store-felet 0x00000000.
Steg 1: Öppna en snabbmeny genom att trycka på Win + X och välj Windows PowerShell (admin) .
Steg 2: Kopiera och klistra in det här kommandot och tryck Stiga på att utföra den.
Get-AppxPackage -allusers Microsoft.WindowsStore | Föreach {Add-AppxPackage -DisableDevelopmentMode -Register “$($_.InstallLocation)\\AppXManifest.xml”}
Efter det startar du om din dator och letar efter felet.
Läs också: Hur man snabbt fixar Microsoft Store som inte fungerar i Windows 10Fix 4: Återställ Windows Store Cache
För att fixa 0x00000000 kan du försöka återställa Windows Store-cachen. Metoden är lätt att använda. Du behöver bara öppna dialogrutan Kör genom att trycka på Win + R och skriv sedan wsreset.exe att trycka Stiga på .
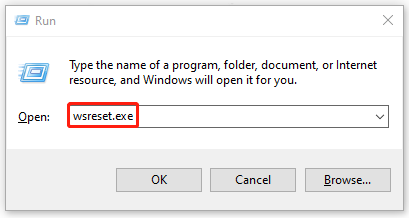
Fix 5: Starta om Microsoft Store Install Service
En annan metod för att fixa Microsoft Store-felet 0x00000000 är att starta om Microsoft Store Install Service.
Steg 1: Skriv tjänster.msc i Springa dialogrutan och gå till Tjänster.
Steg 2: Rulla ned för att hitta och högerklicka på Installationstjänst för Microsoft Store att välja Omstart .
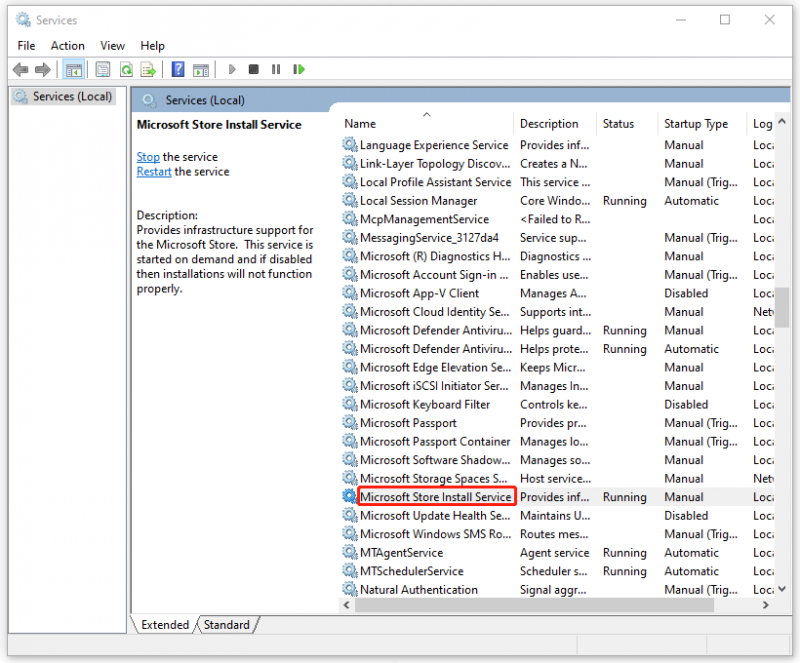
Fix 6: Utför systemåterställning
Om alla ovanstående metoder inte kan lösa ditt problem kan du använda systemåterställningspunkt skapat tidigare.
Steg 1: Inmatning rstrui.exe i Springa dialogrutan och ange Systemåterställning.
Steg 2: Klicka Nästa och välj en återställningspunkt som kan ta dig tillbaka till det normala tillståndet.
Sedan kan du följa instruktionerna på skärmen för att återställa din dator.
Fix 7: Återställ Windows
Om du inte har skapat systemåterställningspunkter för att återställa ditt Windows kan du bli tvungen att återställa datorn till fabriksinställningarna för att lösa problemet som en sista utväg.
Observera att du kan göra det innan du startar återställningen backup filer det är viktigt för att förhindra dataförlust. MiniTool ShadowMaker är vad vi rekommenderade. Det är en Programvara för säkerhetskopiering av PC brukade prestera säkerhetskopiering och återställning av data , inklusive ditt system, filer och mappar och partitioner och diskar.
Dessutom kan du utföra regelbundna säkerhetskopieringar med schemainställningar och spara dina resurser genom att konfigurera säkerhetskopieringsscheman. Ladda ner och installera programmet så kan du få en 30-dagars gratis testversion.
MiniTool ShadowMaker testversion Klicka för att ladda ner 100 % Rent & Säkert
Steg 1: Gå till Uppdatering och säkerhet > Återställning .
Steg 2: Klicka Komma igång under Återställ den här datorn och välj sedan önskat alternativ för att fortsätta med uppgiften.
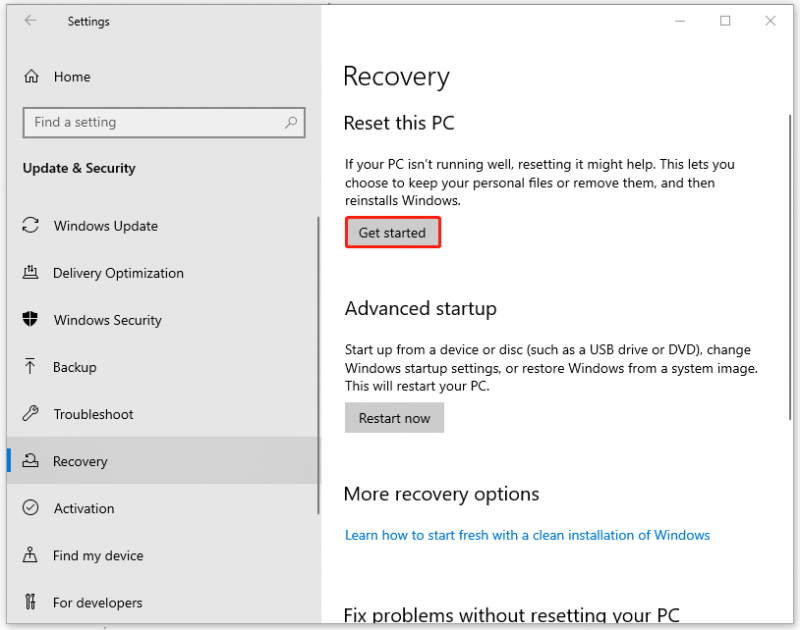
Slutsats:
Efter att ha läst det här inlägget kan du ha en övergripande bild på 0x00000000. Följ stegen för att lösa dina problem. För att skydda dina data är MiniTool ShadowMaker dessutom ett bra val.




![Fast: Den här videofilen kan inte spelas. (Felkod: 232011) [MiniTool News]](https://gov-civil-setubal.pt/img/minitool-news-center/95/fixed-this-video-file-cannot-be-played.jpg)





![Vad är en modern installationsvärd och hur man löser problemen [MiniTool News]](https://gov-civil-setubal.pt/img/minitool-news-center/51/what-is-modern-setup-host.jpg)



![Vad ska jag göra när ljudet stänger av Windows 10? [MiniTool News]](https://gov-civil-setubal.pt/img/minitool-news-center/31/what-do-when-sound-keeps-cutting-out-windows-10.jpg)


![Chrome laddar inte sidor? Här är 7 lösningar [MiniTool News]](https://gov-civil-setubal.pt/img/minitool-news-center/07/chrome-not-loading-pages.png)

