Hur man fixar Kan inte öppna det filfelet i Paint 3D: Fixguide
How To Fix Can T Open That File Error In Paint 3d Fix Guide
Encounting kan inte öppna det filfelet i Paint 3D kan inte bara störa användarnas arbetsflöde utan också leda till dataförlust i vissa fall. Om du har fastnat med det här problemet kan du hitta lösningar för att lösa detta fel i det här MiniTool posta.
Paint 3D är ett kraftfullt grafikredigeringsprogram utvecklat av Microsoft. Den erbjuder en förbättrad version av den klassiska Microsoft Paint-applikationen, med avancerade möjligheter att skapa och manipulera 3D-objekt tillsammans med 2D-ritningar. Paint 3D har ett intuitivt gränssnitt och olika verktyg för att skapa, redigera och dela både 2D- och 3D-innehåll. Tyvärr, trots de många fördelarna med programvaran, upplever vissa användare svårigheter med att komma åt filer och får ett felmeddelande att de inte kan öppna det filfelet i Paint 3D.
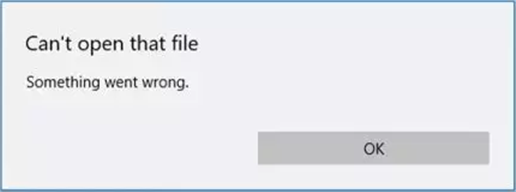
Hjälp: Hej, jag tillbringade ett par timmar med att rita något i Paint 3D. Jag sparade den ett par gånger när jag jobbade med den. Sedan stängde jag av min dator. Nu när jag försöker öppna den säger den 'Kan inte öppna den filen, något gick fel.' Jag försökte starta om, starta om i felsäkert läge och skriva något i kommandotolken som jag läste i ett annat Microsoft-forum, men inget av dessa hjälpte. Vad kan jag göra? answers.microsoft.com
Varför öppnas inte Paint 3D-fil?
Detta kan hända av olika anledningar:
- Händer efter att Paint 3D kraschar : Om din Paint 3D har kraschat kan den oväntat skada filer.
- Buggar inom Paint 3D : Även mindre buggar kan utlösa dålig prestanda i Paint 3D, inklusive kan inte öppna det filfelet.
- Kompatibilitetsproblem : Windows eller programuppdateringar kan orsaka kompatibilitetsproblem. Till exempel kan konflikter mellan Windows och Paint 3D hindra filer från att öppnas ordentligt.
- Korrupta filer eller problem : Kontrollera om Paint 3D-cachen är skadad eller om dess inställningar är felaktiga.
Hur man fixar Kan inte öppna det filfelet i Paint 3D
Oförmågan att öppna filer i 3D Paint kan i hög grad påverka användare som förlitar sig på det för arbete eller kreativa projekt. Om du ofta upplever att filen inte kan öppnas för 3D Paint kan det avskräcka användare från att använda programmet, vilket leder till att de söker alternativ programvara eller äventyrar deras arbetskvalitet. Om du är en av dem är det brådskande att ta itu med det här problemet med metoderna nedan.
Om du upptäcker att filen är förlorad kan du välja ett pålitligt verktyg för att återställa den förlorade filen. MiniTool Power Data Recovery är ett professionellt dataåterställningsalternativ för dig att återställa filen. Du kan få den kostnadsfria utgåvan av denna programvara för att skanna din dator och bläddra om de nödvändiga filerna kan hittas.
MiniTool Power Data Recovery gratis Klicka för att ladda ner 100 % Rent & Säkert
Lösning 1: Kör felsökaren för att åtgärda det här felet
Hur fixar jag att filen inte kan öppnas för 3D Paint? Om det finns mindre buggar eller problem i en applikation som påverkar prestandan kan användarna använda Windows inbyggda felsökningsinställningar att upptäcka problem och tillämpa nödvändiga korrigeringar automatiskt innan du går vidare till mer komplexa lösningar. Följ dessa steg:
Steg 1: Klicka på den lilla förstoringsglasikonen i aktivitetsfältet, skriv Felsök inställningar i Windows sökfält och välj det relevanta resultatet för att fortsätta.
Steg 2: Välj Ytterligare felsökare alternativet i den högra kolumnen.
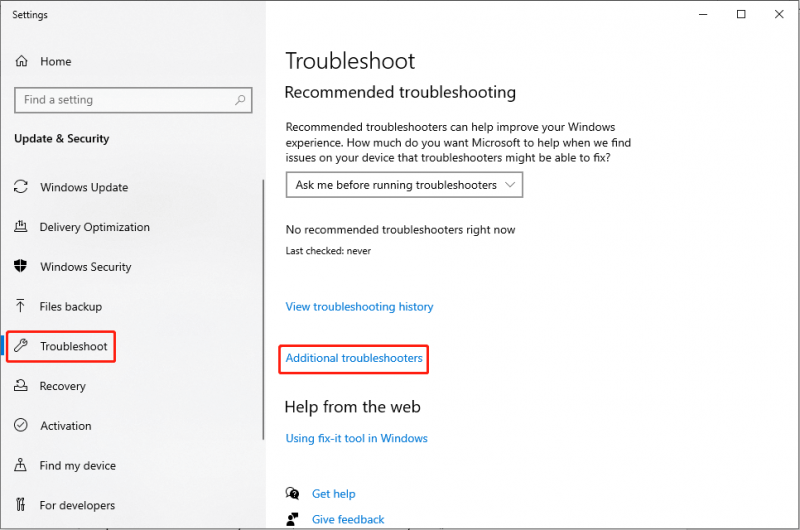
Steg 3: Bläddra ner i popup-fönstret för att hitta och klicka på Windows Store-appar alternativ. Välj sedan Kör felsökaren .
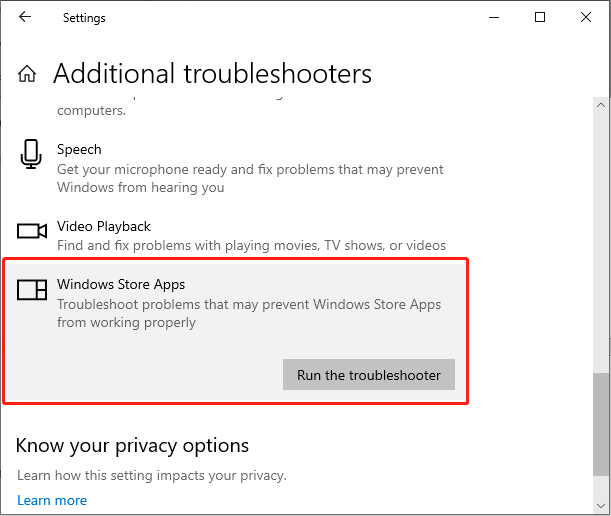
Steg 4: Vänta tills processen är klar och tillämpa korrigeringarna.
Lösning 2: Reparera eller återställ Paint 3D
Att återställa applikationer kan effektivt rensa potentiellt skadade filer som kan orsaka olika problem, inklusive kan inte öppna det filfelet i Paint 3D. Om du står inför problemet med att öppna en fil i Paint 3D bör du återställa appen utan att avinstallera appen eller ändra kontoinställningarna.
Steg 1: Tryck på Vinna + X tangentkombination för att starta WinX-menyn och välj Appar och funktioner alternativ.
Steg 2: Bläddra ner i popup-fönstret för att hitta och klicka Måla 3D och välj Avancerade alternativ att fortsätta.
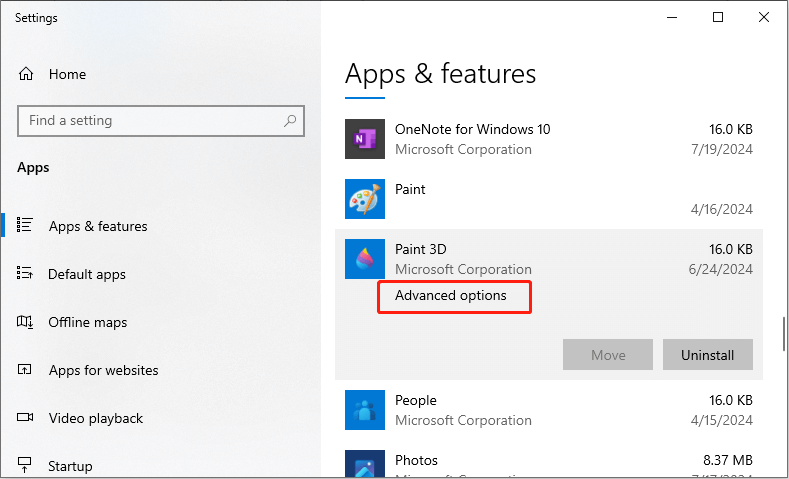
Steg 3: Klicka sedan Avsluta och välj sedan Reparera .
Steg 4: Om det inte fungerar, använd Återställa för att återställa Paint 3D till standardinställningarna.
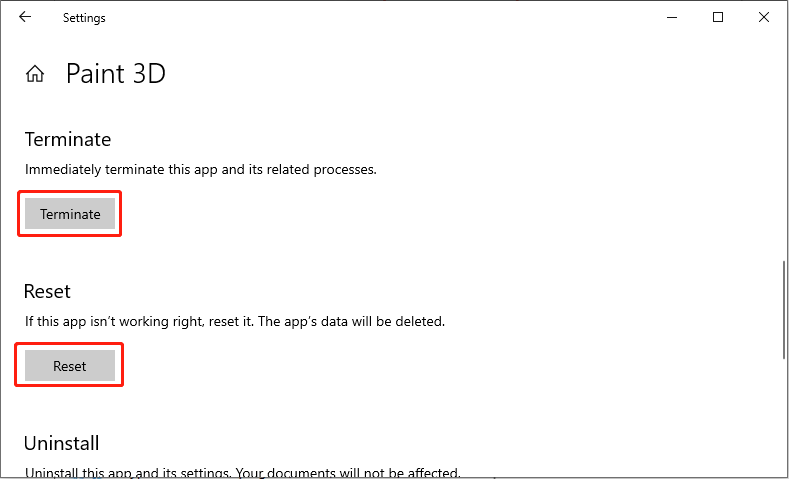
Lösning 3: Rensa upp Microsoft Store-cachen
Att åtgärda skadad cache i Panin 3D kan lösa problem utan att påverka personliga inställningar. Därför kan du använda WSReset.exe för att öppna Windows Store-appen och rensa Windows Store-cachen.
Steg 1: Tryck Vinna + R tillsammans för att öppna dialogrutan Kör.
Steg 2: Skriv wsreset.exe i rutan och tryck Skriva in .
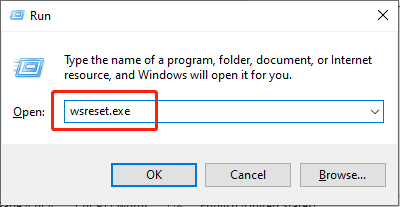
Steg 3: Vänta tills den är svart efter att den har körts Kommandotolksfönster dyker upp och stäng inte innan Microsoft Store dyker upp.
Kontrollera om problemet som inte kan öppna det filfelet i Paint 3D är löst.
Lösning 4: Installera om Paint 3D
Vissa personer rapporterar att ominstallation av Paint 3D hjälper dem att lösa problemet med att Paint 3D-filen inte öppnas. Du kan också prova. Här är vägen:
Steg 1: Tryck på Vinna + X tangentkombination för att starta WinX-menyn och välj Appar och funktioner alternativ.
steg 2: Bläddra ner i popup-fönstret för att hitta Måla 3D och välj Avinstallera .

Steg 3: Bekräfta uppmaningen och slutför raderingen
Steg 4: Installera om Paint 3D från Microsoft Store.
Ibland lagrar Windows fel som ' Windows Store-cache kan vara skadad ” kan orsaka Paint 3D-fel. När du har avslutat metoden, kontrollera om felet 'kan inte öppna den filen' är löst.
Bottom Line
Som ett praktiskt verktyg kan Paint 3D hamna i vissa problem ibland, som att det inte går att öppna det filfelet i Paint 3D. Lyckligtvis kan du välja lämplig metod enligt den faktiska situationen för att lösa problemet. Hoppas dessa nyckelmetoder har fungerat för dig!

![App blockerad på grund av företagspolicy, hur man avblockerar [MiniTool News]](https://gov-civil-setubal.pt/img/minitool-news-center/95/app-blocked-due-company-policy.png)
![Löst: Fatal Error C0000034 Applicering av uppdateringsåtgärd [MiniTool News]](https://gov-civil-setubal.pt/img/minitool-news-center/56/solved-fatal-error-c0000034-applying-update-operation.png)
![AMD A9 Processor Review: Allmän information, CPU-lista, fördelar [MiniTool Wiki]](https://gov-civil-setubal.pt/img/minitool-wiki-library/16/amd-a9-processor-review.png)


![Vad är Discord Top Secret Control Panel och hur man använder det? [MiniTool News]](https://gov-civil-setubal.pt/img/minitool-news-center/46/what-is-discord-top-secret-control-panel.png)

![De 10 mest gillade videorna på YouTube [2021]](https://gov-civil-setubal.pt/img/youtube/99/top-10-most-disliked-video-youtube.png)


![Hur fixar jag Netflix-felkod F7111-5059? Här är fyra sätt [MiniTool News]](https://gov-civil-setubal.pt/img/minitool-news-center/93/how-fix-netflix-error-code-f7111-5059.jpg)

![Så här åtgärdar du problemet att OneDrive inte kommer att logga in [MiniTool News]](https://gov-civil-setubal.pt/img/minitool-news-center/59/how-fix-issue-that-onedrive-won-t-sign.png)

![Vad ska man göra när VMware-auktoriseringstjänsten inte körs? [MiniTool Tips]](https://gov-civil-setubal.pt/img/news/EB/what-to-do-when-vmware-authorization-service-is-not-running-minitool-tips-1.png)
![3 sätt att fixa Det går inte att ansluta till Nvidia-fel Windows 10/8/7 [MiniTool News]](https://gov-civil-setubal.pt/img/minitool-news-center/76/3-ways-fix-unable-connect-nvidia-error-windows-10-8-7.jpg)
![5 användbara lösningar för att synkronisera filer bland flera datorer [MiniTool-tips]](https://gov-civil-setubal.pt/img/backup-tips/84/5-useful-solutions-sync-files-among-multiple-computers.jpg)

