Hur öppnar jag Chkdsk Log Windows 10? – 2 sätt
How Open Chkdsk Log Windows 10
Chkdsk är ett mycket vanligt verktyg för att kontrollera disk när det finns problem på hårddisken. Men efter att ha kört kommandot chkdsk, vet du var chkdsk-loggen finns eller vet du hur man hittar chkdsk-loggplatsen? Det här inlägget från MiniTool kommer att visa dig två sätt att hitta chkdsk log Windows 10.
På den här sidan :Chkdsk , även känd som kontrolldisken, är ett inbyggt Windows-verktyg. Du kan köra chkdsk-verktyget via kommandoradsfönstret eller med alternativet Skanna disk i Windows. chkdsk kan också börja skanna automatiskt under systemstart från vissa användare.
Chkdsk-verktyget används för att skanna filsystemet på hårddisken på din bärbara eller stationära dator. Om den hittar filsystemfelen kommer den att reparera dem. Dessutom kan chkdsk-verktyget också användas för att skanna och reparera dåliga sektorer på hårddisken . Därför är chkdsk-verktyget ett systemunderhållsverktyg.
2 sätt att öppna Chkdsk Log Windows 10
Chkdsk behåller loggarna som ger en översikt över skanningarna och eventuella korrigeringar som tillämpats. I allmänhet är chkdsk-loggplatsen i System volym information mapp på C-enheten. Systemvolyminformationen är dock en dold mapp och den kommer inte att visas i Filutforskaren.
Under tiden, om du vill se chkdsk-loggen Windows 10, vad kan du göra? Därför kommer vi i följande avsnitt att visa dig hur du visar chkdsk-loggen.
Öppna Chkdsk Log via Event Viewer
1. Typ Loggboken i sökrutan i Windows och välj den som passar bäst.
2. Öppna den sedan.
3. Välj i popup-fönstret Windows-loggar > Ansökan på den vänstra panelen för att fortsätta.
4. Välj på den högra panelen Filtrera aktuell logg .

5. Skriv in i popup-fönstret 26226 i Alla händelse-ID:n textruta.
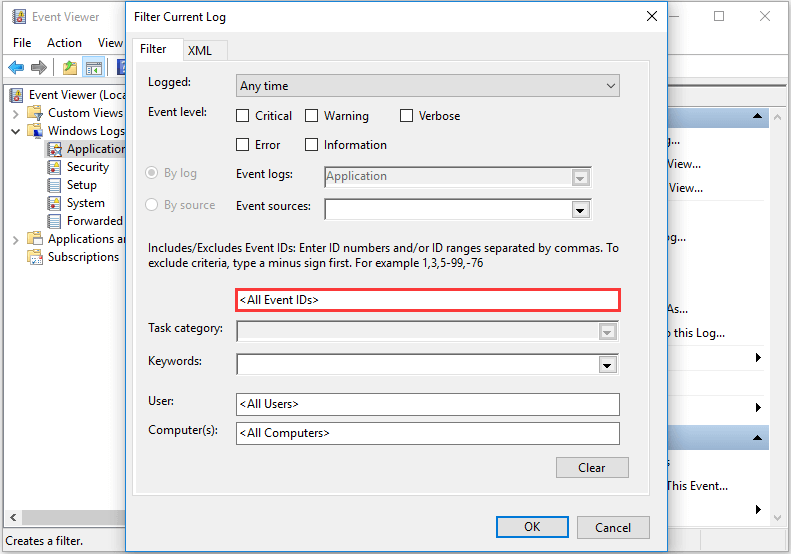
6. Klicka OK att fortsätta.
7. Därefter klickar du på information för att se chkdsk-loggdetaljer.
Så för att se chkdsk-loggen Windows 10 kan du prova instruktionerna ovan.
Öppna Chkdsk Log via PowerShell
Förutom att visa chkdsk-loggen via Event Viewer, kan du också välja att öppna chkdsk-loggen via PowerShell.
Nu, här är handledningen.
- Öppna PowerShell som administratör .
- Mata sedan in det här kommandot för att visa den senaste chkdsk-loggen i PowerShell: get-winevent -FilterHashTable @{logname=Ansökan; id=1001″}| ?{$_.providername –match wininit} | fl timecreated, meddelande och tryck på Enter för att fortsätta.
- För att få en textfil av den chkdsk-loggen, skriv följande kommando: get-winevent -FilterHashTable @{logname=Ansökan; id=1001″}| ?{$_.providername –match wininit} | fl timecreated, meddelande | utfil DesktopCHKDSKResults.txt och slå Stiga på att fortsätta.
Med den här metoden kan du visa chkdsk-loggen i PowerShell-fönstret eller välja att exportera chkdsk-loggen som en textfil. Så du kan välja endera av dem för att visa chkdsk-logg Windows 10. Dessa chkdsk-loggar visar dig de fem stegen av genomsökningen av checkdisken och eventuella korrigeringar som tillämpas på filsystemet.
Slutord
Sammanfattningsvis är chkdsk-verktyget ett inbyggt Windows-verktyg som kan användas för att skanna och reparera skadade filsystem eller dåliga sektorer på hårddisken. Om du vill veta vilka korrigeringar som har tillämpats på systemet kan du öppna chkdsk log. Det här inlägget har visat två två sätt att öppna chkdsk log Windows 10.




![6 metoder för att lösa datorn håller frysning (# 5 är fantastiskt) [MiniTool Tips]](https://gov-civil-setubal.pt/img/data-recovery-tips/39/6-methods-solve-computer-keeps-freezing.jpg)

![[Enkel guide] Topp 5 korrigeringar för Windows-installation långsam](https://gov-civil-setubal.pt/img/news/2E/easy-guide-top-5-fixes-to-windows-installation-slow-1.png)



![Här är lösningar på Windows 10 Startmeny Kritiskt fel! [MiniTool-tips]](https://gov-civil-setubal.pt/img/backup-tips/02/here-are-solutions-windows-10-start-menu-critical-error.jpg)

![Vad är säkert att radera vid diskrensning? Här är svaret [MiniTool Tips]](https://gov-civil-setubal.pt/img/data-recovery-tips/02/what-is-safe-delete-disk-cleanup.jpg)





