Hur fixar man lokal säkerhetspolicy som saknas i Windows 10 11?
How To Fix Local Security Policy Missing On Windows 10 11
Vissa Windows-användare kanske märker att de inte kan hitta lokal säkerhetspolicy efter att ha skrivit in secpol.msc i dialogrutan Kör. Vad är fel med det? Oroa dig inte, du är inte ensam! I denna guide från MiniTool programvara , kommer vi att erbjuda dig några genomförbara lösningar.Lokal säkerhetspolicy saknas
Lokal säkerhetspolicy (secpol.msc), en samling inställningar under Lokal grupprincipkonsol , används för att konfigurera säkerhetsinställningar på värddatorn. Vanligtvis kan du starta det här verktyget genom att ange secpol.msc i rutan Kör.
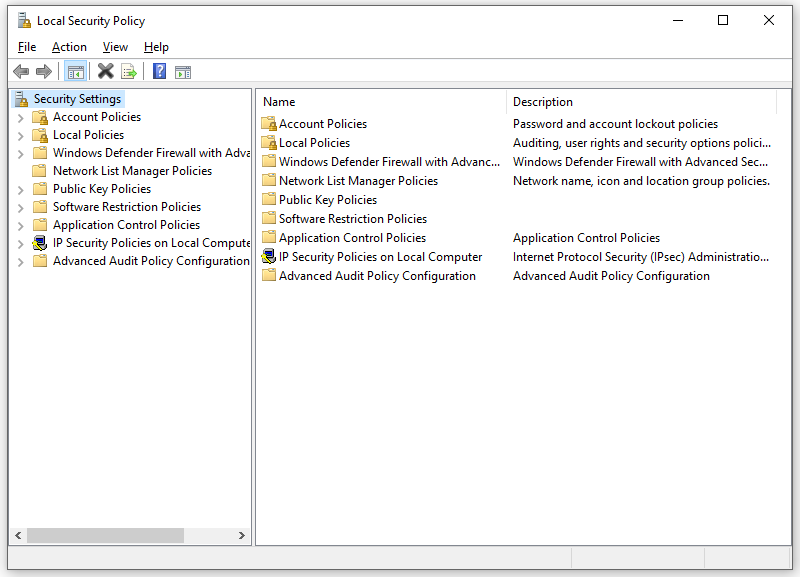
Men om du kör på Windows 10 Home Edition kan du få följande felmeddelande när du försöker starta lokal säkerhetspolicy:
Windows kan inte hitta secpol.msc. Se till att du skrev namnet korrekt och försök sedan igen.
Det här felmeddelandet indikerar att ditt operativsystem saknar Local Security Policy Manager eller att det här verktyget inte är aktiverat. Hur fixar jag lokal säkerhetspolicy som saknas på din Windows-enhet? Å ena sidan kan du installera det med kommandotolken. Å andra sidan är det ett bra alternativ att uppgradera ditt operativsystem till Windows 10/11 Pro eller Enterprise eftersom Local Group Policy inte är tillgänglig på Windows 10/11 Home Edition.
Tips: Innan du vidtar ytterligare åtgärder måste du skapa en återställningspunkt och säkerhetskopiera allt viktigt. Om något går fel i felsökningsprocessen kan du återställa din dator till ett tidigare tillstånd och enkelt återställa dina data. För att göra det kan du prova MiniTool ShadowMaker, detta Programvara för säkerhetskopiering av PC låter dig säkerhetskopiera viktiga data och Windows-systemet med lätthet. Ge det en snurra nu!MiniTool ShadowMaker testversion Klicka för att ladda ner 100 % Rent & Säkert
Hur fixar man lokal säkerhetspolicy som saknas på Windows 10/11?
Fix 1: Installera lokal säkerhetspolicy via kommandotolken
Om du använder Windows Home Edition har du inte tillgång till Local Group Policy Editor. I det här fallet kan du installera det via en förhöjd kommandotolk. Följ dessa steg:
Steg 1. Tryck Vinna + S för att framkalla sökfältet.
Steg 2. Skriv cmd att lokalisera Kommandotolken och välj Kör som administratör .
Steg 3. I kommandofönstret, kör följande kommandon och glöm inte att slå Stiga på .
FÖR %F IN ('%SystemRoot%\servicing\Packages\Microsoft-Windows-GroupPolicy-ClientTools-Package~*.mum') GÖR ( DISM /Online /NoRestart /Add-Package:'%F”)
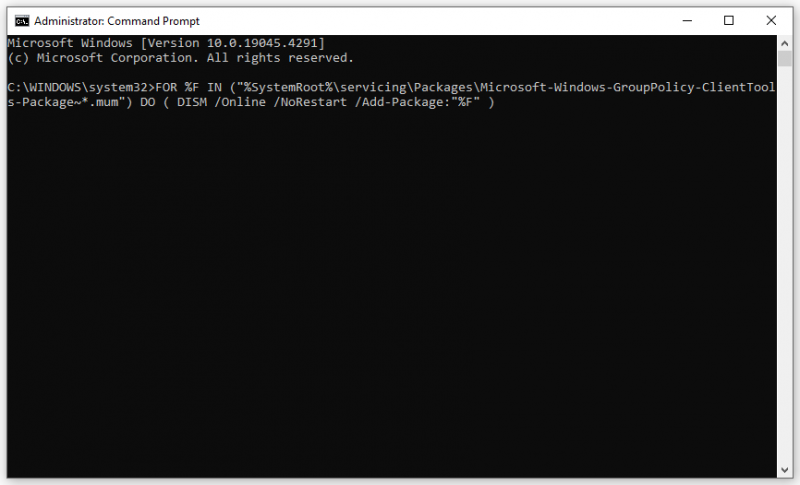
Steg 4. När processen är klar anger du ett annat kommando:
FÖR %F IN ('%SystemRoot%\servicing\Packages\Microsoft-Windows-GroupPolicy-ClientExtensions-Package~*.mum') GÖR ( DISM /Online /NoRestart /Add-Package:'%F”)
Steg 5. När processen är klar, avsluta Kommandotolken starta om din dator.
Steg 6. Tryck Vinna + R att öppna Springa låda.
Steg 7. Skriv gpedit.msc och slå Stiga på . Nu kan lokal säkerhetspolicyhanterare vara borta.
Fix 2: Uppgradera din version av Windows
Som nämndes i början är Local Group Policy Editor inte tillgänglig på Windows 10 Home Edition. Därför, för att åtgärda lokal säkerhetspolicy som saknas, är det mest effektiva sättet att uppgradera ditt Windows Home till Pro . Följ dessa steg:
Steg 1. Öppna Windows-inställningar och välj Uppdatering och säkerhet .
Steg 2. I Aktivering fliken, klicka på Ändra produktnyckel .
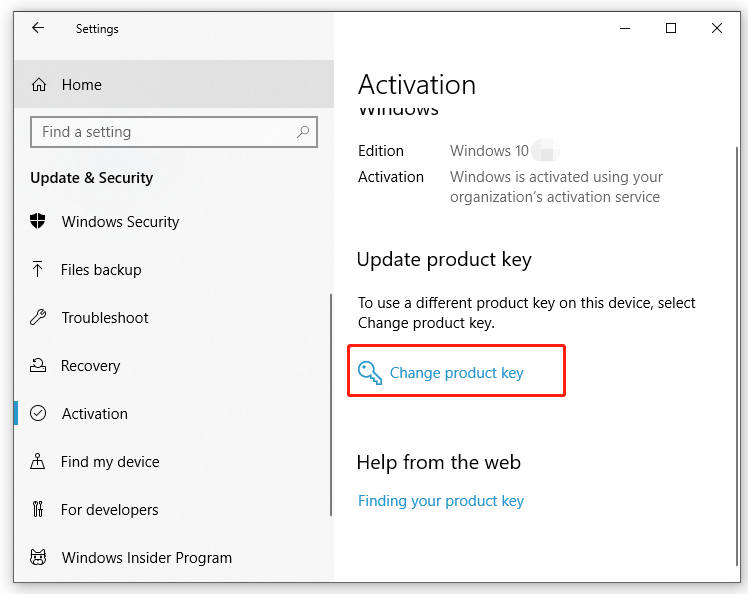
Steg 3. Mata in produktnyckeln på 25 tecken för Windows 10 Pro.
Steg 4. Klicka på Nästa för att starta uppgraderingsprocessen. Efter slutförandet kommer det inte att kräva andra steg eftersom Windows Pro Edition kommer med Local Group Policy Editor.
Slutord
Det här inlägget illustrerar hur man löser lokal säkerhetspolicy som saknas på två sätt. Samtidigt, glöm inte att skapa en återställningspunkt och säkerhetskopiera viktiga objekt med MiniTool ShadowMaker för att förhindra eventuella fel eller dataförlust. Hoppas någon av lösningarna kan fungera för dig!
![Time Machine fast vid att förbereda säkerhetskopiering? Problem löst [MiniTool Tips]](https://gov-civil-setubal.pt/img/data-recovery-tips/41/time-machine-stuck-preparing-backup.png)




![Fast! Felsökare för maskinvara och enheter saknas Windows 10 [MiniTool News]](https://gov-civil-setubal.pt/img/minitool-news-center/10/fixed-hardware-device-troubleshooter-is-missing-windows-10.png)





![5 knep för att fixa GPU-fans som inte snurrar / fungerar GeForce GTX / RTX [MiniTool News]](https://gov-civil-setubal.pt/img/minitool-news-center/33/5-tricks-fix-gpu-fans-not-spinning-working-geforce-gtx-rtx.jpg)
![Vad är säkerhetskopiering och återställning av bare-metall och hur man gör? [MiniTool-tips]](https://gov-civil-setubal.pt/img/backup-tips/66/what-is-bare-metal-backup-restore.jpg)
![Återskapa data som går förlorade av DiskPart Clean - Komplett guide [MiniTool-tips]](https://gov-civil-setubal.pt/img/data-recovery-tips/84/recover-data-lost-diskpart-clean-complete-guide.jpg)
![[Fixat!] Reparera diskfel Detta kan ta en timme Win 10 11](https://gov-civil-setubal.pt/img/backup-tips/06/fixed-repairing-disk-errors-this-might-take-an-hour-win-10-11-1.png)



![Så här fixar du enkelt HTTP-fel 403 på Google Drive! [MiniTool News]](https://gov-civil-setubal.pt/img/minitool-news-center/49/here-is-how-easily-fix-http-error-403-google-drive.png)
