[LÖST] Så fixar du Android Boot Loop-problem utan dataförlust [MiniTool-tips]
How Fix Android Boot Loop Issue Without Data Loss
Sammanfattning:

Vet du Android boot loop problem? Har du någonsin upplevt det här problemet? Vet du hur du fixar bootloop utan att förlora data? Om du vill veta svaren, läs den här artikeln nu.
Snabb navigering:
Del 1: Vad är Android Boot Loop-problemet?
Om du är en Android-enhetsanvändare kan du stöta på det här problemet: Android boot loop eller bootloop Android. När problemet uppstår kan din Android-enhet slå på sig själv när du stänger av enheten manuellt. I den här situationen kan din Android-enhet fastna i start-loop Android.
När du står inför det här problemet kan du vara förvirrad: varför händer det? Faktum är att denna fråga kan orsakas av många anledningar.
Vissa av er tror att detta problem bara händer på den rotade Android. Men det är inte handlingen, det kan också hända på en Android-enhet med den ursprungliga programvaran, ROM och firmware.
Om du använder en rotad telefon kanske den nya ROM-skivan eller den anpassade firmware inte är kompatibel med enhetens maskinvara eller befintlig programvara. Således uppstår Android boot loop problem.
Men det här problemet händer även om du använder en Android-telefon som inte är rotad. När en ny Android-version släpps kommer du att uppdatera din Android-enhet för att njuta av de senaste funktionerna.
Om din enhets programvara inte kan kommunicera med systemfilerna framgångsrikt under startprocessen kan detta Android-startloop-problem uppstå.
Här kan du upptäcka att några av dina viktiga filer går förlorade efter att du har uppdaterat din Android-telefon till den senaste versionen. I den här situationen måste du använda en gratis Android-dataräddningsprogramvara för att få tillbaka dessa borttagna data.
MiniTool Mobile Recovery för Android kan vara ditt bra val. Du kan använda den kostnadsfria utgåvan av denna programvara för att prova.
 Förlorade filer efter Android-uppdatering: Här är steg för att återställa dem
Förlorade filer efter Android-uppdatering: Här är steg för att återställa dem Tappade du filer efter uppdateringen av Android Marshmallow eller Nougat? Det här inlägget visar detaljerade steg för att återställa sådana filer.
Läs merÅ andra sidan kan de skadade APP-uppdateringsfilerna också leda till detta problem. Om du laddar ner en APP eller ett program från en okänd källa som innehåller virus kan detta hindra dig från att använda din Android-enhet normalt.
Sammanfattningsvis händer alltid Android-startproblem när du försöker manipulera Android-enhetens interna inställningar. Därför, om du vill reparera problemet kan du använda en CWM (ClockworkMod) återställningsmetod eller välja att återställa din Android-enhet till fabriksinställningar .
Du är dock orolig att dessa två metoder kan orsaka Android-dataförlust. Således skulle du bättre återställa data från bootloop Android och spara dem på en säker plats. Hur gör man det här jobbet?
Egentligen, om du har en del professionell Android-dataräddningsprogramvara, kan du enkelt starta data om återställning av Android-data. I det här inlägget rekommenderar vi att du använder den dedikerade MiniTool Mobile Recovery för Android.
Därefter kommer del 2 att leda dig till att återställa data från din Android-enhet med problem med boot loop.
Del 2: Hur gör jag Android Loop Data Recovery?
MiniTool Mobile Recovery för Android är ett professionellt Android-dataåterställningsverktyg som fokuserar på att hämta data från din Android-telefon, surfplatta och SD-kort med hjälp av de två kraftfulla återställningsmodulerna: Återställ från telefon och Återställ från SD-kort .
De stödda återhämtningsbara Android-datatyperna är olika, inklusive foton, videor, meddelanden, kontakter, samtalsloggar, dokument och mer.
Om du vill återställa data från bootloop Android-enhet måste du använda Återställ från telefon programvara.
Det är tur att Free Edition av denna programvara låter dig återställa 10 filer av en typ av data varje gång. Så du kan ladda ner och installera den här kostnadsfria programvaran till din Windows 10/8/7-dator och prova först.
Så här återställer du data från Bootloop Android med MiniTool
Innan användning Återställ från telefon bör du se till att din Android-enhet kan uppfylla följande villkor:
1. Eftersom den här återställningsmodulen bara kan fungera på en rotad Android-telefon eller surfplatta måste du garantera att din Android-enhet har rotat tidigare. Annars kan denna programvara inte hjälpa dig.
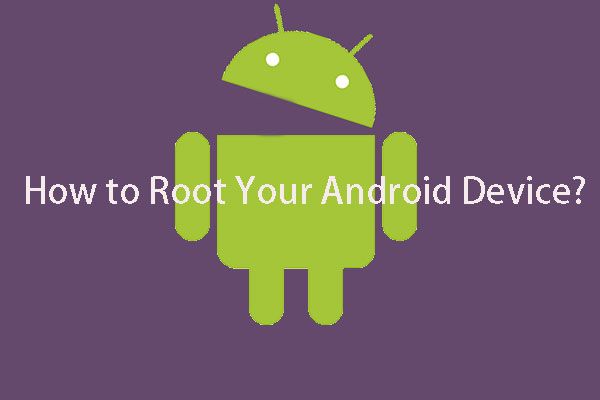 Hur rotar jag din Android-enhet?
Hur rotar jag din Android-enhet? Det här inlägget berättar hur du rotar din Android-enhet för att använda MiniTool Mobile Recovery för Android för dataåterställning.
Läs mer2. Under Android-dataåterställningsprocessen bör USB-felsökning av Android-enheten vara aktiverad.
3. Du måste använda den här programvaran på den dator som du har anslutit din Android-enhet till, eftersom en Android-enhet med boot loop-problem inte kan tillåta USB-felsökning från den dator som du aldrig har anslutit din enhet till.
Därefter kommer följande steg att leda dig till att göra boot loop data recovery Android med denna programvara. Fortsätt läsa.
Steg 1: Klicka på programvaruikonen för att öppna den. Då kommer du att se följande huvudgränssnitt med två återställningsmoduler listade där. Därefter måste du klicka till vänster Återställ från telefon för att fortsätta.
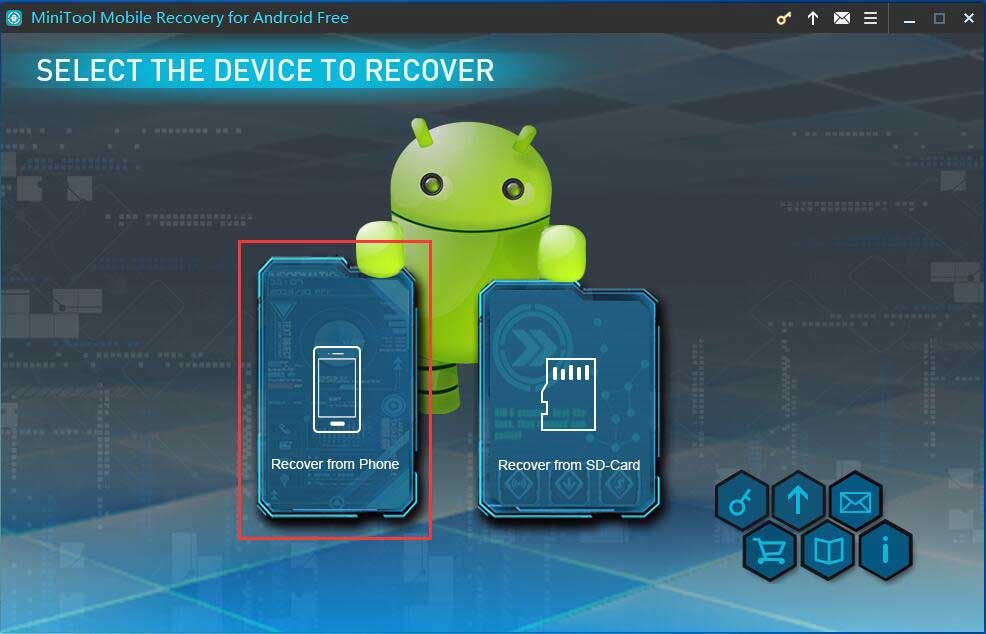
Steg 2: Då ser du ett gränssnitt som uppmanar dig att ansluta din Android-enhet till PC via USB. Gör det bara och den här programvaran kan identifiera din Android-enhet automatiskt.
Därefter anger du en Enhet redo att skanna gränssnitt enligt följande. I det här gränssnittet kan du se datatyper som denna programvara kan återställa samt två skanningsmetoder: Snabbsökning och Djup skanning .
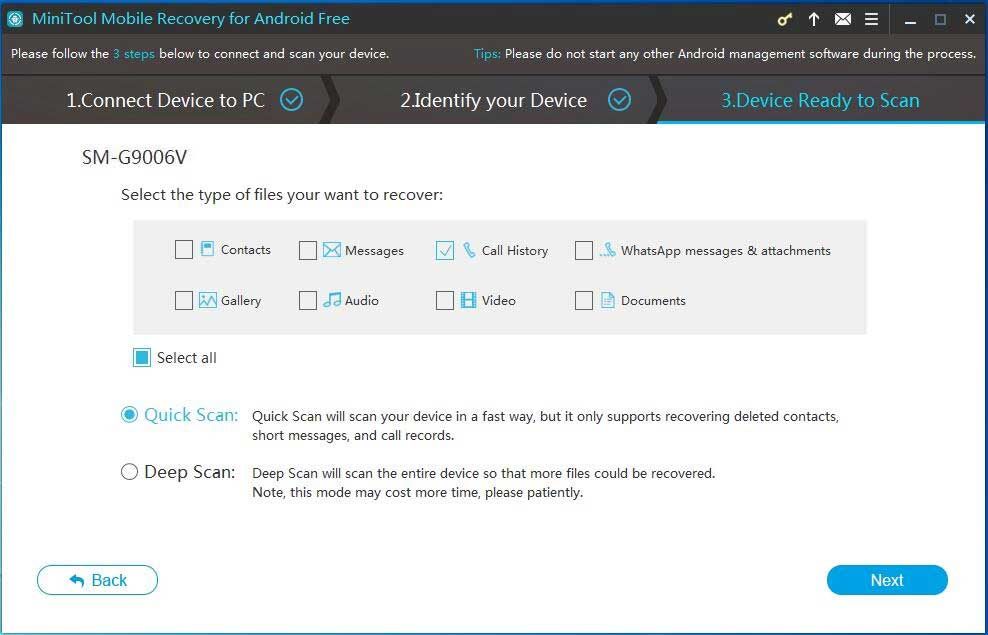
Båda dessa två skanningsmetoder kan återställa data från din Android-enhet. Men de fokuserar på olika situationer. Se följande introduktion:
1. Snabbsökning är utformad för att återställa textdata som meddelanden, kontakter, samtalsloggar och WhatsApp-meddelanden och bilagor från din Android-enhet.
När du väljer den här skanningsmetoden kommer dessa textdatatyper att kontrolleras som standard. Men du kan avmarkera de onödiga datatyperna som du vill. Dessutom tar den här skanningsmetoden inte lång tid att slutföra skanningsprocessen.
2. Deep Scan kan användas för att skanna hela Android-enheten och återställa fler filer. Om du väljer att använda den här skanningsmetoden kommer alla datatyper i det här gränssnittet att kontrolleras och du kan inte avmarkera de datatyper du inte vill återställa.
Samtidigt borde du veta att den här skanningsmetoden tar lång tid att skanna din Android-enhet. Du måste ha tålamod.
Välj bara en skanningsmetod efter ditt eget behov. Till exempel om du vill återställa raderad Android-samtalshistorik med denna programvara kan du kontrollera Snabbsökning , bara kontrollera Telefon historik i detta gränssnitt och tryck sedan på Nästa för att starta skanningsprocessen.
Steg 3: Efter skanningsprocessen ser du skanningsgränssnittet enligt följande.
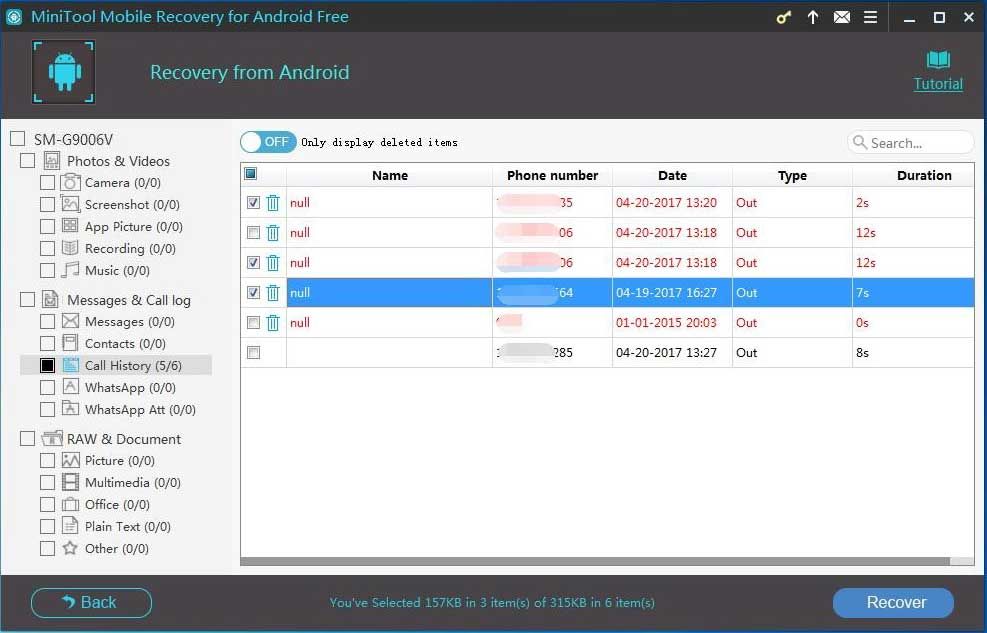
Du kan se att datatyperna är listade på vänster sida. Eftersom du bara väljer att hämta de raderade samtalsloggarna på din Android-enhet, ikonen för Telefon historik är i ljusblått.
Klicka bara på Telefon historik och den här programvaran visar all den skannade samtalshistoriken i detta gränssnitt.
I det här skanningsgränssnittet kan du också se en omkopplarknapp. Om du vill visa de raderade filerna på din Android-enhet kan du slå på den här knappen för att göra att den här programvaran bara visar de raderade objekten och sedan kontrollera de filer du vill återställa.
Sedan kan du kontrollera de objekt du vill återställa och klicka sedan på Ta igen sig för att fortsätta.
Steg 4: Då ser du ett litet popup-fönster som visas nedan. Det finns en standardlagringsväg i det här fönstret. Om du vill spara de valda filerna direkt till den här sökvägen kan du bara klicka på Ta igen sig knapp.
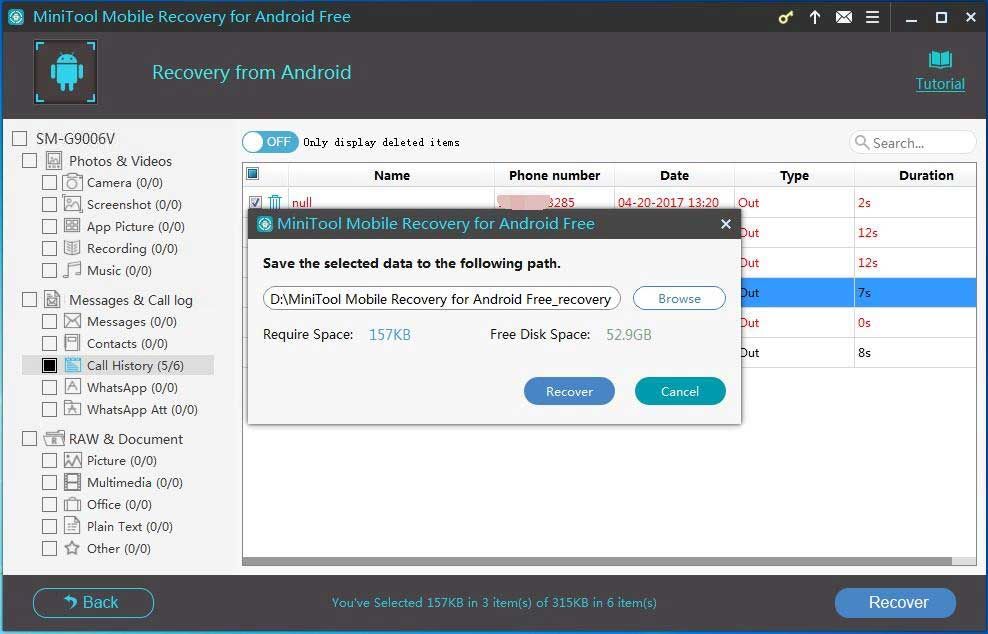
Om du vill välja en annan sökväg för att spara dessa filer kan du klicka på Bläddra och välj en rätt sökväg i det andra popup-fönstret för att spara dessa filer.
Steg 5: Äntligen ser du följande gränssnitt. Här kan du bara klicka på Visa resultat -knappen för att öppna den angivna lagringsvägen och visa de återställda filerna direkt.
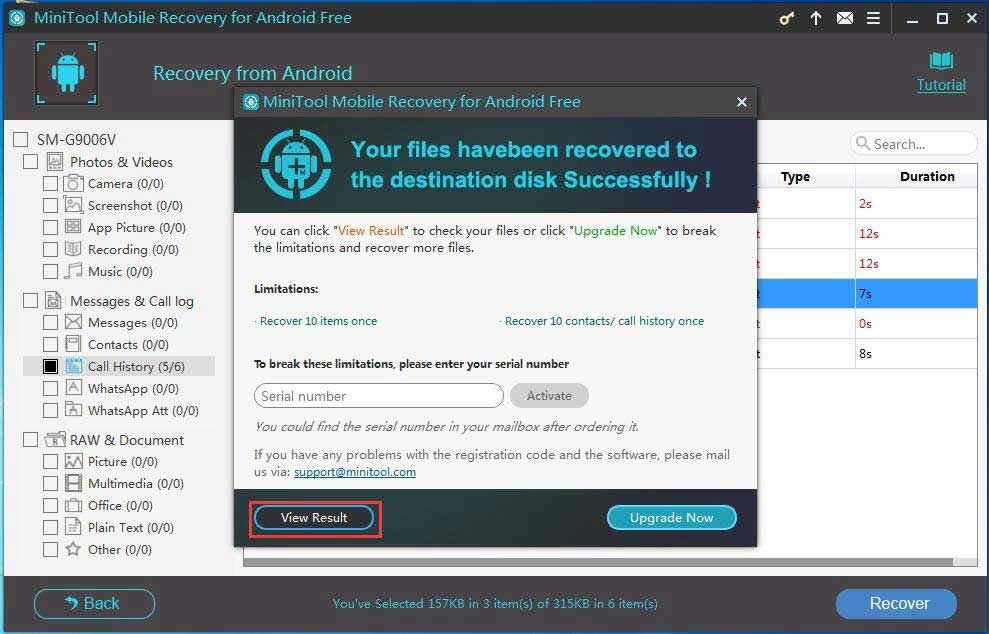
Om du vill bryta begränsningarna för att återställa fler filer med den här programvaran kan du välja att uppgradera den här kostnadsfria programvaran till dess avancerade version. Här kan du klicka på Uppgradera nu i ovanstående gränssnitt eller så kan du klicka på följande köpknapp för att få den avancerade versionen. När du har fått licensnyckeln kan du kopiera den till fönstret ovan för att registrera den direkt. Således kommer du att kunna undvika att skanna din Android-enhet igen.
Faktum är att MiniTool Mobile Recovery för Android kan upptäcka och visa de raderade och befintliga filerna i skanningsgränssnittet. Det vill säga, du kan också använda den här programvaran för att återställa dina raderade Android-data så länge de inte skrivs över av nya data. Så när du upptäcker att dina viktiga filer raderas eller förloras av misstag bör du sluta använda din Android-enhet så snart som möjligt för att förhindra att dessa filer skrivs över.
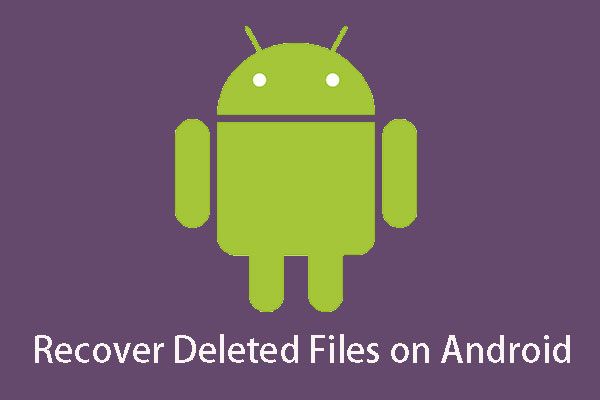 Vill du återställa raderade filer Android? Prova MiniTool
Vill du återställa raderade filer Android? Prova MiniTool Vill du återställa raderade filer Android? Denna kraftfulla och professionella programvara, MiniTool Mobile Recovery för Android, kan användas för att lösa ett sådant problem.
Läs merÅterställ från SD-kort modulen är inte tillämplig för att starta Android-återställningsdata. Men om du är intresserad av den här återställningsmodulen eller vill använda den för att återställa dina viktiga filer från Android SD-kort kan du läsa den här artikeln för att få mer användbar information: Två sätt att återställa raderade filer från SD-kort Android
Nu har dina Android-data hållits bra på din dator och sedan kan du fixa Android-startproblem utan att förlora data genom att använda metoderna som introduceras i följande del 3. Läs vidare.
![Lärt mig! PSN-namnkontroll av tillgänglighet på fyra sätt [MiniTool News]](https://gov-civil-setubal.pt/img/minitool-news-center/05/learned-psn-name-checker-availability-4-ways.png)
![Vad ska jag göra när man möter nuvarande sektorantal? [MiniTool-tips]](https://gov-civil-setubal.pt/img/backup-tips/76/what-do-when-encountering-current-pending-sector-count.png)
![[Olika definitioner] Vad är Bloatware på en dator eller telefon? [MiniTool Wiki]](https://gov-civil-setubal.pt/img/minitool-wiki-library/58/what-is-bloatware-computer.jpg)
![Topp 5 sätt att fixa Volsnap.sys BSOD vid start Windows 10/8/7 [MiniTool News]](https://gov-civil-setubal.pt/img/minitool-news-center/86/top-5-ways-fix-volsnap.png)


![Hur kan du åtgärda misslyckat virusdetekterat fel i Google Chrome? [MiniTool News]](https://gov-civil-setubal.pt/img/minitool-news-center/75/how-can-you-fix-failed-virus-detected-error-google-chrome.png)
![Har Google Meet en tidsgräns? Hur förlänger man tiden? [MiniTool Tips]](https://gov-civil-setubal.pt/img/news/40/does-google-meet-have-a-time-limit-how-to-extend-the-time-minitool-tips-1.png)
![Hur man döljer mest besökta på en ny fliksida i Google Chrome [MiniTool News]](https://gov-civil-setubal.pt/img/minitool-news-center/22/how-hide-most-visited-new-tab-page-google-chrome.jpg)

![M4P till MP3 - Hur konverterar man M4P till MP3 gratis? [MiniTool-tips]](https://gov-civil-setubal.pt/img/video-converter/54/m4p-mp3-how-convert-m4p-mp3-free.jpg)




![Topp 6-korrigeringar för värd för Shell-infrastruktur har slutat fungera [MiniTool-tips]](https://gov-civil-setubal.pt/img/data-recovery-tips/87/top-6-fixes-shell-infrastructure-host-has-stopped-working.jpg)


![Enkel fix: begäran misslyckades på grund av ett allvarligt fel på enhetshårdvaran [MiniTool Tips]](https://gov-civil-setubal.pt/img/data-recovery-tips/00/easy-fix-request-failed-due-fatal-device-hardware-error.png)
