Hur man installerar ett program från en ISO-fil i Windows 11 10 7
How To Install A Program From An Iso File In Windows 11 10 7
Anta att du får ett programinstallationsprogram som kommer som en ISO-fil, vad ska du göra? Du kan följa guiden från MiniTool för att lära dig hur man installerar ett program från en ISO-fil. Sätten här varierar beroende på vilken Windows-version du använder och låt oss utforska dem.En ISO-fil , även känd som en ISO-bild, hänvisar till en arkivfil som innehåller en identisk kopia av en hel optisk skiva som en CD eller DVD. Vissa spel, massiv programvara som Microsoft Office och Windows-operativsystem görs tillgängliga som ISO-filer.
Till skillnad från .exe-filen kanske du inte har någon aning om hur man installerar ett program från en ISO-fil. Slappna av själv och nedan finns flera sätt du kan prova i Windows 11/10/8.1/7.
Installera programvara från en ISO-fil via Mount i Windows 11/10/8.1
Windows 11/10/8.1 låter dig montera ISO-avbildningen som en virtuell enhet och få tillgång till allt innehåll för att installera ett program. Stegen är enkla, enligt följande:
Steg 1: Tryck Win + E för att öppna Utforskaren, leta reda på ISO-filen, högerklicka på den och välj Montera .
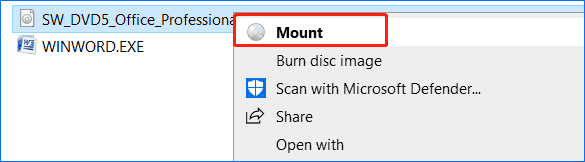
Steg 2: I den virtuella enheten kommer du att se ett installationsprogram som visar setup.exe . Dubbelklicka på den för att slutföra installationen av ditt program genom att följa instruktionerna på skärmen.
Tips: För att mata ut den virtuella enheten efter installationen, högerklicka på den och välj Mata ut .Använd en tredje part för att installera ett program från en ISO-fil
Om du är en Windows 7-användare har datorn inte monteringsfunktionen som endast är tillgänglig i Windows 11, 10 och 8.1. Så hur installerar man ett program från en ISO-fil? Du måste lita på ett tredjepartsprogram som kan montera en ISO-bild eller öppna och extrahera innehåll från ISO-filen.
Vissa filarkiverare som t.ex 7-ZIP och WinRAR stöder ISO-filformatet, vilket hjälper till att komma åt dess innehåll. Du kan ladda ner och installera någon av dem, högerklicka sedan på ISO-filen, välj Öppna med och välj 7-ZIP eller WinRAR .
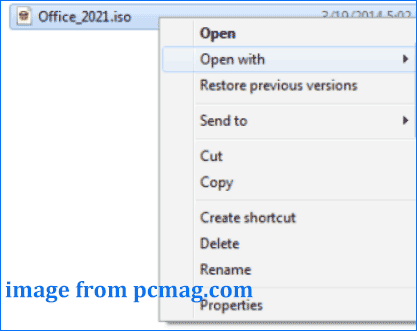
Om du vill montera ISO i Windows 7 för att installera programvara, ta till Virtual CloneDrive som stöder montering av ISO-bilder som virtuella enheter. Ladda ner och installera det här verktyget gratis, högerklicka på ISO-filen för ett program i Utforskaren i Windows och välj Montera (Virtual CloneDrive) alternativ.
Sedan dyker en uppmaning upp som frågar om du vill köra installationsfilen eller öppna mappen. Välj bara att installera programvaran.
Bränn ISO till en skiva för mjukvaruinstallation
Ett annat alternativ som du kan försöka installera ett program från en ISO-fil är att bränna den här bilden till en skiva som en DVD eller CD, eller ett USB-minne för installationen. Det här sättet är också användbart om du vill rengöra en Windows-version från ISO.
Steg 1: Sätt in en skiva i din dator.
Steg 2: Högerklicka på ISO-bilden och välj Bränn skivavbild .
Steg 3: Den inbyggda Windows Disc Image Burner öppnas och väljer en CD/DVD, du måste trycka på Bränna att fortsätta.
Alternativt kan du använda Windows USB/DVD Download Tool, ett gratis Microsoft-verktyg, för att kopiera ISO till en skiva eller USB-enhet:
Steg 1: Ladda ner det här verktyget online och installera det på din PC.
Steg 2: Starta det här verktyget och välj ISO-filen du har.
Steg 3: Välj en mediatyp, USB-enhet eller dvd .
Steg 4: Klicka på Börja kopiera .
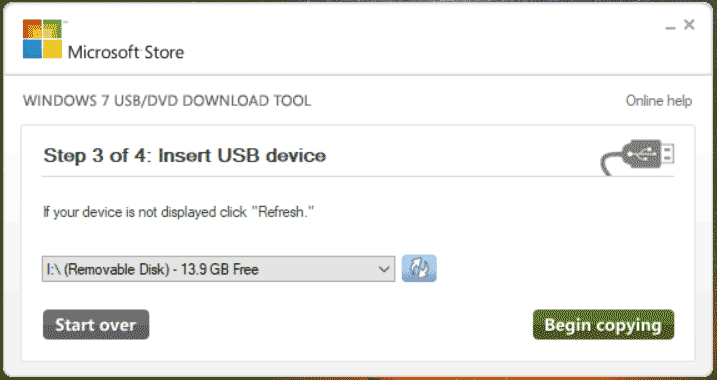
När du är klar kan du öppna din skiva eller USB-enhet i Utforskaren och sedan börja installera programvaran.
Ytterligare läsning: Installera Windows 11/10/8.1/7 från ISO
Att installera programvara från en ISO-fil skiljer sig från att installera Windows från ISO via en skiva eller USB-enhet. Om du behöver reninstallera systemet, bränn ISO till USB med Rufus för att få en startbar Windows-enhet, sätt in media i din PC, starta systemet från den och gå sedan in i Windows Setup-gränssnitt. Slutför sedan installationen enligt de poppade uppmaningarna.
Tips: Att installera Windows från USB med ISO kan radera vissa diskdata. För att hålla data säker bör du göra en fullständig säkerhetskopia av dina viktiga filer med MiniTool ShadowMaker, en av bästa säkerhetskopieringsprogramvaran . Se bara den här guiden - Hur man säkerhetskopierar PC till extern hårddisk/moln i Win11/10 .MiniTool ShadowMaker testversion Klicka för att ladda ner 100 % Rent & Säkert
Slutsats
Hur installerar man ett program från en ISO-fil i Windows 11/10/8.1/7? I det här inlägget känner du till några detaljer och väljer bara ett sätt enligt din situation för att installera programvaran.





![[Fullständig guide] Hur rensar man Steam-cache på Windows/Mac?](https://gov-civil-setubal.pt/img/news/21/how-clear-steam-cache-windows-mac.png)


![M4P till MP3 - Hur konverterar man M4P till MP3 gratis? [MiniTool-tips]](https://gov-civil-setubal.pt/img/video-converter/54/m4p-mp3-how-convert-m4p-mp3-free.jpg)



![Topp 5 URL till MP3-omvandlare - Konvertera snabbt URL till MP3 [MiniTool Tips]](https://gov-civil-setubal.pt/img/blog/96/top-5-des-convertisseurs-durl-en-mp3-convertir-rapidement-une-url-en-mp3.png)

![5 tips för att fixa GeForce Experience Error Code 0x0003 Windows 10 [MiniTool News]](https://gov-civil-setubal.pt/img/minitool-news-center/25/5-tips-fix-geforce-experience-error-code-0x0003-windows-10.png)


![Vad är SD-kortläsare och hur man använder den [MiniTool-tips]](https://gov-civil-setubal.pt/img/android-file-recovery-tips/37/what-is-sd-card-reader-how-use-it.jpg)
![Den bästa optiska enheten 2019 du kanske vill köpa [MiniTool News]](https://gov-civil-setubal.pt/img/minitool-news-center/86/best-optical-drive-2019-you-may-want-buy.jpg)