Detaljerade handledning om DISM Offline Reparation Windows 10 [MiniTool News]
Detailed Tutorials Dism Offline Repair Windows 10
Sammanfattning:
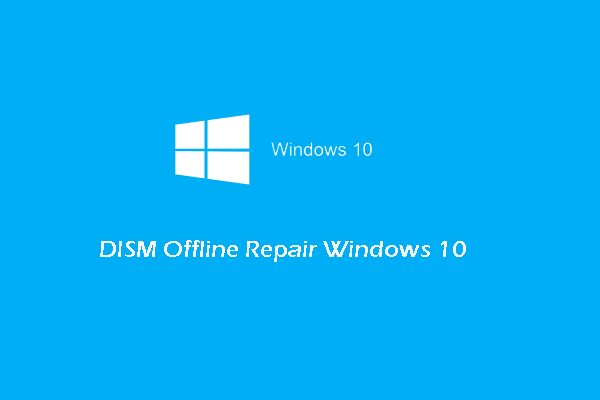
Hur använder jag Dism offline reparation Windows 10 för att reparera Windows 10 image? Hur använder jag DISM-kommandona? Det här inlägget från MiniTool visar dig detaljerade handledning. Dessutom kan du besöka MiniTool för att hitta fler Windows-tips och lösningar.
Vad är DISM?
DISM, vars fullständiga namn är Deployment Image Servicing and Management, är ett inbyggt Windows-verktyg för nätverksadministratörer för att förbereda, modifiera och reparera systemavbildningen, inklusive Windows Recovery Environment, Windows Setup och Win PE. DISM-verktyget används ofta för att åtgärda vanliga problem med datorns dolda återställningsavbildning.
Vanligtvis kommer DISM att ladda ner nödvändiga filer från Windows Update för att ersätta de dåliga filerna. Ibland kan DISM misslyckas med att reparera den skadade bilden. I det här fallet kan du prova DISM offline reparationsverktyg.
Så vet du hur du använder DISM offline reparation Windows 10? Så i nästa avsnitt visar vi dig hur du kör DISM-kommandot och hur du använder DISM offline reparation Windows 10.
Hur använder jag DISM Offline Repair Windows 10?
För att återställa offline-bilden framgångsrikt måste du göra följande saker först.
- Kopiera först install.win-filen från antingen en annan dator, ett Windows 10-installationsmedium eller Windows 10 ISO-filer. Den här filen är nödvändig under reparationsprocessen.
- För det andra måste filen install.wim vara av samma version och för det operativsystem du använder.
- För det tredje måste du bekräfta platsen för filen install.wim.
- För det fjärde är DISM skiftlägeskänslig.
- För det femte, se till att filen install.wim inte är skrivskyddad.
Efter att ha säkerställt ovanstående inställningar kan du fortsätta med hur du använder DISM offline reparation Windows 10.
Nu, här är handledningen.
1. Högerklicka på ISO-filen och välj Montera .
2. Gå till Den här datorn och bekräfta enhetsbokstaven för den monterade filen.
3. Sedan öppna kommandotolken som administratör .
4. Skriv sedan följande kommandon en efter en och slå Stiga på att fortsätta.
DISM / Online / Cleanup-Image / StartComponentCleanup
DISM / Online / Cleanup-Image / AnalyzeComponentStore
DISM / Online / Cleanup-Image / RestoreHealth /source:F:SourcesInstall.wim:1 / LimitAccess (F avser drivrutinen för den monterade ISO-filen.)
Därefter börjar DISM-verktyget att reparera Windows-avbildningen med de kända bra filerna från filen install.wim. Och stegen ovan handlar om hur man använder DISM offline reparation Windows 10.
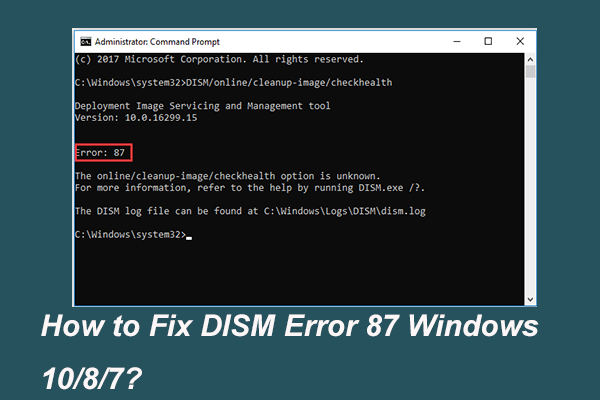 Fullständigt löst - 6 lösningar på DISM-fel 87 Windows 10/8/7
Fullständigt löst - 6 lösningar på DISM-fel 87 Windows 10/8/7 När du kör DISM-verktyg för att förbereda och fixa vissa Windows-bilder kan du få en felkod som 87. Det här inlägget visar hur du fixar DISM-felet 87.
Läs merFörutom att använda DISM offline-reparations Windows för att reparera Windows-bildfiler, kan du också välja att använda DISM-verktyget för att kontrollera problem med alternativet checkhealth och scanhealth.
Nu visar vi dig hur du använder kommandot DISM för att kontrollera hälsan.
Hur använder jag DISM-kommandot för att kontrollera hälsan?
I den här delen visar vi dig hur du använder kommandot DISM för att kontrollera hälsan. För att kontrollera hälsan kan du använda alternativet checkhealth och scanhealth. Nu ska vi visa dem en efter en.
Kontrollera hälsan med DISM Checkhealth-alternativet
Nu, här är handledningen.
- Öppna kommandotolken som administratör.
- Skriv sedan kommandot DISM / Online / Cleanup-Image / CheckHealth och slå Stiga på att fortsätta.
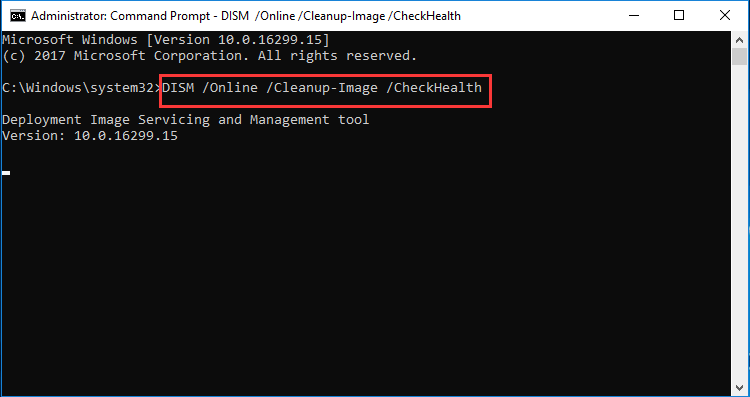
När stegen är färdiga kommer DISM-verktyget att köras och verifiera eventuell dataskada som kräver fixning.
Kontrollera hälsa med DISM Scanhealth-alternativet
Du kan också kontrollera hälsan med alternativet DISM scanhealth.
Nu, här är handledningen.
- Öppna kommandotolken som administratör.
- Skriv sedan kommandot DISM / Online / Cleanup-Image / ScanHealth och slå Stiga på att fortsätta.
Sedan tar det flera minuter att skanna och avgöra om det finns en skadad bild som behöver repareras.
Sammanfattningsvis har det här inlägget visat hur man använder DISM offline-reparation Windows 10 för att reparera skadade bilder och har också visat några DISM-kommandon för att kontrollera bildens hälsa. Om du har några problem med DISM offline reparation Windows 10, kan du dela det i kommentarzonen.
![Fixat - Ange vilken Windows-installation som ska återställas [MiniTool News]](https://gov-civil-setubal.pt/img/minitool-news-center/20/fixed-specify-which-windows-installation-restore.png)
![[Fast]: Elden Ring kraschar PS4/PS5/Xbox One/Xbox Series X|S [MiniTool Tips]](https://gov-civil-setubal.pt/img/partition-disk/74/fixed-elden-ring-crashing-ps4/ps5/xbox-one/xbox-series-x-s-minitool-tips-1.png)


![MX300 vs MX500: Vad är deras skillnader (5 aspekter) [MiniTool Tips]](https://gov-civil-setubal.pt/img/backup-tips/65/mx300-vs-mx500-what-are-their-differences.png)

![[Jämför] - Bitdefender vs McAfee: Vilken är rätt för dig? [MiniTool Tips]](https://gov-civil-setubal.pt/img/backup-tips/F5/compare-bitdefender-vs-mcafee-which-one-is-right-for-you-minitool-tips-1.png)

![CHKDSK raderar dina data? Återställ dem nu på två sätt [MiniTool Tips]](https://gov-civil-setubal.pt/img/data-recovery-tips/75/chkdsk-deletes-your-data.png)
![Introduktion till hårddiskens kapacitet och dess beräkningssätt [MiniTool Wiki]](https://gov-civil-setubal.pt/img/minitool-wiki-library/80/introduction-hard-drive-capacity.jpg)

![Hur du fixar iPhone Fortsätter att starta om eller krascha problemet 9 sätt [MiniTool Tips]](https://gov-civil-setubal.pt/img/ios-file-recovery-tips/86/how-fix-iphone-keeps-restarting.jpg)
![[Fullständigt fixat!] Diskklon långsam på Windows 10 11](https://gov-civil-setubal.pt/img/backup-tips/DA/full-fixed-disk-clone-slow-on-windows-10-11-1.png)
![Så här fixar du USB-tillbehör inaktiverade på Mac och återställer data [MiniTool-tips]](https://gov-civil-setubal.pt/img/data-recovery-tips/63/how-fix-usb-accessories-disabled-mac.png)





![[Fixar] Datorn stängs av medan du spelar på Windows 11/10/8/7](https://gov-civil-setubal.pt/img/data-recovery/78/computer-shuts-down-while-gaming-windows-11-10-8-7.png)