Enkel guide: Skapa flera mappar samtidigt på Windows
Easy Guide Create Multiple Folders At Once On Windows
Det är mödosamt och tidskrävande att skapa mappar och deras undermappar manuellt. Om du behöver skapa flera mappar snabbt, MiniTool Solutions ger dig flera metoder för att skapa flera mappar samtidigt.Det är lätt för er alla att skapa en enda mapp. Men när du behöver reda ut filer på ditt Windows, kan du skapa flera mappar samtidigt istället för att ha dem en efter en? Du kan prova med följande instruktioner.
Tips: MiniTool Power Data Recovery är en underbar programvara för filåterställning utvecklad av MiniTool Solutions. Denna programvara kan användas för att återställa raderade filer , saknade foton, förlorade videor och annan data. Dessutom, utrustad med kraftfulla funktioner, kan den minska skanningstiden och öka återställningseffektiviteten. Du kan prova gratisutgåvan för att skanna och återställa upp till 1 GB filer gratis.MiniTool Power Data Recovery gratis Klicka för att ladda ner 100 % Rent & Säkert
2 metoder för att skapa flera mappar samtidigt
Metod 1: Skapa flera mappar med kommandotolken
Kommandotolken, förkortad CMD, är ett kommandoradsverktyg. Den kan köra många kommandorader, så du kan använda den för att fixa vissa datorfel, hantera datorpartitioner, skapa mappar och mer. Vet du hur man skapar flera mappar samtidigt med CMD? Följ nästa steg för att prova.
Steg 1: Tryck Win + R för att öppna fönstret Kör.
Steg 2: Skriv cmd i textrutan och tryck Skift + Ctrl + Enter samtidigt för att köra kommandotolken som administrativ.
Steg 3: Skriv cd Plats och slå Stiga på . Du måste ändra dig Plats till den plats där du vill skapa nya mappar. Till exempel, om jag behöver skapa mappar på skrivbordet, bör inmatningskommandot vara cd C:\Users\bj\Desktop .

Steg 4: Skriv md 'Mappnamn', 'Mappnamn', 'Mappnamn' och slå Stiga på . Du borde ändra dig Mapp namn till namnet på den skapade mappen. Till exempel skulle jag vilja skapa fyra mappar som heter Foton, Videor, Ljud och Dokument, då bör kommandoraden vara md 'Foton', 'Videor', 'Ljud', 'Dokument' .

Efter det kan du gå till den valda platsen för att hitta dina mappar. Den här metoden låter dig skapa flera mappar med olika namn samtidigt, men notera skiljetecken och mellanslag i det här kommandot.
Om du kan inte skriva i kommandotolken , kan du använda Windows PowerShell genom att trycka på Win + X och välja Windows PowerShell (admin) från menyn. När PowerShell öppnas följer du samma steg ovan för att skapa mappar.
Metod 2: Skapa flera mappar med batchfil
En annan metod är att skapa en batchfil med Notepad. Du kan fortsätta läsa för att ta reda på hur du gör.
Steg 1: Tryck Win + S och typ Anteckningsblock i sökrutan.
Steg 2: Hit Stiga på för att öppna fönstret Anteckningar.
Steg 3: Du måste skriva in följande innehåll i textfilen.
@eko av
md 'Mappnamn1'\'Undermappsnamn'\'Undermappsnamn' 'Mappnamn2'\'Undermappsnamn'
Notera: Du bör vara försiktig med skiljetecken och mellanslag på den här kommandoraden. Om du vill skapa undermappar bör det finnas ett snedstreck mellan de två mappnamnen. Ett mellanslag krävs mellan de två olika mapparna. Alla namn på mappar ska omges av dubbla citattecken.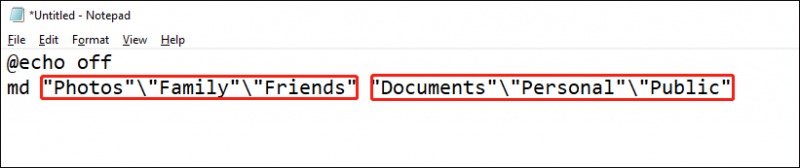
Steg 4: Välj Fil > Spara som . Du bör gå till den plats där du vill skapa dessa mappar.
Steg 5: Byt namn på filen, ändra filtillägget till .ett och välj Alla filer från rullgardinsmenyn för Spara som typer .
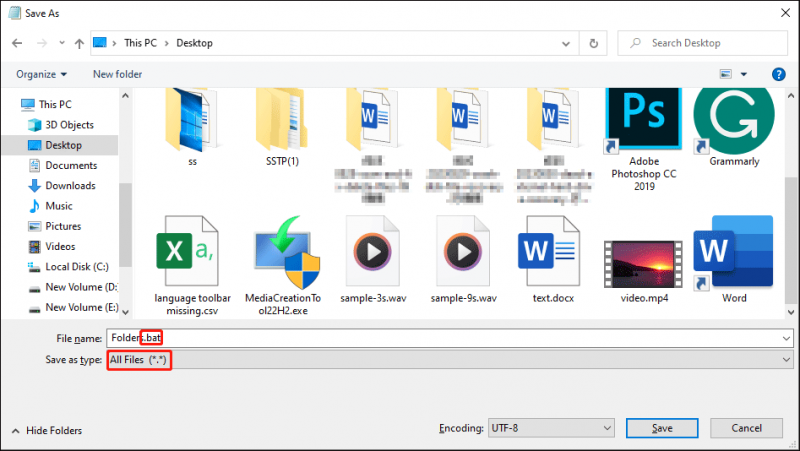
Steg 6: Klicka på Spara knapp.
Efter detta kan du gå till platsen där du sparar batchfilen och dubbelklicka på den. Mapparna kommer att skapas framgångsrikt!
Hur man byter namn på flera mappar samtidigt
När du behöver byta namn på flera mappar samtidigt med samma namn men ett annat nummer, kan du använda den här enkla metoden.
Steg 1: Tryck Win + E för att öppna Filutforskaren.
Steg 2: Hitta och välj alla filer du vill byta namn på och tryck sedan på F2 knapp.
Steg 3: Du kan skriva namnet och trycka Stiga på .
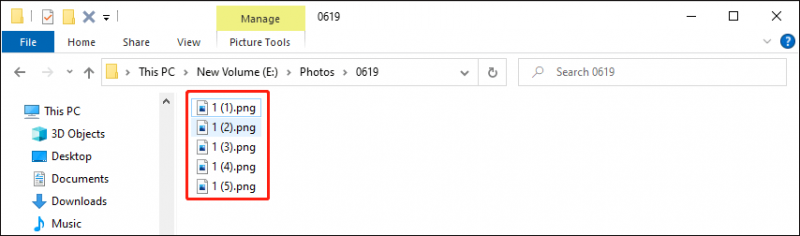
Alla dina valda filer kommer att döpas om med samma namn men olika nummer läggs till bakom namnet. Om du anger fel namn, tryck Ctrl + Z för att återkalla operationen.
Du kan hitta fler metoder för att byta namn på flera mappar samtidigt från den här posten .
Slutsats
Du ska veta hur man skapar flera mappar samtidigt efter att ha läst det här inlägget. Denna färdighet är användbar när du behöver hantera dina data på Windows, så du kan spara mer tid och energi för att utföra andra uppgifter.
![9 sätt att komma åt avancerade start- / startalternativ Windows 10 [MiniTool News]](https://gov-civil-setubal.pt/img/minitool-news-center/83/9-ways-access-advanced-startup-boot-options-windows-10.png)




![6 sätt att stoppa uTorrent från att starta vid start Windows 10 [MiniTool News]](https://gov-civil-setubal.pt/img/minitool-news-center/06/6-ways-stop-utorrent-from-opening-startup-windows-10.png)
![Vad är Windows PE och hur man skapar ett startbart WinPE-medium [MiniTool Wiki]](https://gov-civil-setubal.pt/img/minitool-wiki-library/40/what-is-windows-pe-how-create-bootable-winpe-media.png)

![Om din ytpenna inte fungerar kan du prova dessa lösningar [MiniTool News]](https://gov-civil-setubal.pt/img/minitool-news-center/77/if-your-surface-pen-is-not-working.jpg)

![Vad är HP Boot Menu? Hur du kommer åt startmenyn eller BIOS [MiniTool-tips]](https://gov-civil-setubal.pt/img/data-recovery-tips/80/what-is-hp-boot-menu.png)


![Det bästa alternativet till migreringsverktyg för användarstatus Windows 10/8/7 [MiniTool Tips]](https://gov-civil-setubal.pt/img/backup-tips/42/best-alternative-user-state-migration-tool-windows-10-8-7.jpg)





