Hur man konverterar MBR till GPT i Windows Server 2022 2019 2016 2012
How To Convert Mbr To Gpt In Windows Server 2022 2019 2016 2012
Vill du konvertera MBR till GPT i Windows Server 2022/2019/2016/2012? Detta inlägg från MiniTool erbjuder dig 4 sätt och 2 av dem kan göra det utan dataförlust. Du kan göra ett försök.
Översikt över Windows Server
Windows Server är en grupp serveroperativsystem (OS) som har utvecklats av Microsoft sedan 1993, inklusive Windows NT Server 3.1, Windows NT Server 4.0, Windows 2000 Server, Windows Server 2003, 2008 eller 2008 R2, Windows Server 2012, 2012 R2, 2016 eller 2019, och Windows Server 2022.
Windows Server är en serie operativsystem som utformats specifikt för servrar, huvudsakligen som används i affärsmiljöer. Produkten tillåter användare att dela filer och tjänster, samtidigt som administratörer får kontroll över nätverk, datalagring och applikationer.
Windows Server har tre versioner.
- Standardutgåva: Den är designad för småskaliga fysiska eller minimala virtualiseringsmiljöer.
- Enterprise Edition: Den är mycket lämplig för små företag med upp till 25 användare och 50 enheter. Dess fördel är den storskaliga processorkraften och minneskapaciteten.
- Datacenter Edition: Denna version kan stödja avancerade hårdvaruversioner av operativsystemet för storskalig datacenterdrift.
Jämfört med vanliga Windows-system har Windows Server-system dessutom följande fördelar:
- Windows Server tillåter användare att installera upp till 24 TB RAM, och den kan också hantera fler kärnor och processorer, med 64 CPU-sockets.
- Windows Server har verktyg och programvara som inte är tillgängliga på Windows. Det finns till exempel en serie mjukvara som är designad speciellt för servrar, som Active Directory och DHCP.
- Vanliga Windows-system har ett tak för enhetsanslutningar, medan Windows Server ger praktiskt taget obegränsade anslutningar.
Varför behöver du konvertera MBR till GPT i Windows Server
Den främsta anledningen är att MBR-diskar bara kan använda utrymme upp till 2TB. Diskutrymmet bortom 2TB-gränsen kommer att låsas och bli oåtkomligt. Men nuförtiden har utrymmet på många hårddiskar överskridit 2TB.
Dessutom, servrar eller datacenter vanligtvis dessa stora diskar. Därför är MBR inte lämpligt längre. Lyckligtvis kan GPT-diskar bryta igenom denna begränsning. Sedan kanske Windows Server-användare vill konvertera MBR till GPT i Windows Server utan att förlora data.
Tips: Standard OS-installation av Windows Server 2012 är MBR-partition. Om du vill använda GPT-stilen på systemdisken måste du konvertera den till GPT efter installationen.Hur man konverterar MBR till GPT i Windows Server 2022/2019/2016/1012
I den här delen kommer jag att visa dig hur du konverterar MBR till GPT i Windows Server på flera sätt. Du kan välja en efter dina behov.
Sätt 1. Använd DiskPart-kommandon
Denna metod används vanligtvis på datadiskar. Det kommer att radera alla partitioner och data på disken och sedan initialisera disken till GPT. Därför, om det finns viktiga filer på datadisken, säkerhetskopiera dem till en annan disk i förväg.
Hur konverterar man MBR till GPT i Windows Server med DiskPart-kommandon? Här är guiden:
Steg 1: Tryck på Windows-logotyp nyckel + R att öppna Sikt låda. Skriv ' diskdel ” och tryck Skriva in för att öppna inmatningsfönstret för DiskPart.
Steg 2: I fönstret skriver du följande kommandon ett efter ett och trycker på Skriva in .
- Lista disk
- Välj disk * (* är numret på disken som du vill konvertera till GPT)
- Rena
- Konvertera gpt
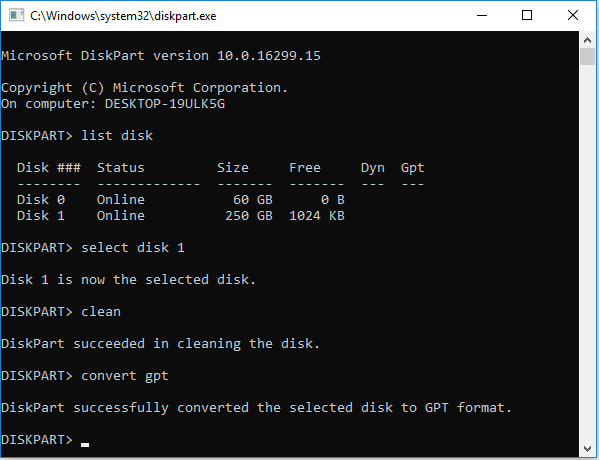 Läs också: Hur man använder DiskPart för att konvertera MBR till GPT
Läs också: Hur man använder DiskPart för att konvertera MBR till GPT Sätt 2. Använd Diskhantering
I likhet med DiskPart-kommandon kan Diskhantering också användas för att konvertera datadiskar från MBR till GPT, men den kan inte användas för att konvertera systemdisken eftersom den också måste ta bort alla partitioner och data på disken.
Hur konverterar man MBR till GPT i Windows Server med Diskhantering? Här är guiden:
- Tryck på Windows-logotyp nyckel + X och välj sedan Diskhantering från menyn.
- På Diskhantering högerklicka på en partition på datadisken och välj Ta bort volym . Klick Ja för att bekräfta denna operation.
- Upprepa volymraderingsprocessen för att radera alla partitioner på datadisken.
- Högerklicka på den tomma datadisken och välj Konvertera till GPT Disk . Disken kommer sedan att konverteras till en GPT-disk.
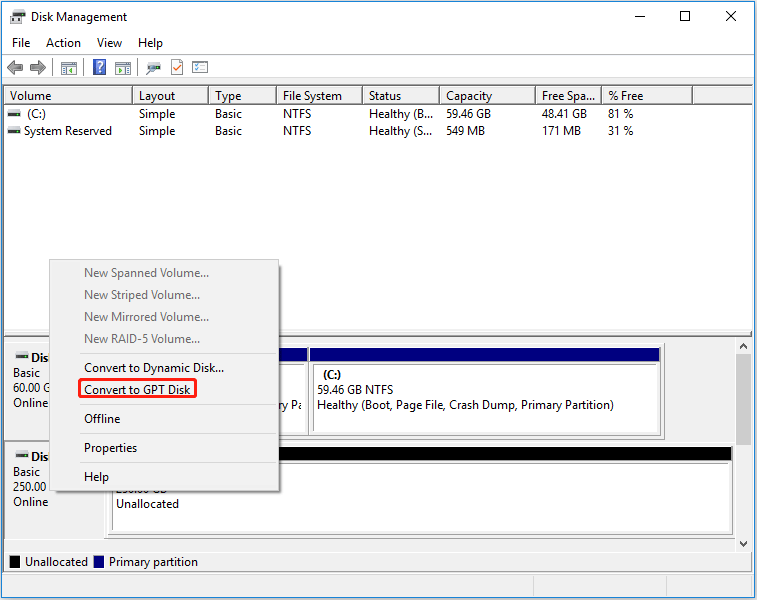 Läs också: Varför konvertera till GPT grått och hur man åtgärdar det snabbt
Läs också: Varför konvertera till GPT grått och hur man åtgärdar det snabbt Sätt 3. Använd MBR2GPT
Detta verktyg är endast byggt i Windows Server 2019 och senare serversystem. Med andra ord, om du använder Windows Server 2016, 2012 eller tidigare system, kommer det här verktyget inte att fungera.
Dessutom, för att låta detta verktyg konvertera MBR till GPT framgångsrikt, måste disken som ska konverteras uppfylla följande krav:
- Det måste vara en systemdisk, vilket betyder att den måste ha en systempartition (aktiv).
- Den innehåller inga utökade partitioner eller logiska partitioner. Alla partitioner på disken är primära partitioner.
- Alla partitioner på disken känns igen av Windows. Det ska inte finnas Ext4 eller några okända partitioner.
Hur konverterar man MBR till GPT i Windows Server med MBR2GPT? Här är guiden:
- Tryck på Windows-logotyp nyckel + S att öppna Windows-sökning verktyg.
- I textrutan skriver du ' cmd ” och Kommandotolken app kommer att visas i resultatlistan. Högerklicka på appen och välj Kör som administratör för att öppna den här appen.
- På Kommandotolken fönster, skriv ' mbr2gpt /konvertera /disk: 0 /allowfullOS ” och tryck Skriva in . Disk 0 är vanligtvis systemdisken.
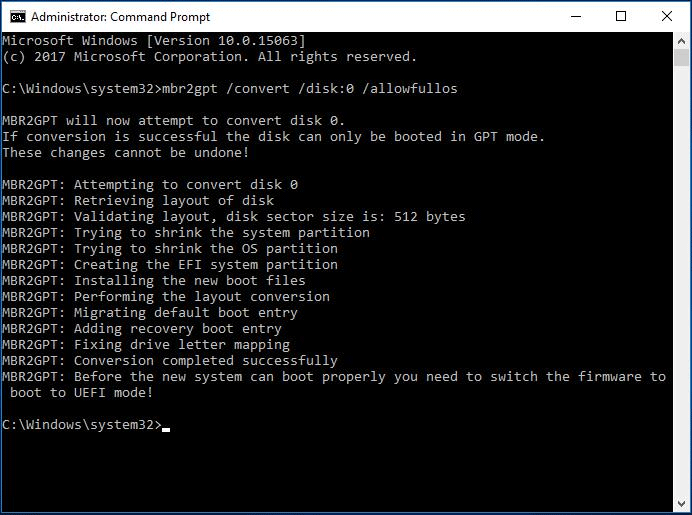 Läs också: Hur man enkelt åtgärdar MBR2GPT-misslyckade fel på Windows 10
Läs också: Hur man enkelt åtgärdar MBR2GPT-misslyckade fel på Windows 10 Sätt 4. Använd MiniTool Partition Wizard
Oavsett om disken är en systemdisk eller en datadisk och om det finns logiska partitioner på disken, kan MiniTool Partition Wizard hjälpa dig att konvertera MBR till GPT i Windows Server utan att förlora data.
Dessutom kan denna programvara också hjälpa dig klona hårddiskar , återställa hårddiskdata , partitionera hårddiskar , etc. Det är ett multifunktionellt program och jag rekommenderar det till dig.
Hur konverterar man MBR till GPT i Windows Server med MiniTool Partition Wizard? Här är guiden:
MiniTool Partition Wizard Demo Klicka för att ladda ner 100 % Rent & Säkert
Steg 1: Starta MiniTool Partition Wizard Server. Högerklicka på en disk och välj Konvertera MBR Disk till GPT Disk alternativ från snabbmenyn. Om ett varningsfönster dyker upp, läs informationen om det och klicka OK .
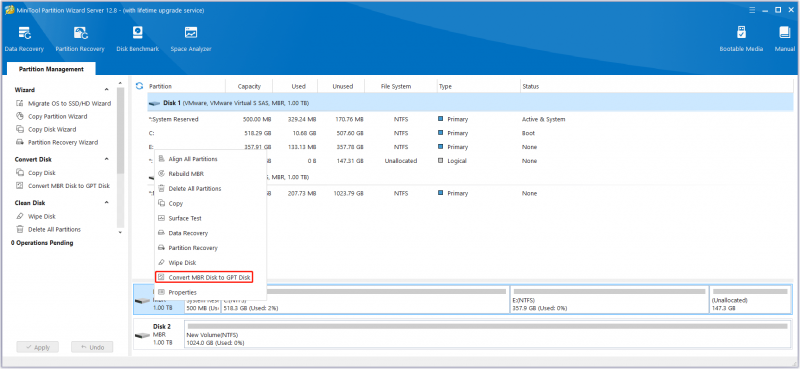
Steg 2: Klicka på Tillämpas knappen för att börja konvertera disken till GPT. Om disken är en systemdisk kan en omstart av datorn behövas.
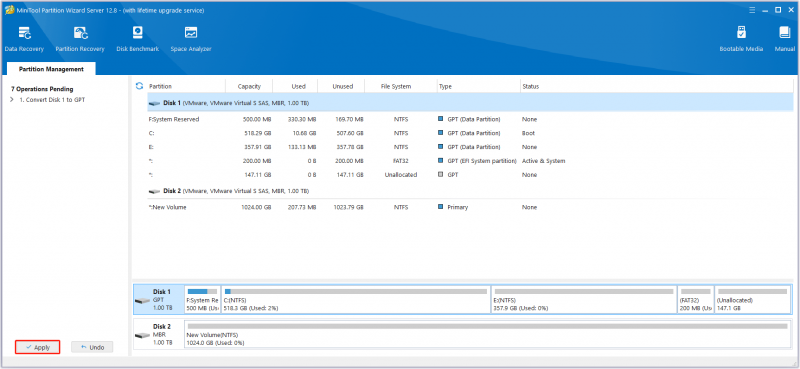
Bottom Line
Det här inlägget erbjuder fyra sätt att hjälpa dig att konvertera MBR till GPT i Windows Server. Att använda MiniTool Partition Wizard är det bästa sättet. Men om du stöter på problem när du använder MiniTool Partition Wizard, kontakta oss gärna via [e-postskyddad] . Vi återkommer till dig så snart som möjligt.
![Hur du åtgärdar fel vid hämtning av information från server DF-DFERH-01 [MiniTool News]](https://gov-civil-setubal.pt/img/minitool-news-center/99/how-fix-error-retrieving-information-from-server-df-dferh-01.png)

![Bästa gratis WD Sync-programvarealternativ för Windows 10/8/7 [MiniTool-tips]](https://gov-civil-setubal.pt/img/backup-tips/38/best-free-wd-sync-software-alternatives.jpg)

![Programdatamapp | Fix Windows 10 ProgramData-mapp saknas [MiniTool-tips]](https://gov-civil-setubal.pt/img/data-recovery-tips/87/program-data-folder-fix-windows-10-programdata-folder-missing.png)
![Om detta inte kan hjälpa dig med gratis USB-dataräddning kommer inget att göra [MiniTool-tips]](https://gov-civil-setubal.pt/img/data-recovery-tips/09/if-this-cant-help-you-with-free-usb-data-recovery.jpg)


![Vad är skivrot och hur man känner igen det genom vissa tecken [MiniTool Wiki]](https://gov-civil-setubal.pt/img/minitool-wiki-library/43/what-is-disc-rot-how-recognize-it-through-some-signs.jpg)
![Fortnite-inloggning misslyckades? Prova dessa effektiva lösningar för att åtgärda det! [MiniTool News]](https://gov-civil-setubal.pt/img/minitool-news-center/76/fortnite-login-failed.png)



![Korrigeringar för 'Windows har upptäckt att ljudförbättringar' -fel [MiniTool News]](https://gov-civil-setubal.pt/img/minitool-news-center/50/fixes-windows-has-detected-that-audio-enhancements-error.png)

![Hur man kopplar/ansluter ett tangentbord till din iPad? 3 fodral [MiniTool Tips]](https://gov-civil-setubal.pt/img/news/85/how-to-pair/connect-a-keyboard-to-your-ipad-3-cases-minitool-tips-1.png)
![Hur fixar jag ett Windows 10-problem med svart skärm? (Flera lösningar) [MiniTool Tips]](https://gov-civil-setubal.pt/img/data-recovery-tips/79/how-fix-windows-10-black-screen-issue.png)


