3 metoder för att fixa Ntfs.sys Blue Screen of Death på Windows 7/8/10 [MiniTool News]
3 Methods Fix Ntfs
Sammanfattning:
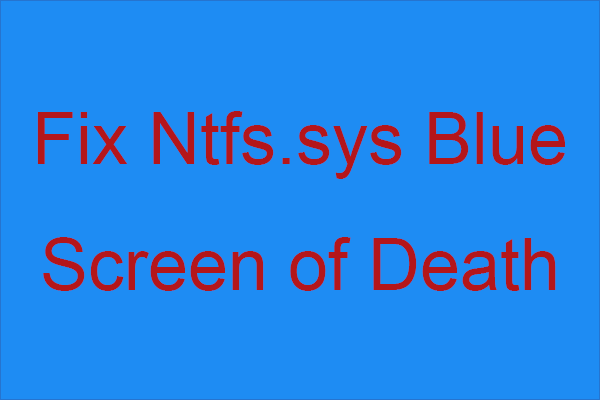
Vad är ntfs.sys och vad ska du göra om du möter ntfs.sys misslyckade BSOD? Om du inte vet, borde du läsa det här inlägget noggrant. I det här inlägget från MiniTool , kan du hitta tre användbara metoder för att fixa ntfs.sys BSOD.
Vad är Ntfs.sys?
Först och främst, vad är ntfs.sys? Det ligger i C: Windows System32 drivrutiner mapp. Ntsf.sys representerar antingen systemfilen som är viktig för att köra Windows eller maskinvarudrivrutinen som gör att Windows-systemet kan läsa och skriva till NTFS-enheter.
När ntfs.sys misslyckades kan du få en BSOD med stoppkoden NTFS_FILE_SYSTEM när det är något fel med maskinvarudrivrutinen och du kan också få felkoden Undantag från systemtjänsten när din systemfil är skadad.
Hur fixar Ntfs.sys misslyckades?
Hur misslyckades då att fixa ntfs.sys? Det finns 3 metoder som erbjuds åt dig.
Metod 1: Uppdatera alla dina drivrutiner
Som vi vet orsakas de flesta blåskärmsfel av föråldrade, felaktiga eller saknade drivrutiner på din dator. Det är svårt att veta vilken drivrutin som orsakade BSOD, så när du stöter på ntfs.sys BSOD kan du försöka uppdatera alla drivrutiner för att lösa detta problem.
Hur gör man då? Följ bara instruktionerna nedan:
Steg 1: Tryck på Vinn + X samtidigt för att välja Enhetshanteraren .
Steg 2: Expandera varje avsnitt och högerklicka sedan på din enhet för att välja Uppdatera drivrutinen .
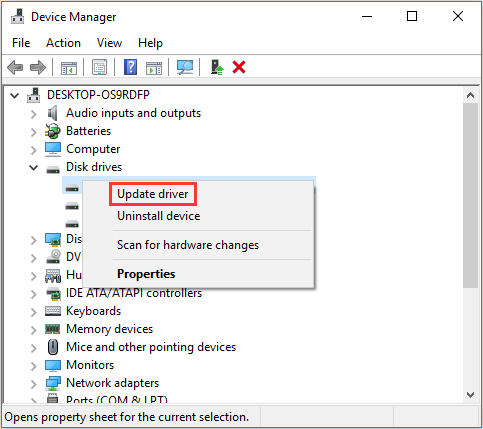
Steg 3: Klicka Sök automatiskt efter uppdaterad drivrutinsprogramvara och följ sedan instruktionerna som visas på skärmen för att uppdatera din drivrutin.
Steg 4: Starta om datorn och följ sedan stegen ovan för att uppdatera andra drivrutiner.
Notera: Om du tycker att den här metoden är för besvärlig kan du försöka använda några professionella program för att uppdatera alla dina drivrutiner på en gång.Om den här metoden inte fixar ntfs.sys misslyckades bör du prova följande metoder.
Metod 2: Avinstallera ditt tredjepartsantivirus eller Webroot
Om din dator använder Windows 10 och du har installerat antivirusprogram från tredje part på din dator bör du försöka avinstallera dem för att kontrollera om detta kan åtgärda ntfs.sys misslyckades. Och i de flesta fall är Webroot den skyldige till ntfs.sys BSOD.
Och om du tror att du inte har installerat antivirusprogram kan du ladda ner det som bloatware oavsiktligt. Så det rekommenderas att du kontrollerar om du har installerat och sedan avinstallerar det. Här är handledningen:
Steg 1: Tryck på Vinn + jag samtidigt för att öppna inställningar . Välja Appar .
Steg 2: Gå till Appar och funktioner fliken och kontrollera sedan om det finns något antivirusprogram från tredje part i den högra panelen. Om det finns, klicka på det för att välja Avinstallera .
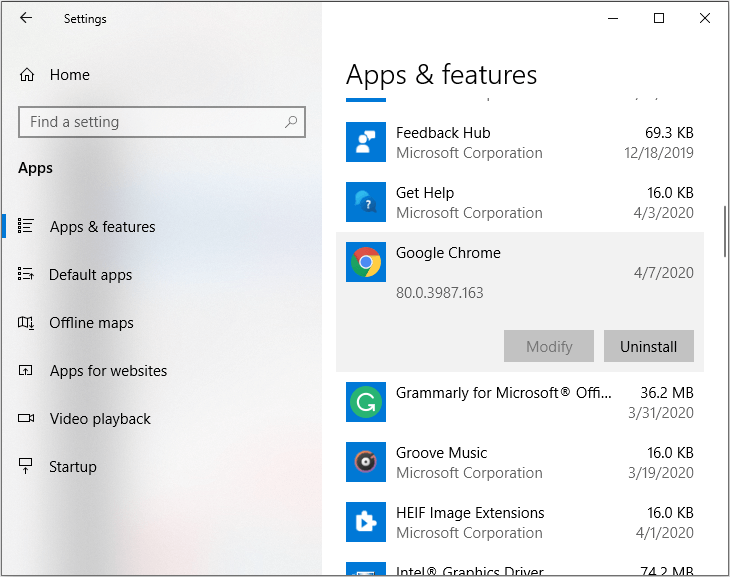
Steg 3: Starta om datorn för att kontrollera om du har löst problemet.
Metod 3: Kontrollera RAM-problem
Om ntfs.sys misslyckades igen måste du kontrollera om det är något fel på ditt RAM-minne. Följ guiden nedan för att göra det:
Kontrollera din hårdvara
Steg 1: Stäng av och koppla bort datorn och ta sedan bort alla RAM-minnen.
Steg 2: Fäst RAM-minnet en efter en och slå sedan på din dator för att kontrollera om den kan starta normalt. Om din dator inte startar med ett specifikt RAM-minne är det den skyldige till ntfs.sys BSOD.
Kontrollera din RAM: s timing och frekvens
Steg 1: Gå till RAM-tillverkarens webbplats och ta reda på de rekommenderade och standardvärdena för modellens timing och frekvens.
Steg 2: Om värdena inte matchar måste du överlåsa / låsa upp RAM-minnet. Vi rekommenderar att du söker hjälp av en professionell.
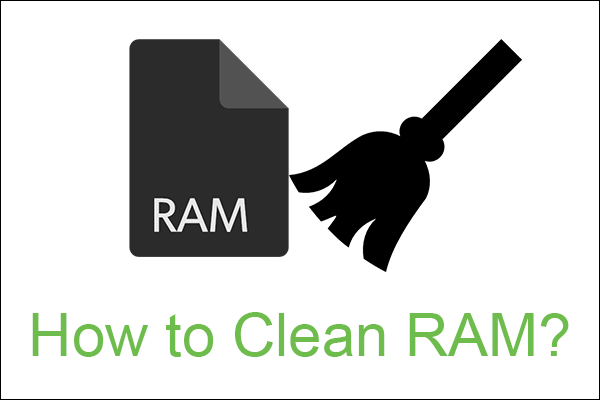 Hur rengör jag RAM? Här finns flera effektiva metoder för dig
Hur rengör jag RAM? Här finns flera effektiva metoder för dig Datorn går långsammare och den möjliga orsaken är bristen på RAM. Den här artikeln introducerar kort hur man rengör RAM.
Läs merSlutsats
Det här inlägget har samlat in tre effektiva metoder för att bli av med ntfs.sys BSOD, så när du möter felet, kom inte i panik, prova bara metoderna som nämns i det här inlägget och sedan kan du fixa det.

![Hur fixar jag vertikala linjer på skärmen? 5 sätt för dig här! [MiniTool News]](https://gov-civil-setubal.pt/img/minitool-news-center/79/how-fix-vertical-lines-monitor.jpg)

![Chrome öppnas vid start i Windows 10? Hur stoppar man det? [MiniTool News]](https://gov-civil-setubal.pt/img/minitool-news-center/51/chrome-opens-startup-windows-10.png)
![[Löst!] Hur får jag reda på vad som väckte min dator?](https://gov-civil-setubal.pt/img/news/16/how-find-out-what-woke-up-my-computer.jpg)






![Så här fixar du Starta en uppgradering och start från installationsmedia [MiniTool Tips]](https://gov-civil-setubal.pt/img/backup-tips/B8/how-to-fix-start-an-upgrade-and-boot-from-installation-media-minitool-tips-1.png)



![Hur man öppnar och använder Windows 10 Camera App för att fånga video / foto [MiniTool News]](https://gov-civil-setubal.pt/img/minitool-news-center/34/how-open-use-windows-10-camera-app-capture-video-photo.png)



