Så här fixar du VIDEO DXGKRNL FATAL FEL på Windows 10 [MiniTool News]
How Fix Video Dxgkrnl Fatal Error Windows 10
Sammanfattning:
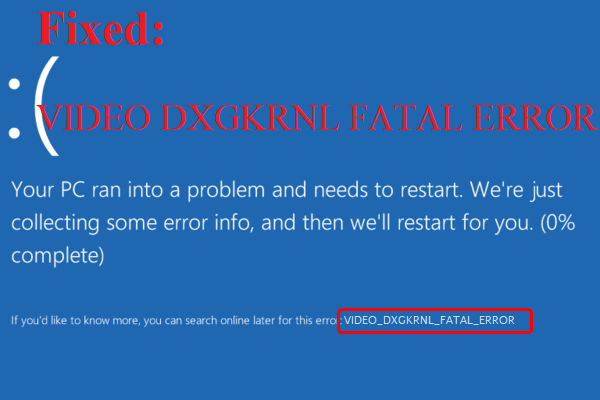
Påstår du VIDEO DXGKRNL FATAL FEL på Windows 10? Om du gör och vill hitta några metoder för att fixa det kan du läsa det här inlägget skrivet av MiniTool . Det finns flera effektiva metoder i det här inlägget.
När du möter Blue Screen VIDEO DXGKRNL FATAL FEL (VIDEO_DXGKRNL_FATAL_ERROR), kan du märka att det finns några felkoder som 0xD80310B0, x05F6C614D, 0x680B871E eller 0x96D854E5 medföljer den.
Så hur fixar du FATAL FEL VIDEO DXGKRNL? Metoderna visas nedan.
Metod 1: Uppdatera eller installera om grafikdrivrutinen
Orsaken till VIDEO DXGKRNL FATAL ERROR Windows 10-felet är mestadels föråldrade eller inkompatibla drivrutiner. Därför är den första metoden du bör försöka göra några ändringar i din grafikdrivrutin.
Och det finns två val du kan ta: uppdatera eller installera om drivrutinen. Och de detaljerade instruktionerna visas nedan.
Uppdatera drivrutinen
Steg 1: Tryck på Vinna + X samtidigt för att välja Enhetshanteraren .
Steg 2: Expandera Grafikkort i Enhetshanteraren högerklicka på din grafikdrivrutin för att välja Uppdatera drivrutinen .
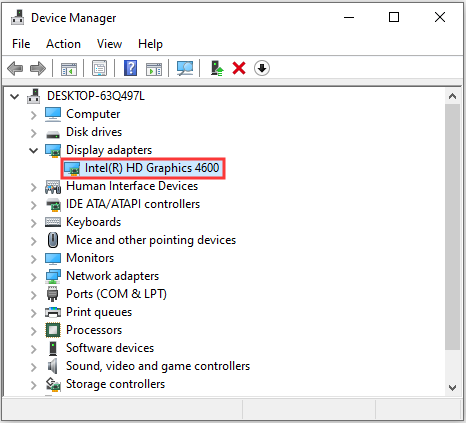
Steg 3: Välj Sök automatiskt efter uppdaterad drivrutin och följ sedan anvisningarna på skärmen för att avsluta processen.
När processen är klar startar du om datorn för att se om VIDEO DXGKRNL FATAL ERROR är borta.
Installera om drivrutinen
Steg 1: Besök enhetstillverkarens webbplats och hämta sedan den senaste tillgängliga drivrutinen.
Notera: Om du använder ett grafikkort, besök NVIDIA, AMD, Intel, etc. Om inte, besök den bärbara datortillverkarens webbplats för att få information om moderkortet och besök sedan moderkortstillverkarens webbplats.Steg 2: Öppna Enhetshanteraren och högerklicka sedan på grafikdrivrutinen för att välja Avinstallera enheten .
Steg 3: Starta om datorn och Windows installerar automatiskt drivrutinen.
Se nu om felet är åtgärdat. Om inte, prova följande metoder.
Metod 2: Kör SFC-verktyget
Du kan möta VIDEO DXGKRNL FATAL FEL när det finns några skadade systemfiler. Men lyckligtvis kan du använda SFC-verktyget för att upptäcka och reparera skadade systemfiler. Här är handledningen:
Steg 1: Skriv cmd i Sök rutan och högerklicka sedan Kommandotolken att välja Kör som administratör .
Steg 2: Skriv sfc / scannow i Kommandotolken och tryck sedan på Stiga på .
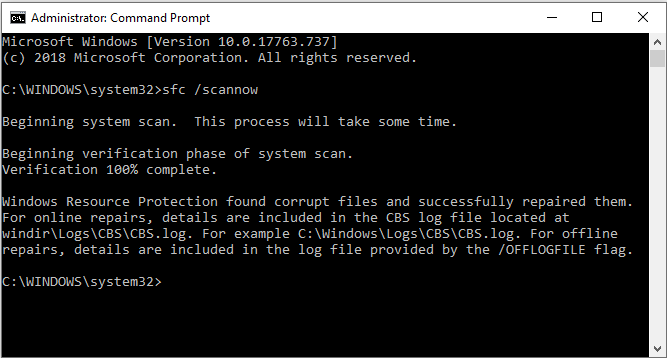
Steg 3: Vänta tills processen är klar och starta sedan om datorn.
Nu ska felet åtgärdas.
Dricks: Om SFC-verktyget inte fungerar bör du läsa det här inlägget - Fix snabbt - SFC Scannow fungerar inte (Fokus på två fall) .Metod 3: Rengör starta om din dator
Om du inte kan ta reda på vilken drivrutin eller vilket program som orsakar felet kan du utföra en ren start. Det hjälper dig att ta reda på den stötande processen manuellt.
Du kan få detaljerad information från det här inlägget - Hur rengör jag Windows 10 och varför måste du göra det?
Metod 4: Kör systemåterställning
Om du bara får VIDEO DXGKRNL FATAL FEL efter att du har uppdaterat din Windows kan du åtgärda felet genom att köra Systemåterställning.
Och de detaljerade instruktionerna finns i det här inlägget - Vad är systemåterställningspunkten och hur man skapar den? Lösningar finns här!
Slutsats
Från det här inlägget kan du hitta fyra användbara metoder för att fixa VIDEO DXGKRNL FATAL FEL. Så när du möter felet, prova metoderna som nämns ovan.
![Fixat fel: Call of Duty Modern Warfare Dev Error 6068 [MiniTool Tips]](https://gov-civil-setubal.pt/img/disk-partition-tips/25/fixed-error-call-duty-modern-warfare-dev-error-6068.jpg)
![Vad är säker start? Hur aktiverar och inaktiverar du det i Windows? [MiniTool Wiki]](https://gov-civil-setubal.pt/img/minitool-wiki-library/81/what-is-secure-boot-how-enable.jpg)

![Användare rapporterade PC-skadat BIOS: Felmeddelanden och lösningar [MiniTool-tips]](https://gov-civil-setubal.pt/img/data-recovery-tips/18/users-reported-pc-corrupted-bios.jpg)









![[Fixat] Det gick inte att skicka kommandot till programmet [MiniTool Tips]](https://gov-civil-setubal.pt/img/data-recovery-tips/11/there-was-problem-sending-command-program.png)


![Videor som inte spelas i Chrome - Hur man fixar det ordentligt [MiniTool News]](https://gov-civil-setubal.pt/img/minitool-news-center/76/videos-not-playing-chrome-how-fix-it-properly.png)


