Hur man bränner ISO till USB enkelt [Bara några klick]
Hur Man Branner Iso Till Usb Enkelt Bara Nagra Klick
Behöver du bränna ISO till USB ? Detta inlägg från MiniTool berättar varför en ISO-bild kan skrivas till USB och visar hur du enkelt bränner ISO till USB. Den talar också om för dig om det finns en inbyggd Windows-bildbrännare.
Introduktion till ISO
En ISO-bild är en optisk skivbild som innehåller allt som skulle skrivas till en optisk skiva, skivsektor för skivsektor, inklusive det optiska skivfilsystemet. Filtillägget för en ISO-bild kan vara .iso eller .img . Men i de flesta fall används .iso i Windows och .img används i macOS.
ISO-bilder kan skapas från optiska skivor med diskavbildningsprogram, från en samling filer med programvara för att skapa optiska skivor eller från en annan skivavbildsfil genom konvertering.
De förväntas innehålla den binära bilden av ett optiskt mediafilsystem (vanligtvis ISO 9660 och dess tillägg eller UDF), inklusive data i dess filer i binärt format, kopierade exakt som de lagrades på skivan.
Data inuti ISO-bilden är strukturerad enligt filsystemet som användes på den optiska skivan som den skapades från. Därför kan du skriva tillbaka ISO till CD, DVD, Blu-Ray och USB.
3 sätt att enkelt konvertera IMG till ISO
Hur man bränner ISO till USB på Windows
Ibland måste du skriva ISO till USB för att göra en startbar USB så att du kan installera operativsystemet eller reparera din dator.
Har Windows en inbyggd bildbrännare? Ja, det har det, men Windows bildbrännare låter dig bara bränna ISO till en tom läsbar skiva (CD eller DVD). Om du vill bränna ISO till USB behöver du ett brännverktyg från tredje part. Lyckligtvis finns det gratis bränningsprogram för dig. Till exempel Rufus, Etcher, Universal USB Installer, Win32 Disk Imager, UNetbootin, etc.
Topp 9 gratis programvara för DVD-bränning för Windows 10/11
I den här delen kommer jag att visa dig hur du använder Rufus för att bränna ISO till USB.
Steg 1: Sätt i en USB-enhet i din dator. Gå till officiella Rufus hemsida och ladda ner den senaste Rufus-versionen. Dubbelklicka sedan på Rufus.exe fil för att starta den.
Steg 2: På Rufus-verktyget klickar du på Välj knappen och välj en ISO-fil. Klicka sedan OK . Klicka på Start knapp och OK . Klicka på när bränningsprocessen är klar Stänga .
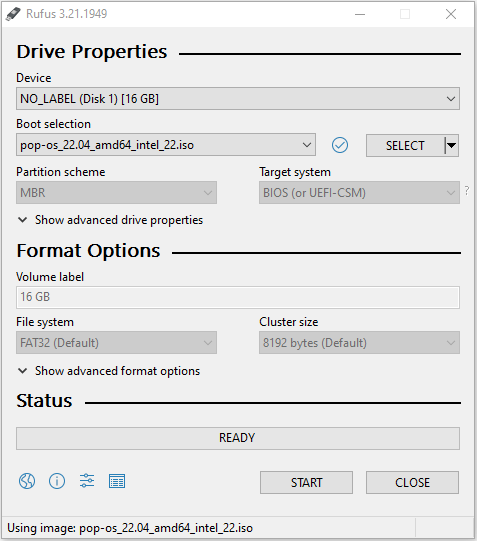
Nu skapas en startbar USB och du måste starta om din dator för att komma in i firmware, byta startenhet till USB och spara ändringar och avsluta firmware. Sedan startar datorn från USB-enheten. Du kan sedan installera ett nytt operativsystem på datorn eller reparera datorn.
- Vissa betalda bränningsprogram låter dig inte bara bränna ISO till USB utan erbjuder också andra funktioner som ISO-skapande, etc.
- Om du vill skapa en USB-enhet för Windows-installation finns det många sätt för dig. Du kan hänvisa till detta inlägg: Hur man laddar ner Windows 10 till USB [3 sätt] .
- Om du vill installera Windows på en USB-enhet för att göra ett drickbart Windows, kan du hänvisa till det här inlägget: Windows 10 Flash Drive: Hur startar jag Windows 10 från USB?
Slutsats
MiniTool Partition Wizard kan hjälpa dig att klona systemet, hantera diskar bättre och återställa data. Om du har detta behov kan du ladda ner det från den officiella webbplatsen.
![Så här fixar du problemet 'Microsoft Print to PDF fungerar inte' [MiniTool News]](https://gov-civil-setubal.pt/img/minitool-news-center/54/how-fix-microsoft-print-pdf-not-working-issue.png)
![Löst - NVIDIA Du använder för närvarande inte en skärm [MiniTool News]](https://gov-civil-setubal.pt/img/minitool-news-center/25/solved-nvidia-you-are-not-currently-using-display.png)



![Vad ska jag göra om du inte kan fästa för att starta i Windows 10? [Löst!] [MiniTool News]](https://gov-civil-setubal.pt/img/minitool-news-center/13/what-do-if-you-can-t-pin-start-windows-10.jpg)




![Discord öppnar inte? Fix Discord öppnas inte med åtta tricks [MiniTool News]](https://gov-civil-setubal.pt/img/minitool-news-center/12/discord-not-opening-fix-discord-won-t-open-with-8-tricks.jpg)
![Introduktion till fördelningsenhetsstorlek och saker om det [MiniTool Wiki]](https://gov-civil-setubal.pt/img/minitool-wiki-library/21/introduction-allocation-unit-size.png)







![Vad ska jag göra när Steam säger att spelet körs? Skaffa metoder nu! [MiniTool News]](https://gov-civil-setubal.pt/img/minitool-news-center/17/what-do-when-steam-says-game-is-running.jpg)