Windows 11 skrivbordsbakgrund fortsätter att förändras – 5 sätt
Windows 11 Desktop Background Keeps Changing 5 Ways
Windows 11 skrivbordsbakgrunden fortsätter att förändras och när du anpassar bakgrundsinställningarna kommer Windows 11 att återställa ändringarna. Det är irriterande och den här artikeln om MiniTool webbplats kommer att presentera några metoder som har visat sig vara användbara för dig.I Microsoft-forumet klagar vissa användare över att deras skrivbordsbakgrund för Windows 11 hela tiden förändras. Bakgrunden kan ändras och behållas i några minuter men den går tillbaka till originalbilden då.
Det här problemet utlöses ofta av skadade Windows-filer, felkonfigurerade inställningar, felaktiga Windows-uppdateringsändringar, etc. Så följande metoder kommer att rikta in sig på möjliga utlösare för att felsöka dem en efter en.
Dessförinnan var en del av ansträngningarna relaterade till att modifiera registerredigeraren eller ta bort filer; dessa två drag kan orsaka dataförlust, allvarligt till och med systemkraschar. På detta sätt kan du utföra en säkerhetskopiering av data med MiniTool ShadowMaker först.
MiniTool ShadowMaker är en Programvara för säkerhetskopiering av PC , som tillåter backup-system , filer och mappar och partitioner och diskar. Med denna programvara kan dina data skyddas bättre efter en säkerhetskopiering och varje del av den du väljer kommer att återställas snabbt. Prova den här programvaran och du kan prova den gratis i 30 dagar.
MiniTool ShadowMaker testversion Klicka för att ladda ner 100 % Rent & Säkert
Ändra skrivbordsbakgrundsinställningar
Bildspelsfunktionen kan få Windows 11 att fortsätta ändra skrivbordsbakgrunden. Om du har aktiverat bildspel , kan du växla till andra val i inställningarna för anpassning.
Steg 1: Öppna inställningar och gå till Personalisering flik.
Steg 2: Välj Bakgrund och expandera rullgardinsmenyn bredvid Anpassa din bakgrund . Sedan Välj Bild eller Enfärgad från listan.
Stäng av synkroniseringsfunktionen
När du aktiverar synkroniseringsfunktionen kan ändringarna på skrivbordet i bakgrunden synkroniseras med andra enheter som är länkade av Microsoft-kontot. Du kan försöka stänga av synkroniseringsinställningarna.
Steg 1: Öppna inställningar och gå till Konton > Windows backup .
Steg 2: Lokalisera Kom ihåg mina referenser och stäng av den för att förhindra att Windows synkroniserar data.
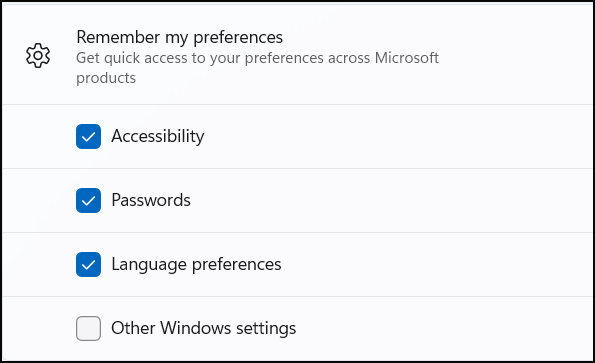
Ta bort temafiler
När temafilerna skadas, fortsätter skrivbordsbakgrunden att förändras i Windows 11. Du kan försöka ta bort de skadade temafilerna och stoppa Windows 11 från att automatiskt ändra bakgrunden.
Steg 1: Öppna Springa dialogrutan genom att trycka på Win + R .
Steg 2: Kopiera och klistra in det här kommandot och tryck Stiga på .
%USERPROFILE%\AppData\Roaming\Microsoft\Windows\Themes\
Steg 3: Välj att ta bort allt innehåll i den mappen. Om du inte kan hitta dem klickar du Visa > Visa > Dolda objekt i File Explorer för att visa de dolda objekten.
Bygg om din ikoncache
Du kan ta bort all din gamla ikoncache och sedan försöka ändra dina skrivbordsbakgrunder för att bygga om din ikoncache.
Steg 1: Öppna File Explorer och visa dina dolda objekt.
Steg 2: Gå till C:\Users\bj\AppData\Local\Microsoft\Windows\Explorer . Byt sedan ut bj med ditt användarnamn för att hitta mappen.
Steg 3: När du ser dessa filer med namnet som börjar med iconcache och slutar med .db , vänligen radera dem alla. Starta sedan om datorn för att försöka byta tapet .

Lås skrivbordsbakgrundsinställningar
En annan metod du kan använda när skrivbordsbakgrunden fortsätter att förändras i Windows 11 är att låsa skrivbordsbakgrundsinställningarna.
Denna metod kräver att du ändra Registereditorn , så det är bättre att säkerhetskopiera registret eller skapa en återställningspunkt först om systemfel utlöses av de felaktiga ändringarna.
Steg 1: Öppna Springa och typ regedit att gå in.
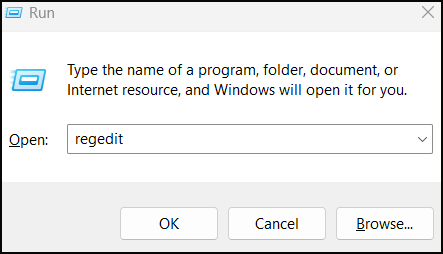
Följ sedan den här sökvägen i Registereditorn.
Dator\HKEY_CURRENT_USER\SOFTWARE\Microsoft\Windows\CurrentVersion\Policies
Steg 2: Högerklicka på Policies och välj Ny > Nyckel att namnge den ActiveDesktop .
Steg 3: Högerklicka på ActiveDesktop nyckel att välja Nytt > DWORD (32-bitars) värde . Namnge värdet NoChangingWallPaper .
Steg 4: Dubbelklicka sedan på värdet för att ange 1 i Värdedata och klicka OK .
Slutsats:
Många användare tycker att skrivbordsbakgrunden i Windows 11 fortsätter att ändras automatiskt. Det här problemet uppstår på grund av felkonfigurerade inställningar eller skadade filer. Ovanstående metoder har listats för att lösa det här problemet och du kan prova dem en efter en.

![Så här återställer du data när PC inte startar 2020 (fungerar 100%) [MiniTool Tips]](https://gov-civil-setubal.pt/img/data-recovery-tips/70/how-recover-data-when-pc-wont-boot-2020.png)


![Så här inaktiverar du Xbox Game Bar på Windows 10: 3 sätt [MiniTool News]](https://gov-civil-setubal.pt/img/minitool-news-center/96/how-disable-xbox-game-bar-windows-10.png)


![Hur man laddar ner och installerar CCleaner Browser för Windows 11/10 [MiniTool Tips]](https://gov-civil-setubal.pt/img/news/5E/how-to-download-and-install-ccleaner-browser-for-windows-11/10-minitool-tips-1.png)


![Lösningar för att lägga till Friend Steam som du kan prova [MiniTool News]](https://gov-civil-setubal.pt/img/minitool-news-center/59/solutions-error-adding-friend-steam-that-you-can-try.png)
![Hur öppnar jag mina nedladdningar på Windows? [MiniTool News]](https://gov-civil-setubal.pt/img/minitool-news-center/88/how-open-my-downloads-windows.jpg)







