Så här lägger du till undertexter till YouTube-video enkelt och snabbt
How Add Subtitles Youtube Video Easily
Sammanfattning:

De flesta måste förlita sig på undertexter när skådespelare talar för snabbt för att de ska fånga eller personer som har hörselproblem. Om du vill öka tittarna måste du ta hänsyn till dessa faktorer. Det här inlägget illustrerar detaljerna om hur du lägger till YouTube-undertexter och en praktisk färdighet (lägg till titlar) för att locka fler tittare med MiniTool-programvara .
Snabb navigering:
Varför måste du lägga till undertexter till YouTube-video
I det dagliga livet är undertexter överallt att se när du tittar på dramaserier, filmer, mv och YouTube-videor. För de flesta av oss hjälper bildtexter oss att bättre förstå videoinnehåll. Men för vissa människor blir det en viktig del av livet att titta på videor med undertexter.
Varför undertexter blir så viktiga? Varför behöver du lägga till undertexter i YouTube-video? Ta en titt på följande skäl.
Enligt Världshälsoorganisationen , har över 5% av världens befolkning (cirka 466 miljoner) nedsatt hörselnedsättning. Undertexter kan vara det enda sättet för dem att förstå detalj i video och engagera sig i video och njuta av det.
Att leva i en tid av informationsexplosion tenderar människor att snabbt titta på videor utan ljud. Först när de hittar några intressanta videor tenderar de att spela upp videor med ljud för att lära sig mer. Så hur identifierar jag vilket videoinnehåll som är intressant? Naturligtvis kan vikten av undertexter inte ignoreras.
Som en världsberömd webbplats för videodelning har YouTube miljarder användare från hela världen. När du vill locka människor att se din video skulle språkbarriären vara ett stort problem. Därför kan det inte vara bättre att lägga till undertexter på YouTube på flera språk.
Speciellt för de människor som vill lära sig språk genom din YouTube-video. Undertexter hjälper dem att lära sig språk snabbare.
Ibland, även om infödda talare tittar på sina drama, kan de känna sig förvirrade över vissa dialekter i drama eller dessa skådespelare talar för snabbt. Med bildtexter förstår de dem bättre.
Om du lägger till undertexter i en video kommer din målgrupp att öka, till exempel personer som har hörselnedsättning eller hörselskadade. Dessutom kommer den textade videon att engagera tittarnas uppmärksamhet.
Vill du veta hur du kan öka YouTube-prenumeranter? Ser: 8 enkla sätt att öka YouTube-prenumeranter 2019 (den definitiva guiden)
Hur man lägger till undertexter till YouTube-video
Nu har du sett vikten av att lägga till undertexter. Låt oss ta en titt på hur du lägger till undertexter i en video. Det här inlägget ger dig tre sätt att texta din video.
Vill du skapa YouTube-bildtexter med textredigerare? Ladda upp undertextsfiler till din YouTube-video eller skapa nya YouTube-undertexter. Det är upp till dig.
Sätt 1: Lägg till undertexter till YouTube Video av YouTube Editor
Om du har glömt att lägga till undertexter på YouTube och inte vill ladda ner något textredigeringsprogram. YouTubes inbyggda textredigerare skulle vara ditt första val.
Steg 1: Logga in på ditt YouTube-konto, klicka sedan på din avatar och välj YouTube Studio (beta) alternativ från listrutan.
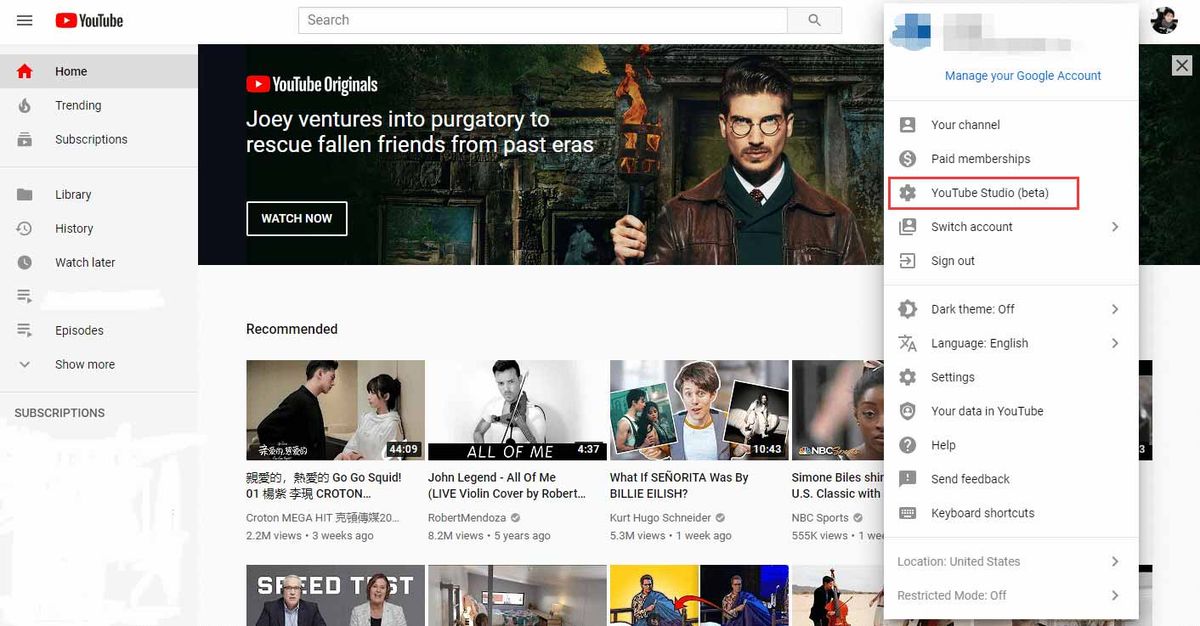
Steg 2: Klicka på Transkriptioner för att hantera dina YouTube-videor.
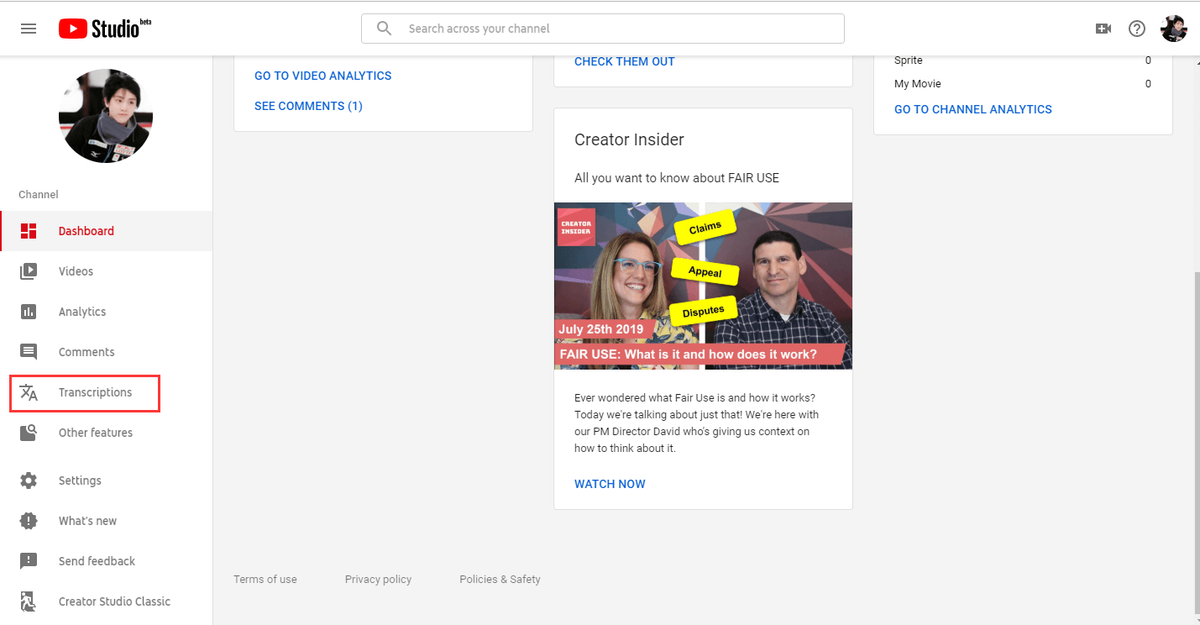
Steg 3: Välj videon du vill lägga till bildtexter. Klicka på den här ikonen och tryck sedan på LÄGG TILL för att börja texta din video.
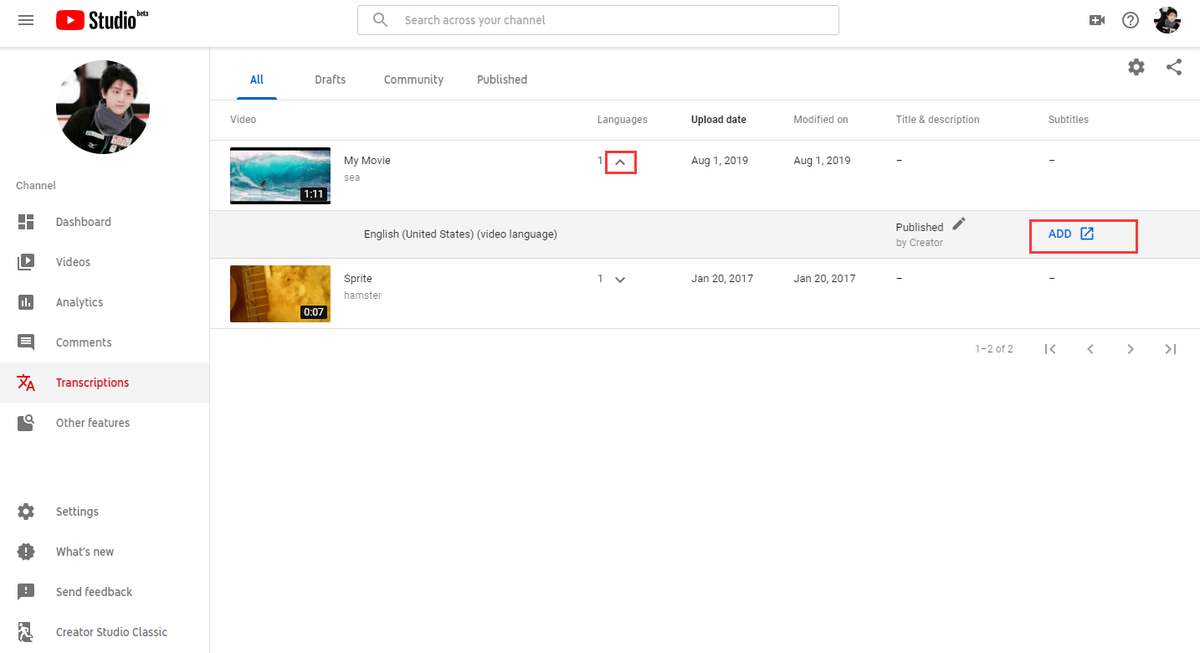
Steg 4: Du kommer att se tre alternativ för att lägga till YouTube-undertexter. Välja att Skapa nya undertexter eller CC alternativ för att skriva en bild.
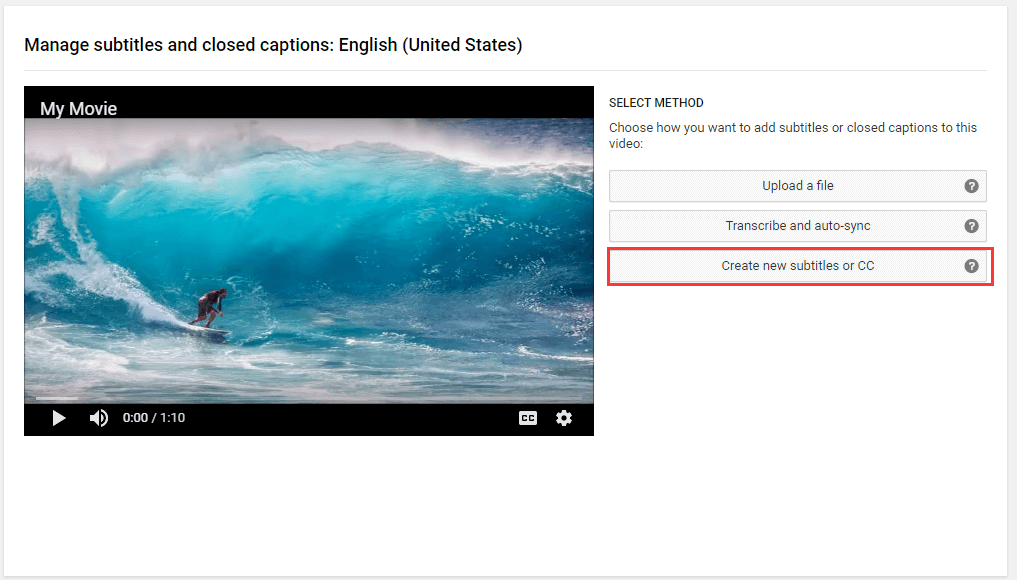
1. Ladda upp en fil: Om du redan har en textavskrift eller en tidsinställd textfil kan du ladda upp den direkt.
2. Transkribera och synkronisera automatiskt: Skriv allt som talas i videon och välj sedan ”Ställ in tidsinställningar” automatiskt anpassa texten till talet i videon.
Steg 5: Skriv bildtexter i rutan och tryck sedan på Stiga på nyckel. Om du tycker att undertexter inte stämmer med talet kan du flytta det blå skjutreglaget för att justera det. Klicka sedan på Publicera efter att ha bekräftat YouTube-undertexter.
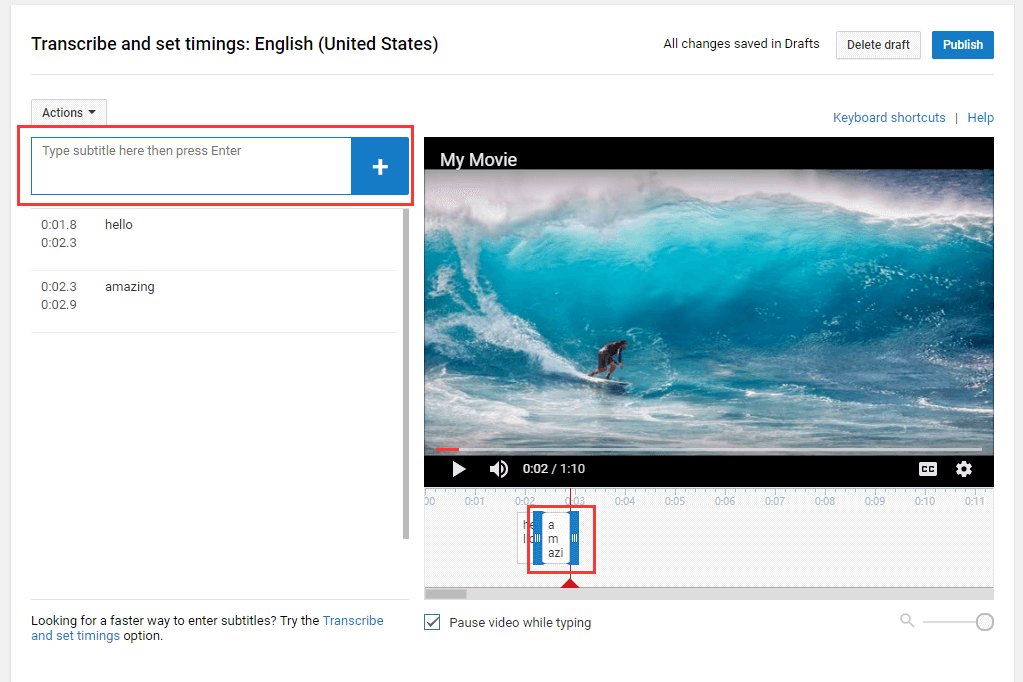
Steg 6: När undertexterna har publicerats klickar du på DC för att aktivera din videotitel. Då kan publiken se videon med bildtexten.
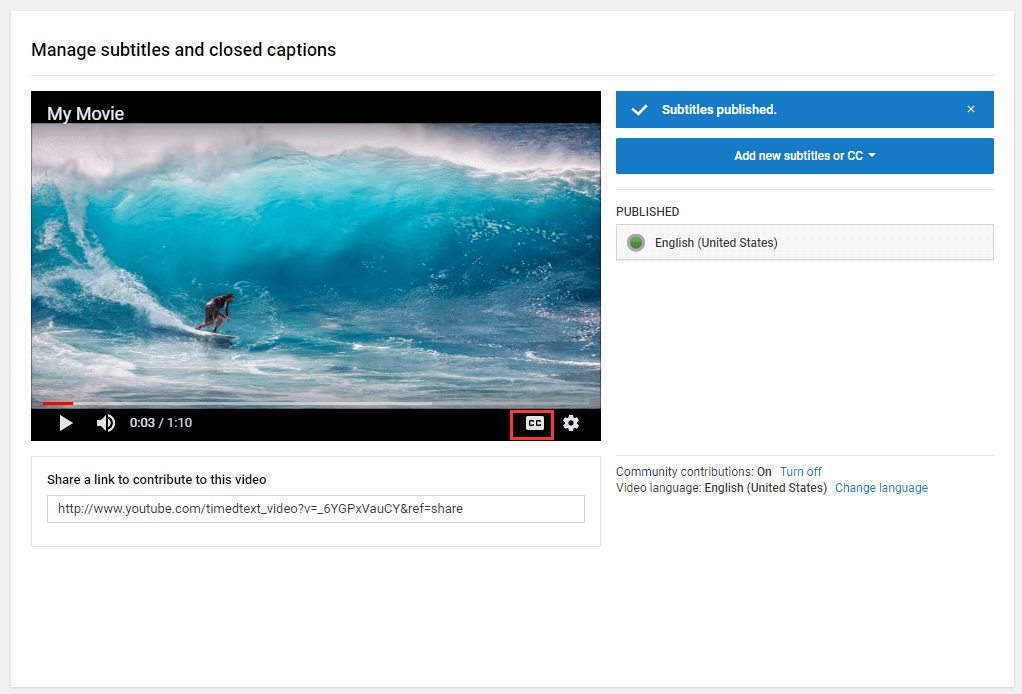
När du behöver ändra teckensnittsstorlek, stil eller färg på din YouTube-video är YouTube-redigeraren inte den här gången alls bra. Du vill bara texta din korta video, du behöver inte installera en professionell textredigerare. Att använda Windows Movie Maker räcker precis.
Windows Filmskapare är ett enkelt verktyg för att redigera video. Med det kan du inte bara lägga till fantastiska undertexter till din video utan också lägga till titel, kredit och berättelse till video.
Steg 1: Ladda ner och installera Windows Movie Maker och starta den sedan till huvudgränssnittet.
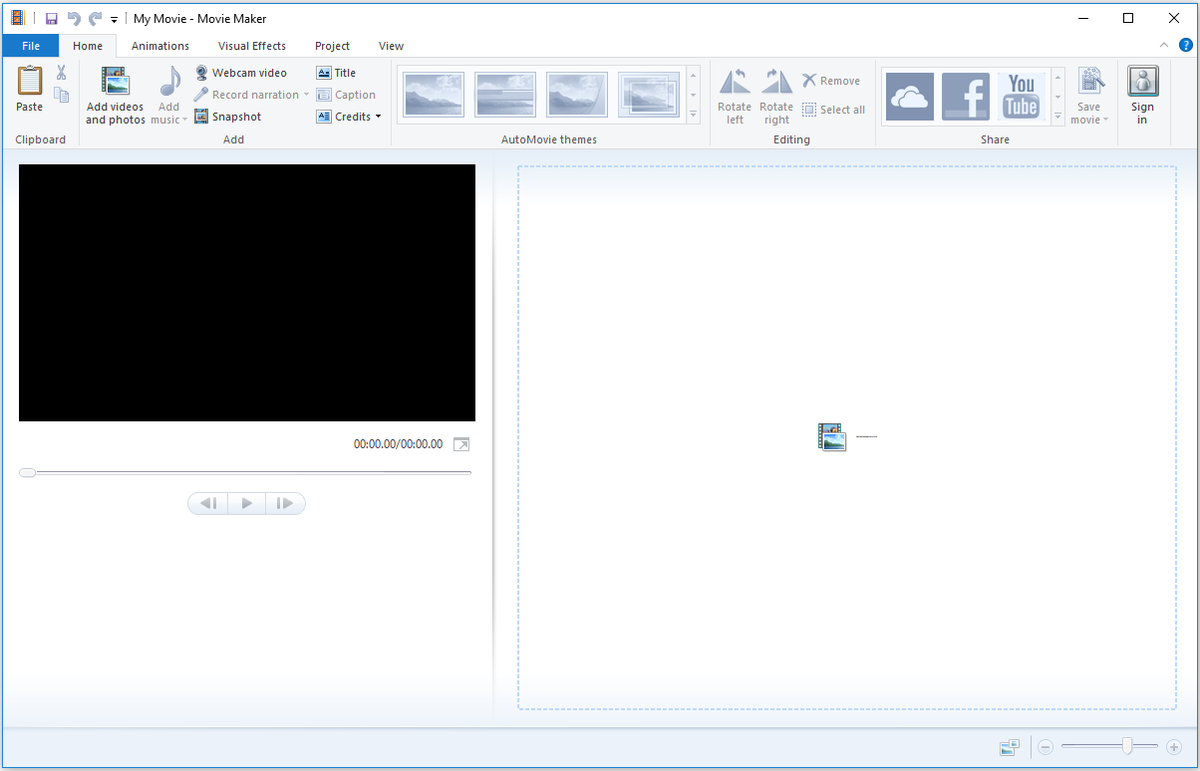
Steg 2: Klicka på Lägg till videor och foton i verktygsfältet väljer du videon du vill lägga till bildtext. Välj sedan klippet och tryck på Rubrik att sms: a.
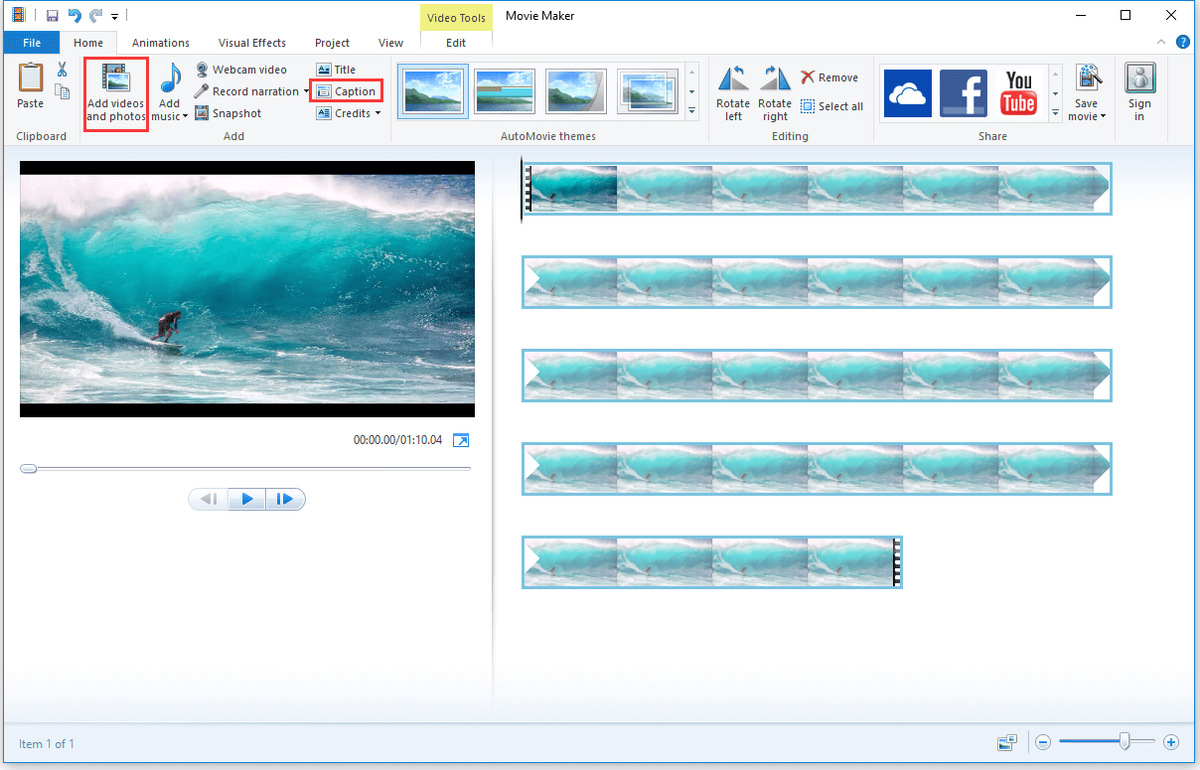
Steg 3: På Textverktyg sidan, efter att du har textat din video kan du justera tiden så att undertexter synkroniseras med ljudspåret. Då kan du ändra typsnitt, storlek och färg i Font flik. Dessutom låter det här verktyget dig lägga till effekter i undertexter.
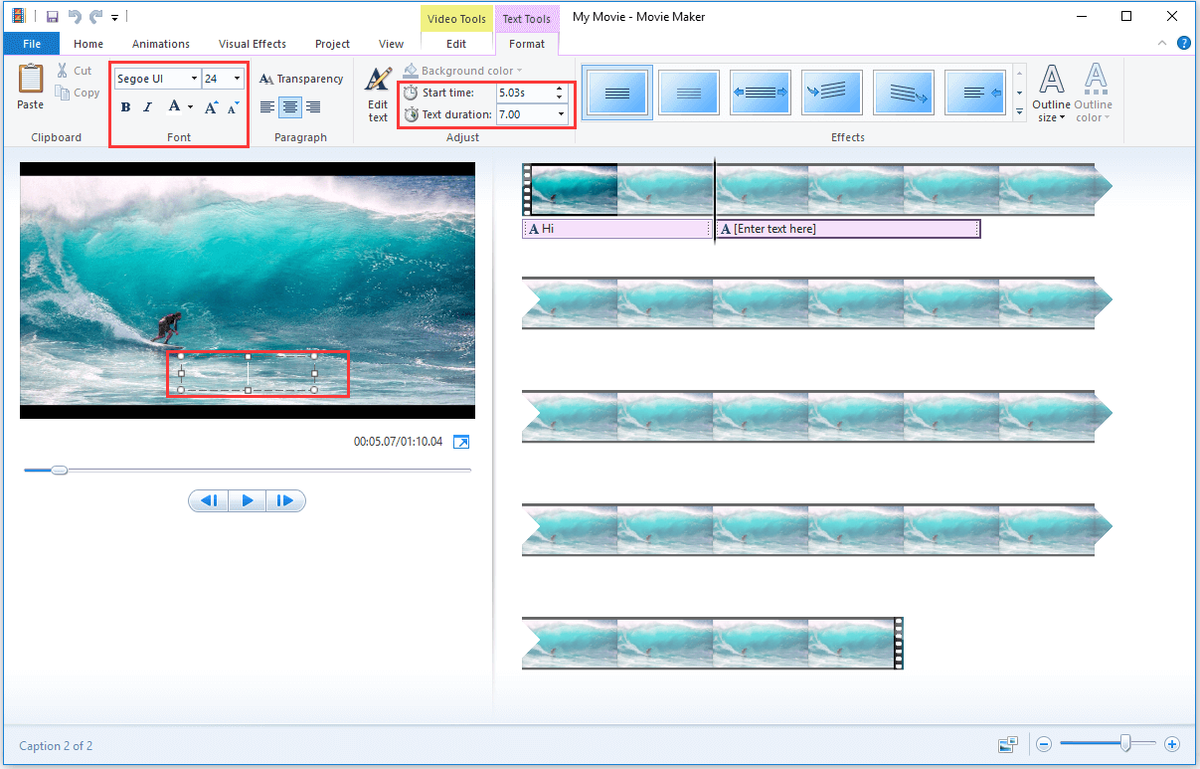
Steg 4: Klicka sedan på Spara filmen i verktygsfältet väljer du den enhet du vill spara till.
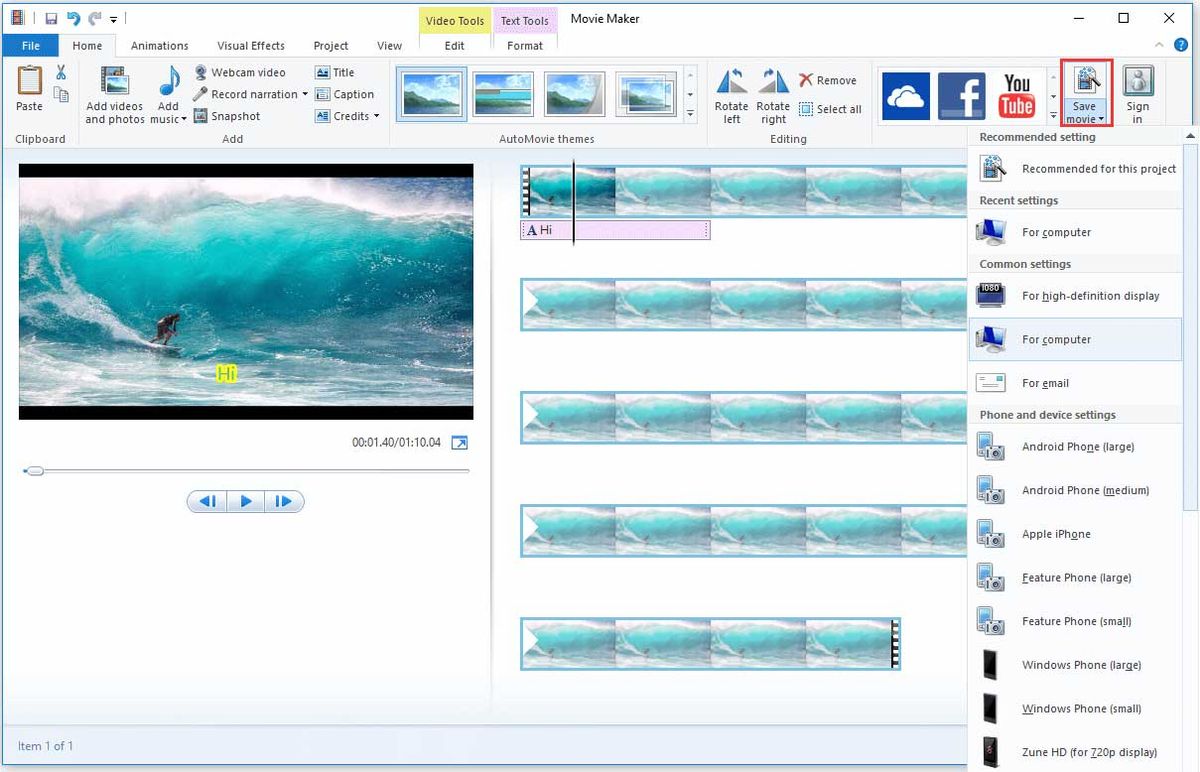
Efter att du har exporterat din textade video måste du ladda upp den till YouTube igen.
Du kanske vill veta mer om Windows Movie Maker, se: 6 saker du behöver veta om gratis Windows Movie Maker (2019)
Sätt 3: Lägg till undertexter till YouTube-video med undertexterredaktör
När du vill texta din film eller ditt drama tar det lång tid att göra det. Om du vill lägga till effekter i dina videobildtexter kan du överväga att använda professionella textredigerare.
Därför är kraftfull programvara för textredigering nödvändig. Det kan spara tid och göra några avancerade inställningar för YouTube-undertexter. Här rekommenderar vi dig två bästa undertexter - Subtitle Edit och Aegisub.
Undertextredigering
Undertextredigering är en gratis redaktör för undertexter för video, som riktar sig till filmtexter. Det erbjuder dig flera olika sätt att justera undertexter om den inte synkroniseras med videon. Detta kan hjälpa dig att skapa, justera, synkronisera och översätta textning.
Fördelar
- Det är gratis att använda.
- Den stöder 200+ olika format och många språk.
- Det kan rippa undertexter från en dekrypterad DVD.
- Det erbjuder dig en onlineversion för underredigering.
Nackdelar
Det erbjuder bara online-hjälp.
Aegisub
Aegisub är ett gratis plattforms- och mycket anpassningsbart redigeringsprogram för undertexter. Detta verktyg har också ett enkelt och intuitivt gränssnitt för att redigera undertexter. Med den kan du klippa, dra eller rotera bildtexter på videon och lägga till fantastiska effekter i undertexter.
Fördelar
- Det är gratis.
- Den har ett kraftfullt gränssnitt för redigering av bildtexter.
- Den stöder många format och undertexter på flera språk.
- Det kan öppna de vanligaste videoformaten.
- Den har en översättningsassistent som låter dig skriva översättning utan att behöva oroa dig för att välja originalet.
- Det hjälper användare att samordna tidsaxeln snabbt.
Nackdelar
Vissa funktioner är komplexa.
De två bildredigeringsprogramvarorna är till stor hjälp för dig att lägga till undertexter till filmer eller långa videor. Välj en lämplig YouTube-underredigerare för att göra din video populär.
Du kanske intresserar dig för: Hur enkelt och snabbt ladda ner YouTube-video gratis
Hur man lägger till undertexter i någon annans YouTube-videor
Jag skulle vilja erbjuda en översättning till en annan användares video på YouTube. Originalvideon är på spanska och jag skulle vilja skriva en hebreisk översättning som skulle vara relevant för väldigt få personer. Det enklaste sättet att göra det skulle vara att ladda ner originalvideon, ladda upp den igen och lägga till undertexter. Detta kan vara ett problem för den ursprungliga författaren. Finns det något annat, mer elegant sätt att göra detta?https://webapps.stackexchange.com
Svaret är ja. Naturligtvis finns det ett mer elegant sätt att bidra med undertexter till andras YouTube-videor. Du kan ladda upp din översättning till videon. Om din översättning får författarens godkännande skulle översättningen läggas till i videon.
Du måste veta vilka undertextfilformat som YouTube stöder:
Grundläggande filformat: .srt, .sbv eller .sub, .mpsub, .lrc, .cap.
Avancerade filformat: .smi eller .sami, .rt, .vtt, .ttml, .dfxp.
Sändningsfilformat (TV och filmer): .scc, .stl, .tds, .cin, .asc, .cap.
Dessutom kan du också lägga till översättning till videon online. Denna del kommer att illustrera hur du lägger till din översättning till andras YouTube-videor i detalj.
Steg 1: Logga in på ditt YouTube-konto och hitta videon du vill lägga till översättning.
Steg 2: Klicka på tre punkter och välj sedan Lägg till översättning alternativ från popup-listan.
Steg 3: På DINA BIDRAG sida, mata in din översättning i rutan en efter en. Klicka därefter på Skicka bidrag för att ladda upp din översättning.
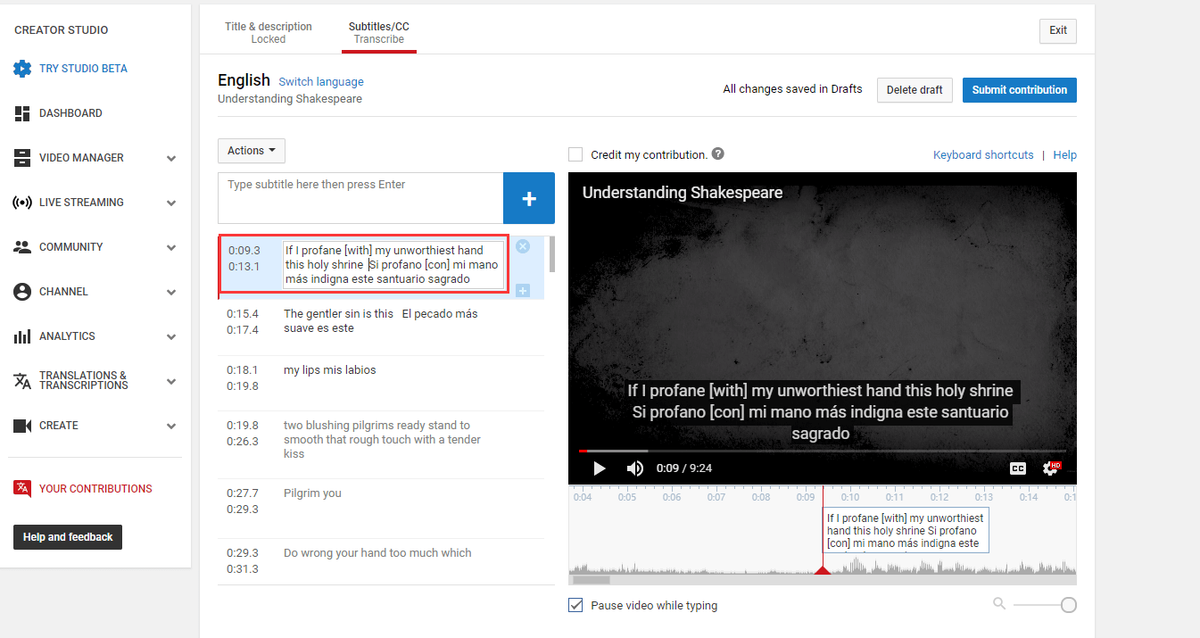
Dricks:
Klicka på Handling välj Ladda upp en fil för att ladda din översättning.
Du kanske också gillar: 5 bästa ställen att ladda ner Game of Thrones undertexter gratis
När du har lärt dig hur du lägger till undertexter till din video eller andras YouTube-video. Du kanske intresserar dig för hur du lägger till en titel i videon. Om du vill lära dig mer om det, fortsätt att läsa det här inlägget.
Ytterligare läsning: Hur man lägger till en titel till YouTube-video
I YouTube-videor eller -filmer visas titeln i början och visas viktig information, till exempel temat och regissören för videon. Och en bra titel gäller om folk väljer att fortsätta titta på din video eller inte.
Så hur gör man en bra titel för att locka fler människor att titta på din video? Att välja en professionell videoredigerare är viktigt för att skapa en titel, till exempel Adobe Premiere Pro, Final Cut Pro, etc. Om du tycker att det är svårt att skapa en titel av dessa videoredigerare. MiniTool Movie Maker är ett bra alternativ.
MiniTool Movie Maker har ett intuitivt gränssnitt. Det är en videoredigerare utan vattenstämpel . Detta verktyg ger dig också några titlar, bildtexter och kreditmallar. Inte bara det, men du kan också lägga till några fantastiska effekter och övergångar till din video.
Med den kan du klippa och dela upp videon för att spara det klipp du gillar och lägga till musik i din video. Den stöder också många olika videoformat: .rmvb, .3gp, .mov, .avi, .flv, .mkv, .mp4, .mpg, .vob och .wmv. Klick här för att ladda ner den här kraftfulla programvaran.
Den här delen berättar hur du lägger till en titel i en YouTube-video steg för steg.
Steg 1: Ladda ner och installera MiniTool Movie Maker, starta den och klicka Full-Feature Mode eller stäng popup-fönstret för att komma åt dess huvudgränssnitt.
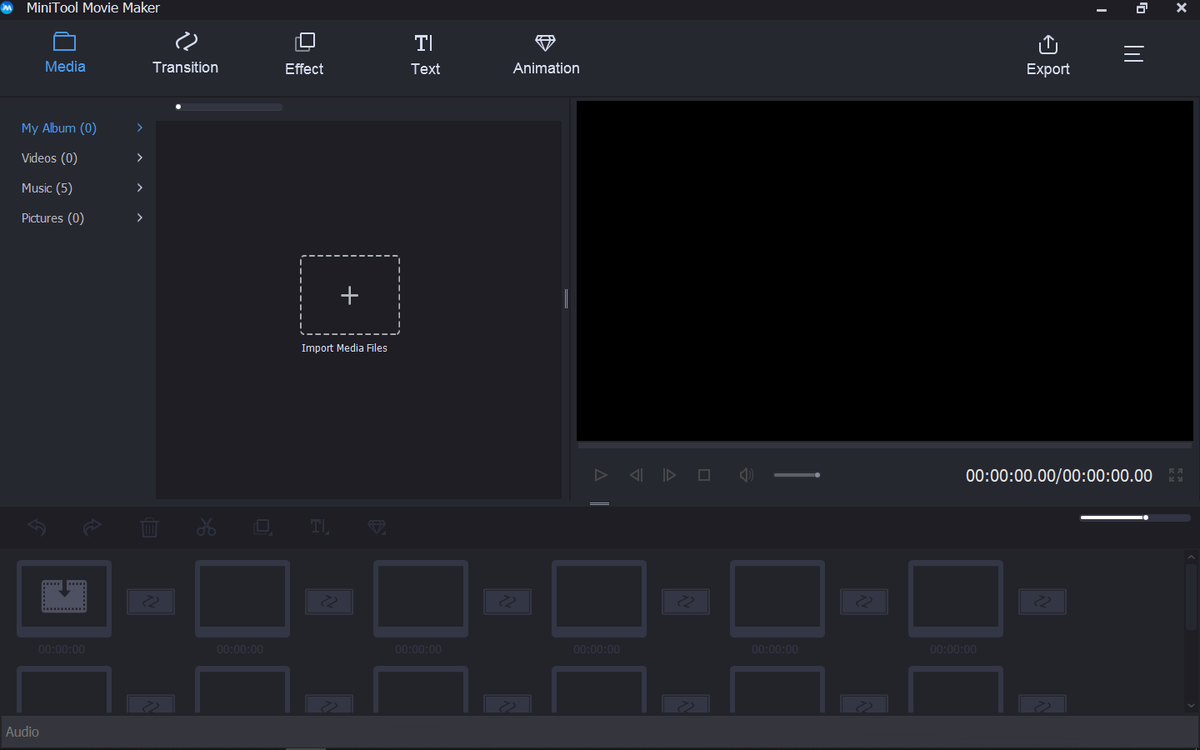
Steg 2: Knacka på Importera mediefiler för att välja den video du vill lägga till titel. Dra och släpp sedan videon i storyboardet.
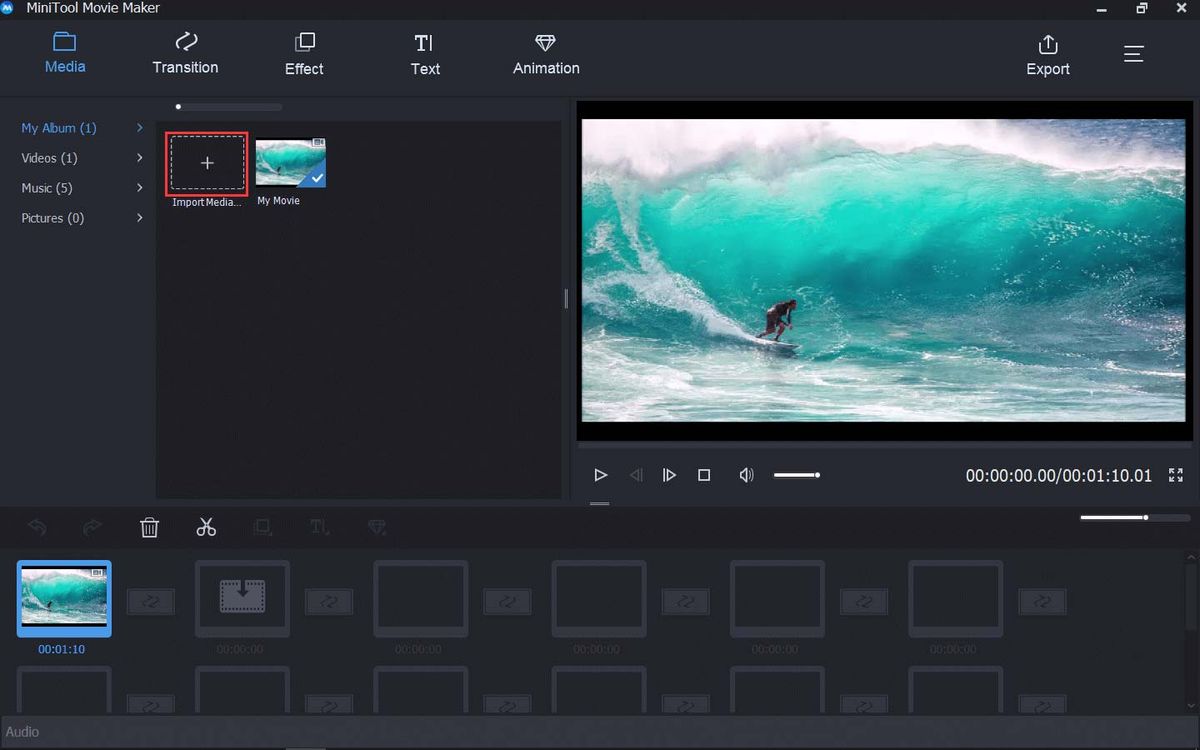
Steg 3: Klicka på Text i verktygsfältet och välj Titel möjlighet att välja en titel du gillar.
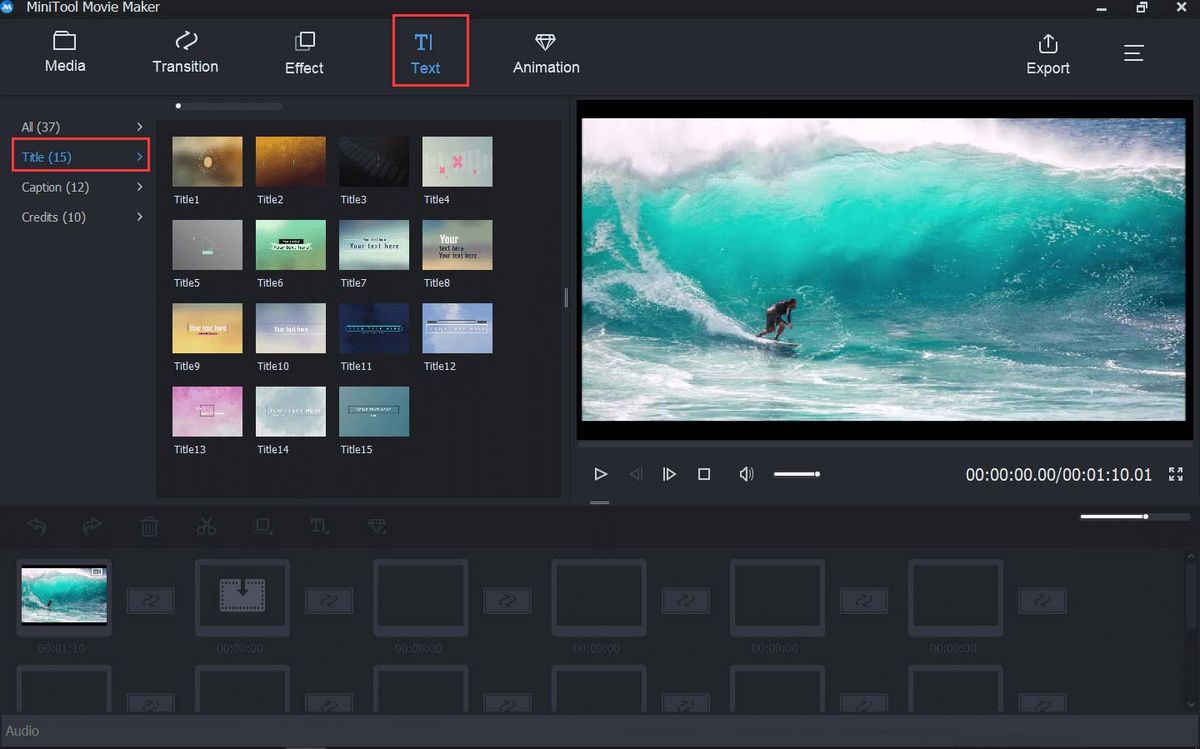
Steg 4: Dra den valda titeln till videon på storyboard. Skriv sedan ord i den streckade rutan och justera titeltexten till rätt plats. Du kan också ändra typsnitt, storlek och färg. Senare klickar du på OK för att tillämpa dessa ändringar.
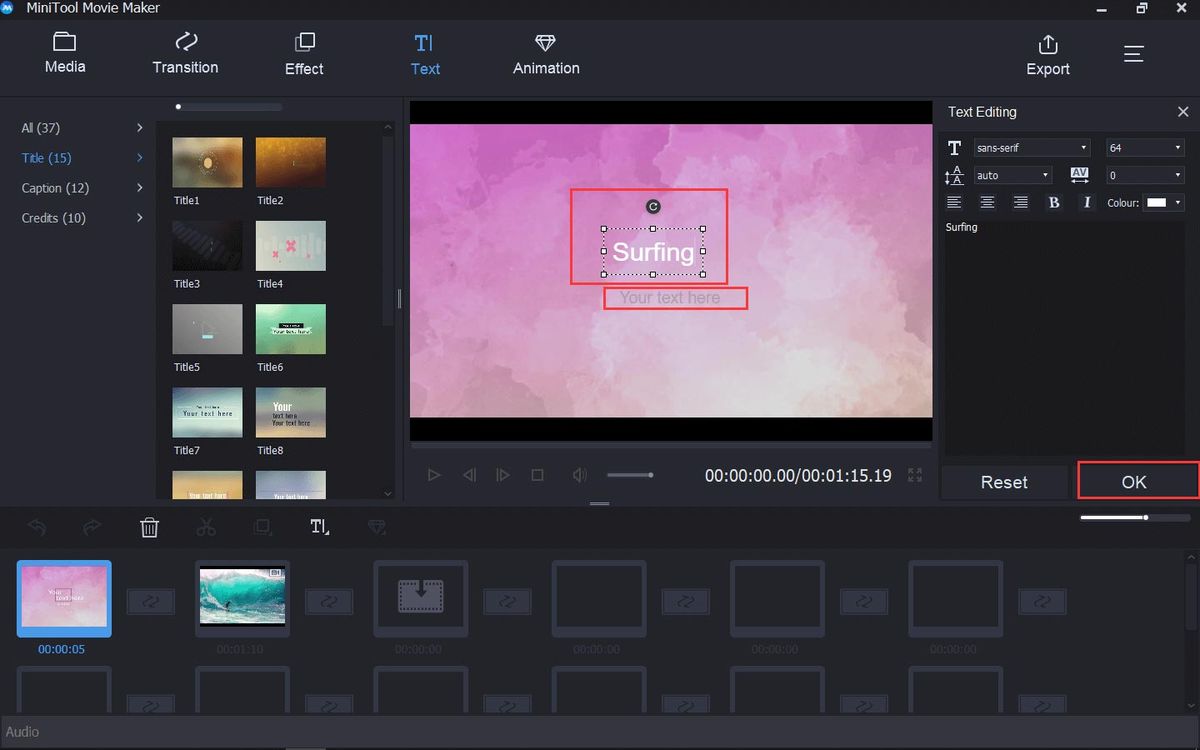
Steg 5: När din videotitel är klar trycker du på Exportera i verktygsfältet. I popup-fönstret väljer du det exportformat du vill ha och klickar sedan på Exportera för att bekräfta operationen.
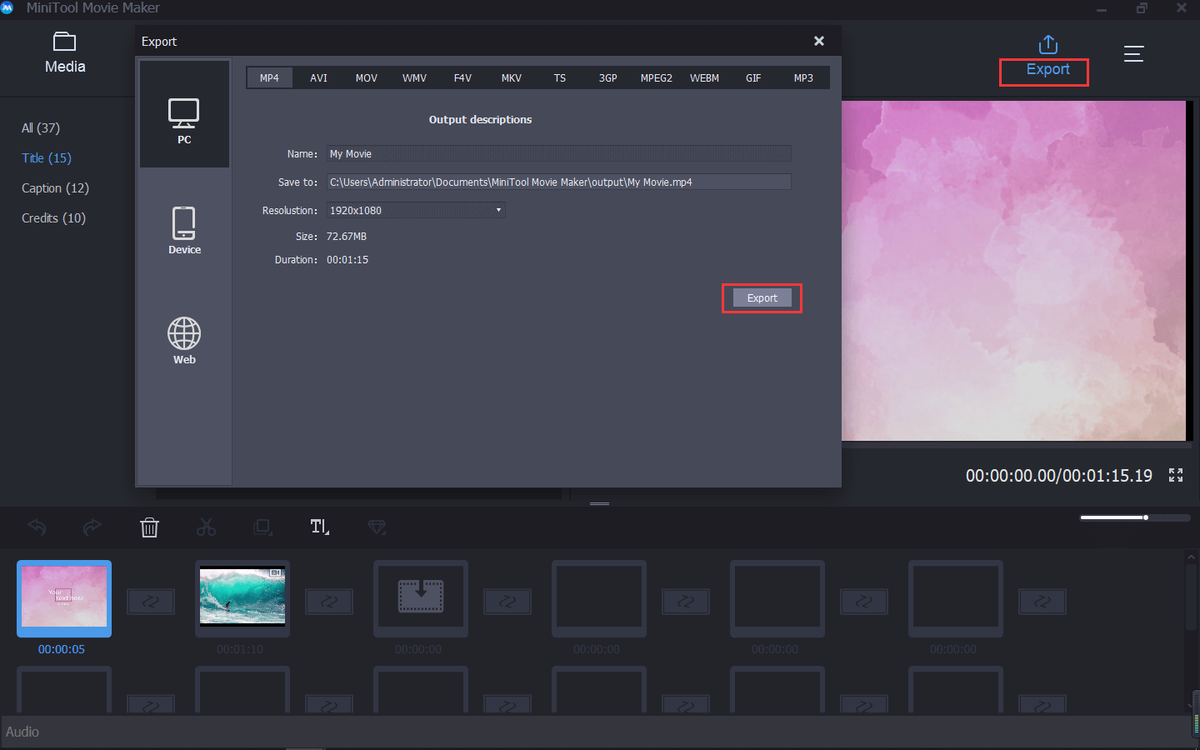
Ser! Det är väldigt enkelt att skapa en titel till din video.


![6 användbara sätt att fixa Inte tillräckligt med utrymme för Windows 10-uppdatering [MiniTool-tips]](https://gov-civil-setubal.pt/img/disk-partition-tips/21/6-helpful-ways-fix-not-enough-space.jpg)
![Microsoft Management Console har slutat fungera - löst [MiniTool Tips]](https://gov-civil-setubal.pt/img/data-recovery-tips/80/microsoft-management-console-has-stopped-working-solved.png)





![En introduktion till Mini USB: Definition, funktioner och användning [MiniTool Wiki]](https://gov-civil-setubal.pt/img/minitool-wiki-library/22/an-introduction-mini-usb.jpg)

![Felkod 21 i Enhetshanteraren - Hur man fixar det [MiniTool News]](https://gov-civil-setubal.pt/img/minitool-news-center/83/error-code-21-device-manager-how-fix-it.png)

![Hur ansluter jag Surface Pro till en TV, bildskärm eller projektor? [MiniTool News]](https://gov-civil-setubal.pt/img/minitool-news-center/33/how-connect-surface-pro-tv.jpg)
![[Jämför] - Bitdefender vs McAfee: Vilken är rätt för dig? [MiniTool Tips]](https://gov-civil-setubal.pt/img/backup-tips/F5/compare-bitdefender-vs-mcafee-which-one-is-right-for-you-minitool-tips-1.png)
![Bitdefender VS Avast: Vilken bör du välja 2021 [MiniTool Tips]](https://gov-civil-setubal.pt/img/backup-tips/39/bitdefender-vs-avast.jpg)

![Fullständig introduktion till POST och det är olika typer av fel [MiniTool Wiki]](https://gov-civil-setubal.pt/img/minitool-wiki-library/23/full-introduction-post.png)

![[Svar] Hur säkerhetskopierar jag Google Drive? Varför behöver du det?](https://gov-civil-setubal.pt/img/news/2E/answers-how-to-backup-google-drive-why-do-you-need-that-1.png)