Fixa volymen för en fil externt ändrat fel: guide
Fix The Volume For A File Externally Altered Error Guide
Har du problem med volymen för ett externt förändrat filfel och undrar hur man fixar det? Varför dyker det här felmeddelandet upp hela tiden? Läs det här inlägget nu MiniTool för att få flera effektiva lösningar för att åtgärda detta irriterande problem.Har du fått ett felmeddelande som säger att volymen för en fil ändras externt när du vill kopiera några filer till din externa hårddisk? Att stöta på det här felet kan vara mycket irriterande och frustrerande, eftersom felmeddelandet fortsätter att dyka upp för att hindra dig från att komma åt filerna. Det indikerar problem när det gäller tillförlitligheten hos data som lagras i volymen.
Det fullständiga felmeddelandet är: Volymen för en fil har ändrats externt så att den öppnade filen inte längre är giltig.'
Den har enkla felmeddelanden 'Volymen för en fil externt ändrad' och sedan en svart bakgrund. När jag försöker ta bort felet genom att klicka på x, dyker det upp igen. Om du fortsätter att trycka på x cirka 20-30 gånger försvinner meddelandet men den svarta bakgrunden finns kvar och jag kan inte använda min dator. Jag behöver bara extrahera några gamla filer från den så jag har inget emot om det inte är en perfekt lösning. Snälla hjälp. answers.microsoft.com
Möjliga orsaker till volymen för ett externt ändrat filfel
Nedan finns flera vanliga orsaker till att det här felet uppstår:
- Skadat filsystem : Ett felaktigt filsystem på den externa enheten kan skapa avvikelser i fildata, vilket resulterar i detta fel.
- Ofullständig överföring : Att plötsligt koppla ur en USB-enhet medan filer överförs kan lämna filen endast delvis sparad, vilket leder till korruption.
- Antivirus avbrott : Vissa antivirusprogram kan aggressivt skanna externa enheter, vilket kan störa filåtkomst och orsaka detta fel.
- Defekt hårdvara : En felaktig USB-port eller en skadad extern enhet kan orsaka problem med läs-/skrivfunktioner för data, vilket resulterar i meddelandet 'volymen för en fil externt ändrad'.
- Filsysteminkompatibiliteter : Om filsystemet på den externa enheten skiljer sig från din dators (t.ex. FAT32 jämfört med NTFS ), kan det skapa komplikationer under filöverföringar.
Nödvändigt steg: Återställ filer från volym med ett filexternt ändrat fel
Innan du fortsätter till de angivna metoderna, se till att först skanna och återställa dina viktiga filer för att förhindra dataförlust. Om du stöter på problem med filsystemet, systemkrascher eller oavsiktliga raderingar av filer, MiniTool Power Data Recovery är ett pålitligt och gratis verktyg för dataåterställning.
Detta verktyg ger en omfattande lösning för att återställa raderade filer i olika situationer, vilket säkerställer den högsta nivån av datahämtning.
För att få denna robusta programvara för dataåterställning klickar du helt enkelt på den gröna knappen nedan för att ladda ner och installera den.
MiniTool Power Data Recovery gratis Klicka för att ladda ner 100 % Rent & Säkert
Låt oss lära oss hur man återställer filer med MiniTool Power Data Recovery.
Steg 1. Skanna partitionen
Starta MiniTool Power Data Recovery. Som standard kommer du att hitta Logiska enheter flik. I det här fönstret väljer du målpartitionen där volymen för ett externt ändrat filfel visas och klickar på Avsöka knapp. Vänta tålmodigt för att få det bästa skanningsresultatet.

Steg 2. Förhandsgranska och kontrollera de önskade filerna
Efter skanning kan du märka att alla filer listas efter filsökväg under Väg flik. Detta är standardfilvisningsläget för denna programvara. Förutom att hitta de nödvändiga filerna genom att expandera mappar en efter en, kan du också använda Filtrera , Förhandsvisning , Typ , och Söka drag. Markera rutorna framför de önskade filerna.
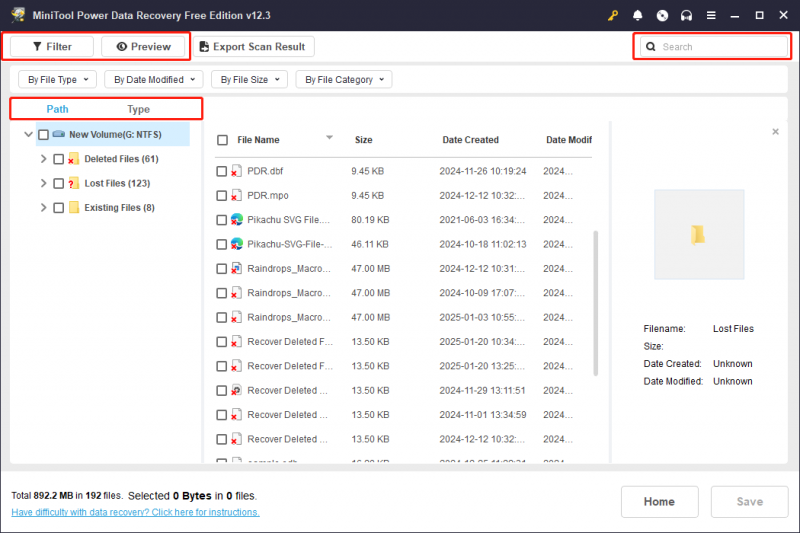
Steg 3. Spara önskade filer
Klicka på Spara för att lagra de markerade filerna. I popup-fönstret väljer du en lämplig plats för att lagra de återställda filerna och klickar OK . Platsen måste skilja sig från den ursprungliga platsen för att undvika att data skrivs över.
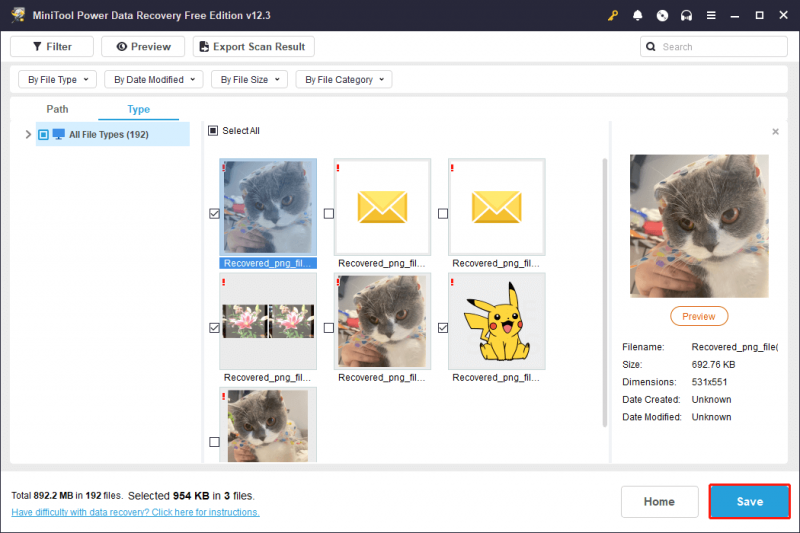
Hur man fixar volymen för ett externt ändrat filfel
Fix 1. Avinstallera antivirus från tredje part och inaktivera realtidsskydd
Volymen för ett externt ändrat filfel kan orsakas av ditt antivirusprogram, eftersom det kan skydda ditt system överdrivet och störa filöverföringsaktiviteter.
För att lösa detta problem, beroende på vilket antivirusprogram du använder, gå till dess inställningar.
Steg 1: Navigera till Kontrollpanelen > Program och funktioner och avinstallera eventuella antivirusprogram från tredje part.
Steg 2: Starta Windows säkerhet med hjälp av sökfältet.
Steg 3: Gå till Virus- och hotskydd > Hantera inställningar .
Steg 4: Inaktivera Realtidsskydd .
Steg 5: Klicka på i popup-fönstret Ja för att bekräfta ändringen.
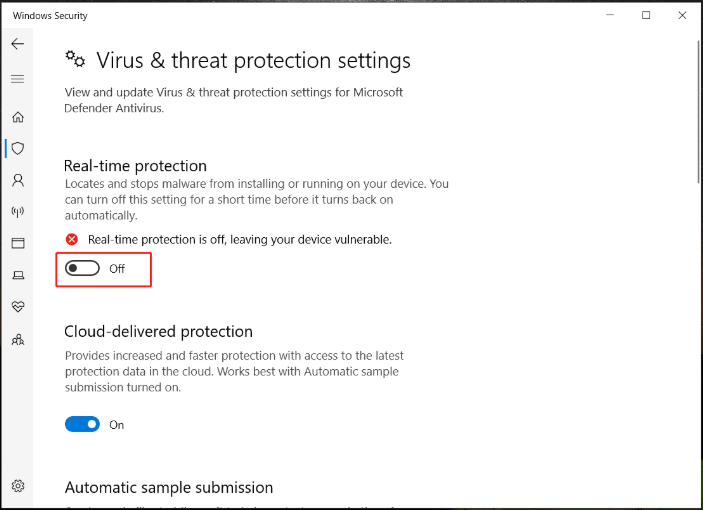
Fix 2. Kontrollerar Volym Shadow Copy & Windows Backup Services körs
Volume Shadow Copy är en funktion i Microsoft Windows som gör det möjligt för användare att skapa manuella eller automatiska säkerhetskopior eller ögonblicksbilder av sina datorenheter eller filer.
Steg 1. Tryck Vinna + R för att öppna dialogrutan Kör.
Steg 2. Skriv tjänster.msc i dialogrutan Kör och tryck Skriva in .
Steg 3. Lokalisera Volume Shadow Copy och Windows Backup , högerklicka på dem och välj Start . Vänta tills processen är klar.
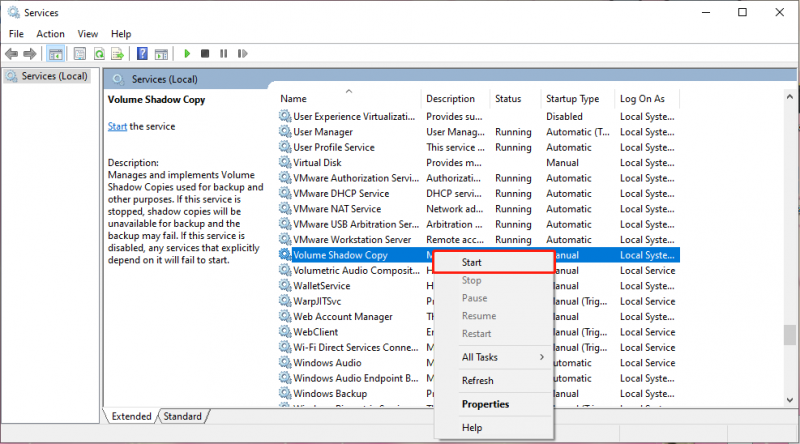
Fix 3. Uppdatera Windows för att fixa volymen för en fil externt ändrat fel
För att lösa problemet med att möta en 'volymen för en fil externt förändrad' -fel är det viktigt att uppdatera ditt Windows -operativsystem. Detta kan hjälpa till att säkerställa att systemets filer är uppdaterade och fungerar korrekt, vilket potentiellt kan eliminera konflikter eller fel som kan orsaka detta fel.
Steg 1: Tryck på Vinna + Jag För att starta Windows -inställningar och gå till Uppdatering och säkerhet .
Steg 2: Klicka på Kontrollera om det finns uppdateringar knapp.
Steg 3: Följ instruktionerna för att installera eventuella tillgängliga uppdateringar och starta om datorn efteråt för att tillämpa ändringarna effektivt.
Fix 4. Uppdatera föraren
När du överför filerna till din externa drivrutin kan du möta volymen för ett fil externt förändrat fel. Den föråldrade föraren kan utlösa det här problemet. Därför kan du uppdatera det för att fixa det.
Steg 1: Tryck på Vinna + X och välj Enhetshanterare .
Steg 2: Hitta och högerklicka på den felaktiga drivrutinen och välj Uppdatera drivrutinen . Starta om systemet efter uppdateringen och felet ska vara borta.
Nedersta rad
Det här inlägget introducerar ett professionellt och robust dataåterställningsverktyg som hjälper dig att rädda dina data säkert och effektivt och 4 genomförbara metoder för att fixa volymen för ett fil externt förändrat fel. Hoppas att informationen är användbar för dig.

![[Steg-för-steg-guide] Box Drive Nedladdning och installation för Windows/Mac [MiniTool Tips]](https://gov-civil-setubal.pt/img/news/0A/step-by-step-guide-box-drive-download-install-for-windows/mac-minitool-tips-1.png)
![4 lösningar för att åtgärda problemet 'Din dator stöder inte Miracast' [MiniTool News]](https://gov-civil-setubal.pt/img/minitool-news-center/10/4-solutions-fix-your-pc-doesn-t-support-miracast-issue.jpg)




![Så här gör du för att ta bort webbläsarkapare i Windows 10 [MiniTool-tips]](https://gov-civil-setubal.pt/img/backup-tips/77/here-s-how-do-browser-hijacker-removal-windows-10.jpg)

![Vad ska jag göra om din dator är låst från Windows 10? Prova 3 sätt! [MiniTool News]](https://gov-civil-setubal.pt/img/minitool-news-center/54/what-do-if-your-pc-is-locked-out-windows-10.jpg)





![Hur fixar jag Windows Update-fel 0x80248007? Här är tre metoder [MiniTool News]](https://gov-civil-setubal.pt/img/minitool-news-center/13/how-fix-windows-update-error-0x80248007.png)


![4 lösningar på Windows har upptäckt korruption av filsystem [MiniTool-tips]](https://gov-civil-setubal.pt/img/backup-tips/98/4-solutions-windows-has-detected-file-system-corruption.jpg)
