Så här fixar du fjärrenheten accepterar inte anslutningsproblemet [MiniTool News]
How Fix Remote Device Won T Accept Connection Issue
Sammanfattning:
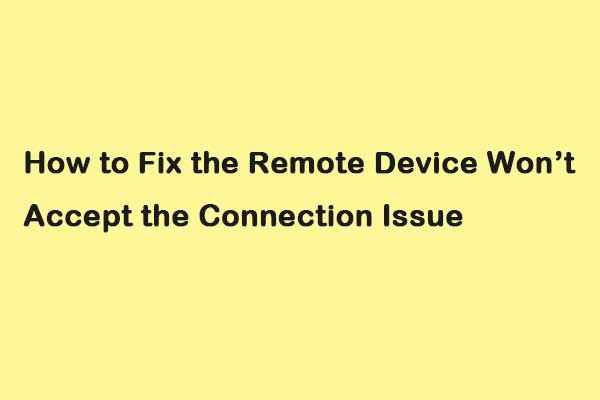
När du använder Google Chrome kan du stöta på nätverksproblemet - fjärrenheten accepterar inte anslutningen. Om du vill hitta några möjliga lösningar för att bli av med det irriterande problemet, detta inlägg från MiniTool är vad du behöver.
När det finns en felaktig konfiguration mellan dina nätverksinställningar på din dator uppstår felmeddelandet 'fjärrenheten eller resursen accepterar inte anslutningen'. Det är ett vanligt fel. Du kan hitta några snabbkorrigeringar här för att bli av med den.
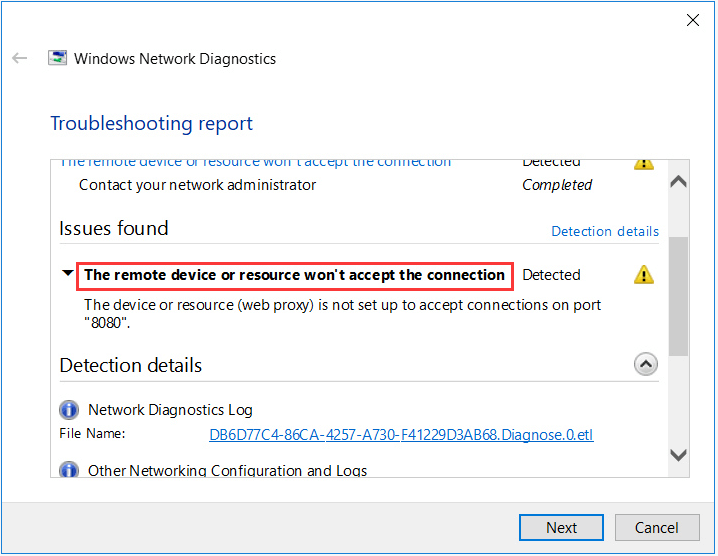
Lösning 1: Stäng av proxyinställningar
Om du använder proxyinställningar för ditt arbete kan det orsaka problemet. Du kan försöka inaktivera proxyservern och få internetanslutningen utan en proxy för att fixa fjärrenheten accepterar inte anslutningen Windows 10. Så här gör du:
Steg 1: tryck på Windows + R för att öppna Springa dialogruta. Skriv sedan inetcpl.cpl och klicka på OK knapp.
Steg 2: Klicka på Anslutningar och klicka på LAN-inställningar knapp.
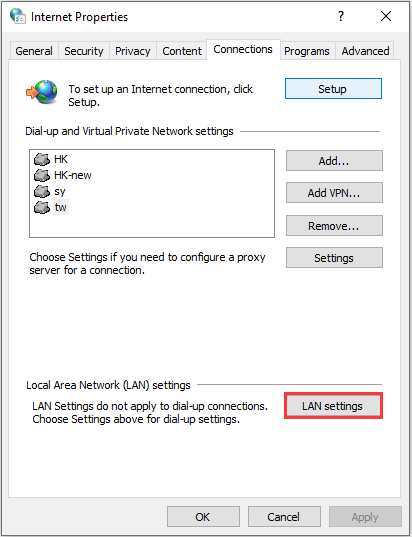
Steg 3: Avmarkera kryssrutan Använd en proxyserver för ditt LAN kryssrutan och markera kryssrutan Upptäck inställningar automatiskt rutan i Lokala nätverksinställningar fönster. Klicka sedan på OK knapp.
Starta nu om din webbläsare och kontrollera om fjärrenheten eller resursen inte accepterar anslutningsproblemet har åtgärdats. Om inte, prova följande lösningar.
Lösning 2: Återställ IE-inställningar
En annan lösning du kan prova är att återställa IE-inställningar. Det är möjligt att Internet Explorer-inställningarna inte är korrekt konfigurerade och det kan orsaka att fjärrenheten inte accepterar anslutningsproblemet. Följ stegen nedan för att åtgärda felet.
Steg 1: Öppna Internet Explorer.
Steg 2: Klicka på växelliknande inställningar ikonen längst upp till höger och välj Internet-alternativ .
Steg 3: Klicka på Avancerad och klicka på Återställa... för att återställa Internet Explorer-inställningarna. Du kan också klicka på säkerhet fliken i Internet-alternativ och klicka Återställ alla zoner till standardnivå för att se om det kan lösa problemet.
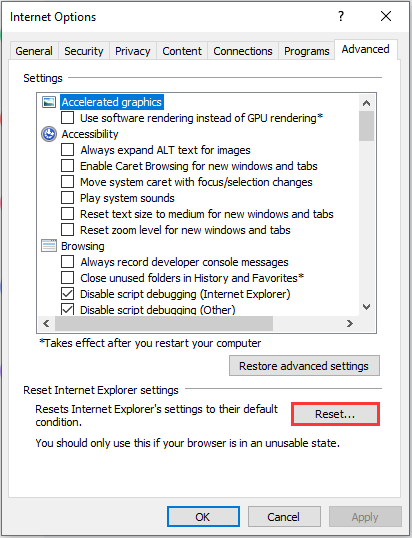
Lösning 3: Inaktivera antivirus- och brandväggsprogram
För att fixa fjärrenheten accepterar inte anslutningen Windows 10-fel, du kan också försöka inaktivera antivirus- och brandväggsprogram. För att inaktivera Windows Defender tillfälligt kan du hänvisa till det här inlägget: 3 sätt att inaktivera Windows Defender Antivirus på Windows 10 .
När du tillfälligt har inaktiverat Windows Defender, vänta några minuter och kontrollera om problemet har åtgärdats.
Lösning 4: Använd kommandotolken
Du kan stöta på att fjärrenheten inte accepterar anslutningsfelet om du försöker komma åt en server i en viss domän. I det här fallet betyder det att fjärranslutningen till destinationsadressen misslyckades. Du kan försöka utföra ett förhöjt kommando för att åtgärda problemet. Stegen är som följer:
Steg 1: tryck på Windows + S nycklar och typ kommandotolken . Högerklicka sedan på programmet och välj Kör som administratör .
Steg 2: Utför sedan kommandot: GPUPDATE / KRAFT . Kontrollera sedan om problemet blir löst.
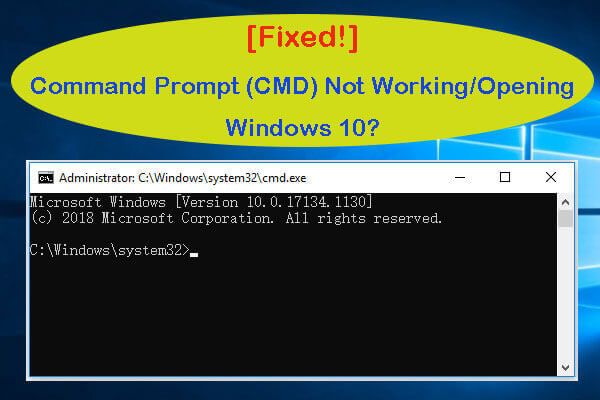 [Fixad] Kommandotolken (CMD) Fungerar inte / öppnar Windows 10?
[Fixad] Kommandotolken (CMD) Fungerar inte / öppnar Windows 10? 8 lösningar för att fixa Command Prompt (CMD) fungerar inte / öppnar / svarar Windows 10-problemet. Fix kan inte köra CMD som Windows 10-administratörsproblem.
Läs merSlutord
Sammanfattningsvis har det här inlägget visat hur man fixar fjärrenheten inte accepterar anslutningsfelet med detaljerade instruktioner. Om du stöter på samma problem kan du prova instruktionerna ovan. Om du har några olika idéer kan du dela dem i kommentarszonen.

![App blockerad på grund av företagspolicy, hur man avblockerar [MiniTool News]](https://gov-civil-setubal.pt/img/minitool-news-center/95/app-blocked-due-company-policy.png)
![Löst: Fatal Error C0000034 Applicering av uppdateringsåtgärd [MiniTool News]](https://gov-civil-setubal.pt/img/minitool-news-center/56/solved-fatal-error-c0000034-applying-update-operation.png)
![AMD A9 Processor Review: Allmän information, CPU-lista, fördelar [MiniTool Wiki]](https://gov-civil-setubal.pt/img/minitool-wiki-library/16/amd-a9-processor-review.png)


![Vad är Discord Top Secret Control Panel och hur man använder det? [MiniTool News]](https://gov-civil-setubal.pt/img/minitool-news-center/46/what-is-discord-top-secret-control-panel.png)

![De 10 mest gillade videorna på YouTube [2021]](https://gov-civil-setubal.pt/img/youtube/99/top-10-most-disliked-video-youtube.png)



![Vad ska du säkerhetskopiera på PC? Vilka filer ska jag säkerhetskopiera? Få svar! [MiniTool-tips]](https://gov-civil-setubal.pt/img/backup-tips/11/what-back-up-pc.png)






