Fixat: Windows 10 WiFi har inte en giltig IP-konfiguration
Fixed Windows 10 Wifi Doesn T Have Valid Ip Configuration
Om du inte kan ansluta WiFi och får ett felmeddelande om att WiFi inte har en giltig IP-konfiguration i Windows 10, då är det här inlägget från MiniTool vad du behöver. Det finns flera metoder som du kan använda för att hantera problemet.
På den här sidan :- Metod 1: Återställ TCP/IP
- Metod 2: Släpp och förnya din IP-adress
- Metod 3: Ställ in din IP-adress manuellt
- Metod 4: Ändra antalet DHCP-användare
- Metod 5: Utför en ren start
- Metod 6: Avinstallera ditt antivirusprogram
- Metod 7: Avinstallera drivrutinen för trådlös adapter
- Slutet
Det är bekvämare för dig att använda WiFi när du vill använda din dator på en annan plats, men ibland kan du få WiFi har inte en giltig IP-konfiguration Windows 10 felmeddelande.
Det här felmeddelandet kommer att hindra dig från att använda WiFi, hur fixar du sedan Windows 10 WiFi har inte en giltig IP-konfiguration? Fortsätt läsa och sedan kan du hitta flera användbara metoder nedan.
Metod 1: Återställ TCP/IP
Du kan få WiFi har inte ett giltigt IP-konfigurationsfelmeddelande på grund av IP-konfigurationsfel , därför kan återställning av TCP/IP lösa problemet. Här är en snabbguide:
Steg 1: Skriv cmd i Sök bar och högerklicka sedan Kommandotolken att välja Kör som administratör .
Steg 2: Skriv följande kommandon ett i taget och tryck på Stiga på efter varje kommando:
Steg 3: Stäng kommandotolken och starta om datorn för att kontrollera om problemet har löst sig.
Metod 2: Släpp och förnya din IP-adress
Om det finns några problem med ditt nätverk, då WiFi inte har ett giltigt IP-konfigurationsfel kommer att visas. Således kan du släppa och förnya din IP-adress för att fixa den. Här är handledningen:
Steg 1: Öppna kommandotolken som administratör enligt ovan.
Steg 2: Skriv följande kommandon ett i taget och tryck på Stiga på efter varje kommando:
Steg 3: Stäng kommandotolken och starta om systemet för att kontrollera om problemet kvarstår.
Metod 3: Ställ in din IP-adress manuellt
Du kan också ställa in din IP-adress manuellt för att bli av med WiFi har inte ett giltigt IP-konfigurationsfelmeddelande. Följ instruktionerna nedan för att göra det:
Steg 1: Tryck på Win + I nycklar samtidigt för att öppna inställningar och välj sedan Nätverk & Internet .
Steg 2: Gå till Status fliken och klicka sedan Ändra adapteralternativ i den högra panelen.
Steg 3: Leta reda på din trådlösa anslutning, högerklicka på den för att välja Egenskaper .
Steg 4: I Egenskaper fönster, välj Internetprotokoll version 4 (TCP/IPv4) och klicka sedan Egenskaper .
Steg 5: Ett nytt fönster dyker upp och välj sedan Använd följande IP-adresser och skriv in IP-adress, nätmask och Huvudingång . (Vi använde inställningar som fungerar för vår konfiguration, men du kan ange olika data.) Klicka OK för att spara ändringar.

Steg 6: Starta om datorn för att kontrollera om felet fortfarande kvarstår.
Metod 4: Ändra antalet DHCP-användare
Routrar är vanligtvis begränsade till 50 DHCP-användare, och detta kan leda till att du får meddelandet om IP-konfigurationsfel. För att lösa detta problem måste du därför komma åt routern och manuellt öka antalet DHCP-användare. Se till att kontrollera din routermanual för att se hur du kan öka antalet DHCP-användare på din router.
Dricks: Du kanske är intresserad av det här inlägget - Fix: Det går inte att kontakta ditt DHCP-serverfel – 3 användbara metoder .Metod 5: Utför en ren start
Ibland kan du försöka utföra en ren start för att lösa att WiFi inte har ett giltigt IP-konfigurationsfel. Att utföra en ren uppstart kan inaktivera alla tredjepartsprogram och tjänster som stör din trådlösa anslutning. För att få detaljerade instruktioner, läs detta inlägg - Hur man rengör boot Windows 10 och varför behöver du göra det?
Metod 6: Avinstallera ditt antivirusprogram
Om du har installerat antivirusprogram från tredje part, kan den skyldige till WiFi inte ha ett giltigt IP-konfigurationsfel vara ditt antivirus. Om så är fallet kan du försöka avinstallera det från ditt system.
Om du kan bli av med felet efter att du har avinstallerat ditt antivirusprogram, bör du försöka använda ett annat antivirusprogram.
Metod 7: Avinstallera drivrutinen för trådlös adapter
Om det finns en felaktig nätverksdrivrutin kan du också få felmeddelandet. Därför kan du försöka avinstallera drivrutinen för trådlös adapter för att åtgärda felet. Här är handledningen:
Steg 1: Tryck på Win + X tangenter samtidigt att välja Enhetshanteraren .
Steg 2: Expandera Nätverksadaptrar och högerklicka på din trådlösa enhet för att välja Avinstallera enheten .
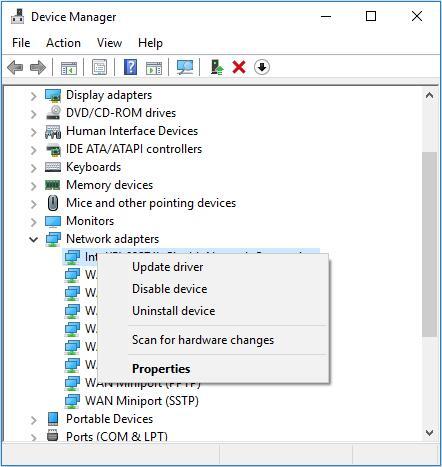
Steg 3: Klicka Avinstallera för att bekräfta avinstallationen. Och om tillgängligt, kolla Ta bort drivrutinsprogram för den här enheten och klicka OK .
Steg 4: Starta om din dator så installerar systemet automatiskt standarddrivrutinen för trådlöst. Kontrollera sedan om felet är åtgärdat.
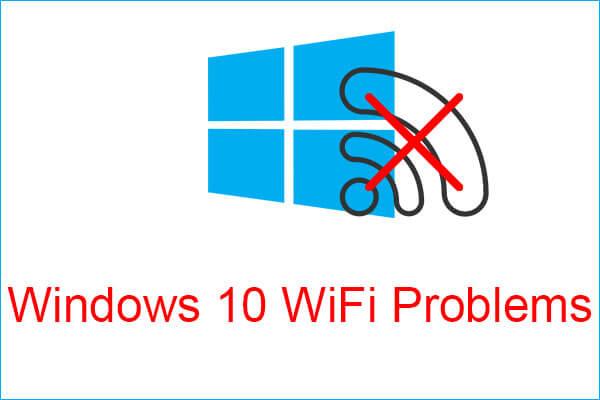 Möt Windows 10 WiFi-problem? Här är sätt att lösa dem
Möt Windows 10 WiFi-problem? Här är sätt att lösa demOm du möter Windows 10 WiFi-problem när du använder din dator, bör du läsa den här artikeln för att hitta effektiva lösningar för att lösa dem.
Läs merSlutet
Det här inlägget har erbjudit dig 7 metoder för att bli av med WiFi har inte ett giltigt IP-konfigurationsfel, så om du stöter på situationen, prova metoderna som nämns ovan.
![Fixat - Ange vilken Windows-installation som ska återställas [MiniTool News]](https://gov-civil-setubal.pt/img/minitool-news-center/20/fixed-specify-which-windows-installation-restore.png)
![[Fast]: Elden Ring kraschar PS4/PS5/Xbox One/Xbox Series X|S [MiniTool Tips]](https://gov-civil-setubal.pt/img/partition-disk/74/fixed-elden-ring-crashing-ps4/ps5/xbox-one/xbox-series-x-s-minitool-tips-1.png)


![MX300 vs MX500: Vad är deras skillnader (5 aspekter) [MiniTool Tips]](https://gov-civil-setubal.pt/img/backup-tips/65/mx300-vs-mx500-what-are-their-differences.png)

![[Jämför] - Bitdefender vs McAfee: Vilken är rätt för dig? [MiniTool Tips]](https://gov-civil-setubal.pt/img/backup-tips/F5/compare-bitdefender-vs-mcafee-which-one-is-right-for-you-minitool-tips-1.png)

![CHKDSK raderar dina data? Återställ dem nu på två sätt [MiniTool Tips]](https://gov-civil-setubal.pt/img/data-recovery-tips/75/chkdsk-deletes-your-data.png)
![Introduktion till hårddiskens kapacitet och dess beräkningssätt [MiniTool Wiki]](https://gov-civil-setubal.pt/img/minitool-wiki-library/80/introduction-hard-drive-capacity.jpg)

![Laddar inte Twitch Mods? Skaffa metoderna nu! [MiniTool News]](https://gov-civil-setubal.pt/img/minitool-news-center/36/is-twitch-mods-not-loading.jpg)


![Fixat - Inget sömnalternativ i Windows 10/8/7 Power Menu [MiniTool News]](https://gov-civil-setubal.pt/img/minitool-news-center/34/fixed-no-sleep-option-windows-10-8-7-power-menu.png)




