Hur man rengör boot Windows 10 och varför behöver du göra det?
How Clean Boot Windows 10
Om du inte kan köra ett program eller installera en uppdatering på din dator kan du utföra en ren uppstart för att försöka hitta den motstridiga tjänsten som hindrar dig från att använda din dator normalt. Du kan se det här inlägget för att lära dig hur du rengör start av Windows 10. Mer användbar information kan du besöka MiniTools hemsida .På den här sidan :- Varför behöver du utföra en ren start i Windows 10?
- Hur rengör man startar Windows 10?
- Hur avslutar man Clean Boot Environment?
Varför behöver du utföra en ren start i Windows 10?
Du vet att det finns olika drivrutiner, inställningar och program på din Windows 10-dator. Ibland kan programvaran stöta på konflikter. Men du vet inte vilka program som är motstridiga. Du noterar bara att din Windows inte kan starta normalt eller så kan du inte installera uppdateringar normalt.
I den här situationen kan du överväga att utföra en ren uppstart av Windows 10, eftersom en ren start gör att din Windows kan starta med en minimal uppsättning drivrutiner och startprogram så att du kan ta reda på om det finns ett bakgrundsprogram som stör den normala driften av din Windows 10.
I den här guiden går vi igenom de detaljerade stegen för hur du utför en ren start i Windows 10.
 Så här får du Windows 10 2022-uppdateringen | Version 22H2?
Så här får du Windows 10 2022-uppdateringen | Version 22H2?Uppdateringen för Windows 10 2022 är tillgänglig nu. I det här inlägget kommer vi att visa dig hur du får Windows 10 2022-uppdateringen med olika metoder.
Läs merHur rengör man startar Windows 10?
För att renstarta en Windows 10-dator måste du följa dessa steg:
1. Tryck på Cortana .
2. Typ msconfig i sökrutan och tryck Stiga på .
3. Växla till Tjänster sektion.
4. Kontrollera Dölj alla Microsoft-tjänster alternativ.
5. Tryck på Inaktivera alla knapp.
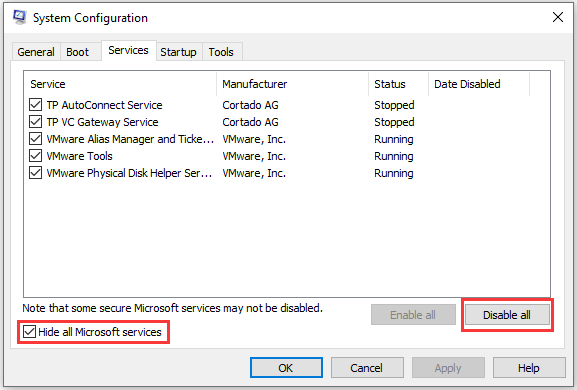
6. Växla till Börja sektion.
7. Tryck på Öppna Aktivitetshanteraren .
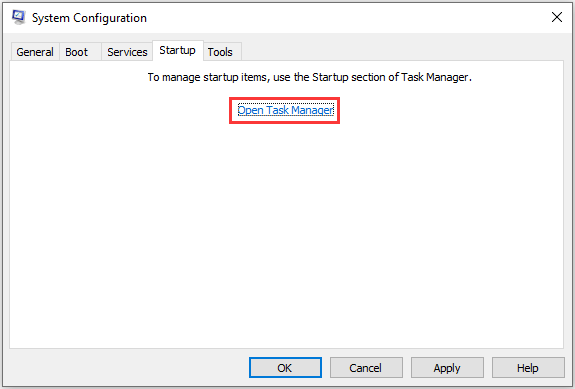
8. Klicka på startprogrammet som kan störa Windows 10 och tryck på Inaktivera . Upprepa sedan detta steg för att inaktivera alla misstänkta program.
9. Stäng Aktivitetshanteraren och fönstret Systemkonfiguration.
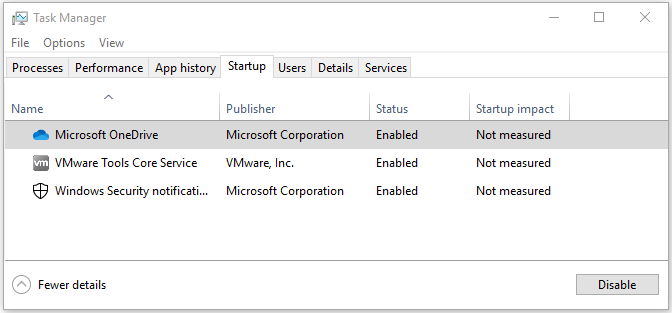
10. Starta om datorn.
Din Windows 10-dator kommer bara att starta med det väsentliga. Om du inte kan använda ett program eller installera en uppdatering tidigare kan du försöka göra dessa jobb nu.
Om problemet kvarstår kan du veta att det inte finns någon konflikt mellan programvaran och den exakta orsaken inträffar någon annanstans.
Om problemet försvinner i den rena startmiljön kan du försöka ta reda på vilket program eller tjänst som orsakar problemet. Du måste upprepa steg 1 till steg 4 ovan, men bara återaktivera hälften av tjänsterna
Till exempel kan du återaktivera den övre hälften av alla icke-Microsoft-relaterade tjänster (de som är viktiga för Windows bör döljas i det fjärde steget). När du har startat om datorn kan du gå och se om problemet inträffar igen. Om inte, måste du återaktivera resten av tjänsterna som inte kommer från Microsoft för att göra ett försök igen. Om problemet uppstår kan du veta att den motstridiga tjänsten är i den nedre halvan.
Oavsett om konflikten inträffar i den övre halvan eller den nedre halvan av tjänsterna, kan du sedan begränsa sökintervallet genom att inaktivera tjänster och starta om datorn. Om problemet försvinner kan du veta exakt vad det beror på.
![[FIXAT] Windows 10 22H2 visas inte eller installeras inte](http://gov-civil-setubal.pt/img/news/10/how-clean-boot-windows-10-5.png) [FIXAT] Windows 10 22H2 visas inte eller installeras inte
[FIXAT] Windows 10 22H2 visas inte eller installeras inteOm Windows 10 22H2 inte dyker upp eller installeras på din dator kan du lära dig några enkla och användbara lösningar för att lösa det här problemet i det här inlägget.
Läs merHur avslutar man Clean Boot Environment?
När du har hittat det motstridiga programmet kan du låta din dator avsluta den rena startmiljön. Du kan följa dessa steg:
- Tryck Cortana .
- Typ msconfig i sökrutan och tryck Stiga på .
- Byt till Tjänster
- Kolla upp Dölj alla Microsoft-tjänster .
- Tryck Aktivera alla .
- Kontrollera den stötande starttjänsten.
- Byta till Börja .
- Tryck Öppna Aktivitetshanteraren .
- Välj ett startprogram och tryck Gör det möjligt .
- Upprepa steget ovan för att aktivera alla startprogram.
- Stäng Aktivitetshanteraren och fönstret Systemkonfiguration.
- Starta om din dator.
Nu bör din dator fungera normalt.

![Enkla steg för att åtgärda Discovery Plus Error 504 – Lösningar! [MiniTool Tips]](https://gov-civil-setubal.pt/img/news/AF/easy-steps-to-fix-discovery-plus-error-504-solutions-got-minitool-tips-1.png)



![11 tips för att felsöka problem med internetanslutning Win 10 [MiniTool News]](https://gov-civil-setubal.pt/img/minitool-news-center/12/11-tips-troubleshoot-internet-connection-problems-win-10.jpg)


![[FIXED] Hur återställer jag påminnelser på iPhone? (Bästa lösningen) [MiniTool Tips]](https://gov-civil-setubal.pt/img/ios-file-recovery-tips/20/how-restore-reminders-iphone.jpg)
![Hur åtgärdar du 'Video Driver Crashed and Was Reset' -felet? [MiniTool News]](https://gov-civil-setubal.pt/img/minitool-news-center/84/how-fix-video-driver-crashed.png)



![Det är enkelt att återställa data från en iPhone med MiniTool [MiniTool Tips]](https://gov-civil-setubal.pt/img/ios-file-recovery-tips/31/it-s-easy-recover-data-from-bricked-iphone-with-minitool.jpg)
![Vad är ett Memory Stick och dess huvudsakliga användning och framtid [MiniTool Wiki]](https://gov-civil-setubal.pt/img/minitool-wiki-library/88/what-is-memory-stick.jpg)




![[LÖST] Android-telefon kommer inte att slås på? Hur man återställer data och åtgärdar [MiniTool-tips]](https://gov-civil-setubal.pt/img/android-file-recovery-tips/15/android-phone-wont-turn.jpg)