HP Support Assistant Kan inte skapa återställningspunkt? Här är en guide!
Hp Support Assistant Kan Inte Skapa Aterstallningspunkt Har Ar En Guide
Om HP Support Assistant inte kan skapa en systemåterställningspunkt innan du installerar eller uppdaterar några HP-drivrutiner eller programvara, kommer detta inlägg från MiniTool är vad du behöver. Fortsätt nu att läsa det här inlägget för att hitta några användbara korrigeringar.
Du kan skapa en systemåterställningspunkt för att återställa din dator till ett tidigare tillstånd. om du av misstag tar bort eller formaterar en fil, eller om du har problem med din dator eller programvara, är systemåterställningspunkten användbar.
HP Support Assistant uppdaterar HP-drivrutiner och programvara och åtgärdar även vanliga problem. Vissa användare rapporterar dock att HP Support Assistant inte kan skapa en systemåterställningspunkt innan de installerar eller uppdaterar några HP-drivrutiner eller programvara.
Hur fixar jag problemet med 'HP Support Assistant fastnat vid att skapa återställningspunkt'? Följ guiden nedan:
Fix 1: Sök efter uppdateringar
Kontrollera om några nya versioner av Windows är tillgängliga, uppdatera sedan din Windows och starta om datorn. Efter det, kontrollera om problemet 'HP Support Assistant kan inte skapa systemåterställningspunkt' har försvunnit.
Steg 1: Tryck på Windows + I nycklar tillsammans för att öppna inställningar .
Steg 2: Gå till Uppdateringar och säkerhet .
Steg 3: Klicka på Windows uppdatering och klicka på Sök efter uppdateringar för att kontrollera om det finns några nya uppdateringar. Sedan kommer Windows att söka efter tillgängliga uppdateringar. Följ bara instruktionerna på skärmen för att avsluta processen.

Fix 2: Rensa upp disken
En full hårddisk kan också orsaka problemet 'HP Support Assistant kan inte skapa återställningspunkt'. Därför bör du städa upp och reparera hårddisken. Du kan följa stegen nedan för att göra det:
Steg 1: Skriv diskrensning i Sök box och välj Diskrensning från bästa matchen.
Steg 2: I popup-fönstret är systemenheten vald som standard. Du måste klicka OK att fortsätta.
Steg 3: Då ser du hur mycket diskutrymme du kan få totalt genom att ta bort alla filer som anges i rutan, inklusive:
- Windows-uppgraderingsloggfiler.
- Installationsloggfil.
- Nedladdade programfiler.
- Tillfälliga Internetfiler.
- Systemarkiverad/köad Windows-felrapportering.
- Leveransoptimeringsfiler.
- Papperskorgen.
- Tillfälliga Windows-installationsfiler.
- Tidigare Windows-installation(er).
Steg 4: Välj nu de filtyper du vill ta bort och klicka på OK knapp.
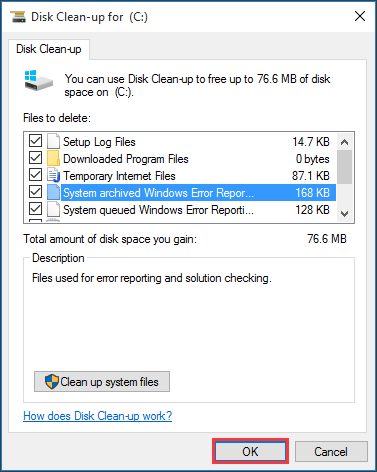
Fix 3: Aktivera systemskydd
En annan sak du kan göra när HP Support Assistant misslyckas med att skapa en återställningspunkt är att aktivera systemskyddet för din dator. Följande är stegen för att göra det.
Steg 1: Gå till Kontrollpanelen > System och säkerhet > System > Systemskydd .
Steg 2: Välj en enhet och klicka Konfigurera .
Steg 3: Aktivera sedan systemskyddet igen.
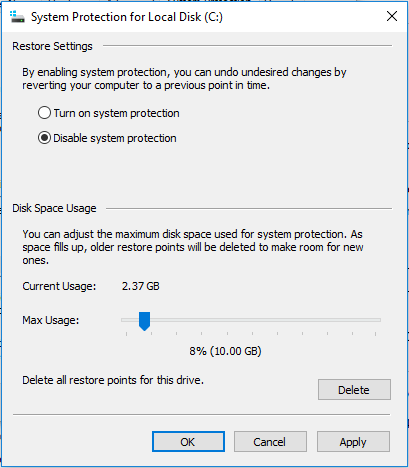
Fix 4: Kör en SFC- eller DISM-skanning
En annan vanlig orsak till att HP Support Assistant fastnar vid att skapa en återställningspunkt är relaterad till dina systemfiler. För att skanna och reparera dina systemfiler kan du prova att köra en SFC (System File Checker) eller DISM (Deployment Image Servicing and Management) skanning. Så här gör du det:
Steg 1: Typ cmd i sökrutan och högerklicka sedan på Kommandotolken app att välja Kör som administratör .
Steg 2: Skriv sfc /scannow kommando. Denna process kan ta dig lång tid att skanna, vänta tålmodigt.
Steg 3: Om SFC-skanningen inte fungerar kan du prova att köra kommandot nedan i det förhöjda kommandotolksfönstret.
- Dism /Online /Cleanup-Image /CheckHealth
- Dism /Online /Cleanup-Image /ScanHealth
- Dism /Online /Cleanup-Image /RestoreHealth
När du är klar, starta om din dator och kontrollera om felet åtgärdas.
Fix 5: Utför en ren start
Att utföra a Ren start kan hjälpa dig att starta Windows genom en minimal uppsättning drivrutiner och startprogram, vilket kan undvika programvarukonflikter. För att utföra en ren start måste du göra:
Steg 1: Typ msconfig i Springa rutan (tryck på Windows + R nycklar för att öppna Springa box) och tryck på Stiga på .
Steg 2: Gå sedan till Tjänster flik. Kolla Dölj alla Microsoft-tjänster låda.
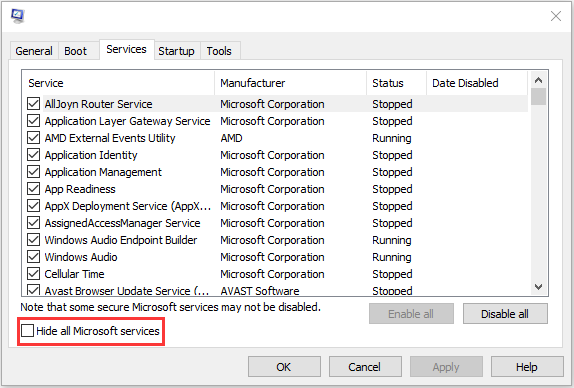
Steg 3: Klicka nu på Inaktivera alla knappen och klicka Tillämpa för att spara ändringen.
Steg 4: Navigera till Börja fliken och klicka Öppna Aktivitetshanteraren .
Steg 5: I Aktivitetshanteraren fliken, välj det första aktiverade programmet och klicka Inaktivera . Här måste du inaktivera alla aktiverade applikationer en efter en. När du har inaktiverat alla program, stäng Aktivitetshanteraren och klicka OK .
Fix 6: Installera om HP Support Assistant
Om ovanstående lösningar inte fungerar kan du försöka installera om HP Support Assistant. Följ guiden för att göra det:
Steg 1: Skriv Kontrollpanel i Sök låda för att öppna den.
Steg 2: Gå till Program och funktioner . Hitta HP Support Assistant och högerklicka på den för att välja Avinstallera .
Steg 3: Följ sedan instruktionerna på skärmen för att avinstallera HP Support Assistant . Starta sedan om din dator.
Steg 4: Gå sedan till dess officiella webbplats för att ladda ner den.
Fix 7: Prova MiniTool ShadowMaker
Du kan också prova programvara från tredje part för att hjälpa dig återställa datorn till ett tidigare datum . Här, proffsen Windows säkerhetskopieringsprogram – MiniTool ShadowMaker rekommenderas. Det kan framgångsrikt hantera systemsäkerhetskopiering, partitionssäkerhetskopiering, disksäkerhetskopiering och så vidare. MiniTool ShadowMaker kan hjälpa dig att rulla tillbaka till det tidigare tillståndet med säkerhetskopian skapad i förväg.
Ladda ner den nu för att säkerhetskopiera ditt system.
Steg 1: Starta denna säkerhetskopieringsprogramvara på din dator.
Steg 2: Klicka på Fortsätt rättegången knappen för att använda den gratis inom 30 dagar.
Steg 3: In Säkerhetskopiering , har systempartitionerna för att starta upp datorn valts som backupkälla. En väg väljs också. Här kan du välja om en som ett USB-minne eller en extern hårddisk. Klicka sedan Säkerhetskopiera nu för systemsäkerhetskopiering just nu.
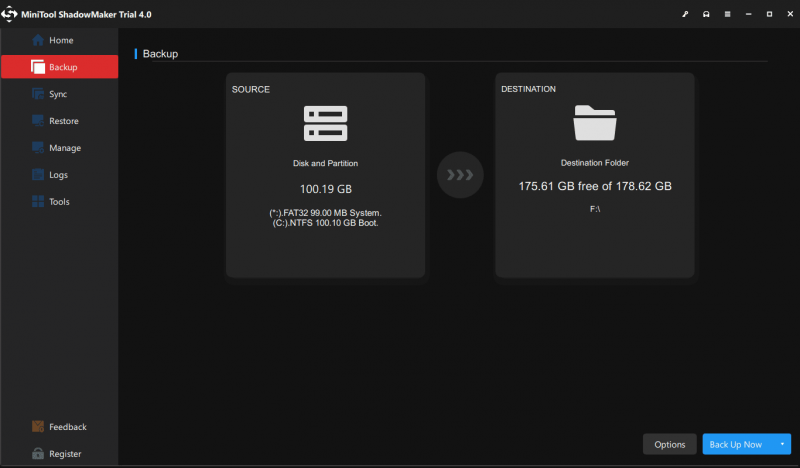
Slutsats
Det här är några metoder för att åtgärda problemet 'HP Support Assistant kan inte skapa återställningspunkt'. Du kan välja en metod som du vill använda för att prova. Om du har några relaterade problem kan du meddela oss i kommentaren.

![Microsoft blockerar Windows 10-uppdatering för AVG- och Avast-användare [MiniTool News]](https://gov-civil-setubal.pt/img/minitool-news-center/73/microsoft-blocks-windows-10-update.png)



![Snabbkorrigering: Foton på SD-kort visas inte på datorn [MiniTool Tips]](https://gov-civil-setubal.pt/img/data-recovery-tips/03/quick-fix-photos-sd-card-not-showing-computer.jpg)



![Vad är testläge? Hur aktiverar eller inaktiverar jag det i Windows 10/11? [MiniTool Tips]](https://gov-civil-setubal.pt/img/news/F0/what-is-test-mode-how-to-enable-or-disable-it-in-windows-10/11-minitool-tips-1.png)
![Hur stoppar jag min mus från att rulla automatiskt (4 sätt) [MiniTool News]](https://gov-civil-setubal.pt/img/minitool-news-center/53/how-do-i-stop-my-mouse-from-automatically-scrolling.png)

![Hur söker jag efter filer i Windows 10? (För olika fall) [MiniTool Tips]](https://gov-civil-setubal.pt/img/data-recovery-tips/95/how-search-files-windows-10.jpg)




![[Löst] Hur fixar jag Valorant Error Code Van 81 på Windows 10?](https://gov-civil-setubal.pt/img/news/53/how-fix-valorant-error-code-van-81-windows-10.png)
