En fullständig guide för att åtgärda OneDrive-felkod 0x8004ded2
A Full Guide To Fixing Onedrive Error Code 0x8004ded2
Vad utlöser OneDrive-felkoden 0x8004ded2? Vissa OneDrive-användare förhindras av felkoden att komma åt sitt Microsoft-konto eller bearbeta vissa verk på OneDrive. Det är jobbigt att hantera det men i det här inlägget om MiniTool webbplats kommer fler lösningar att presenteras.
OneDrive felkod 0x8004ded2
OneDrive är en filvärdtjänst som används för att lagra, dela och synkronisera filer. Enligt vad användarna rapporterar uppstår OneDrive-felkoden 0x8004ded2 när användare försöker lägga till ett jobb- eller skolkonto från någonstans som inte stöder OneDrive.
Det fullständiga felmeddelandet säger att:
Det uppstod ett problem med att ansluta till OneDrive
Det gick inte att upprätta en anslutning till tjänsten.
Det här misslyckade anslutningsfelet kan hända av flera anledningar och först och främst kan du det kontrollera din nätverksanslutning . Om det fungerar bra kommer följande metoder att vara till hjälp för att fixa OneDrive-felet 0x8004ded2.
Tips: Om du vill dela filer mellan enheter och OneDrive inte kan uppfylla kraven kan du prova dess alternativ - MiniTool ShadowMaker – för att synkronisera eller säkerhetskopiera data . MiniTool låter dig snabbt och säkert dela data på schemalagda inställningar. Denna pålitliga programvara utvecklar många utmärkta funktioner och det är värt att prova.MiniTool ShadowMaker testversion Klicka för att ladda ner 100 % Rent & Säkert
Fix 1: Ta bort OneDrive-uppgifter och logga in på den igen
När du stötte på felkoden 0x8004ded2 på OneDrive eller har andra problem med att logga in på OneDrive med autentiseringsuppgifter kan du försöka ta bort dem och logga in på OneDrive igen.
Steg 1: Skriv Kontrollpanel i Sök och öppna den.
Steg 2: Välj Kategori från Visa efter: menyn och klicka Användarkonton .
Steg 3: Klicka Credential Manager > Windows Credentials .
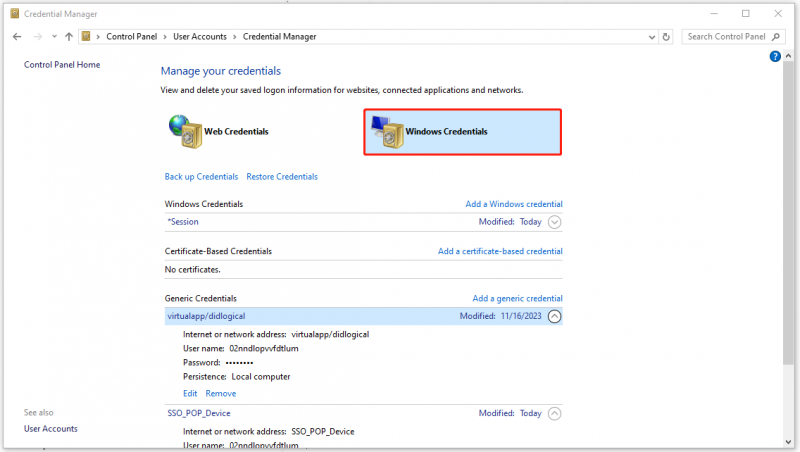
Steg 4: Leta reda på dina OneDrive-uppgifter under Generiska inloggningsuppgifter och väljer att ta bort dem alla.
När du har tagit bort alla referenser kan du logga in på ditt OneDrive-konto igen och se om felkoden 0x8004ded2 har tagits bort.
Fix 2: Återställ OneDrive
Att återställa OneDrive är det mest effektiva sättet att fixa alla typer av OneDrive-fel. Efter återställningen kommer alla inställningar att raderas och data kan sparas. Vägen är precis som följer.
Steg 1: Öppna Springa dialogrutan genom att trycka på Win + I och typ wsreset.exe att gå in i den.
Efter några sekunder dyker ett tomt fönster upp och stängs sedan automatiskt. Om OneDrive-problemet kvarstår fortsätter du med nästa drag.
Steg 2: Kopiera och klistra in nästa kommando i Springa rutan och tryck Stiga på .
%localappdata%\Microsoft\OneDrive\onedrive.exe /reset
Om du ser meddelandet 'Windows kan inte hitta...' kan du prova detta kommando:
C:\Program Files\Microsoft OneDrive\onedrive.exe /reset
Om felmeddelandet visas igen, kör det här istället:
C:\Program Files (x86)\Microsoft OneDrive\onedrive.exe /reset
Steg 3: Skriv OneDrive i Sök och klicka på den för att manuellt starta om OneDrive.
Fix 3: Avinstallera och installera om OneDrive
Om återställning inte kan lösa problemet kan du försöka avinstallera och sedan installera om OneDrive för att åtgärda felet 0x8004ded2 på OneDrive.
Steg 1: Öppna inställningar genom att trycka Win + I och klicka Appar .
Steg 2: I Appar och funktioner bläddra nedåt från den högra panelen för att hitta Microsoft OneDrive och klicka Avinstallera > Avinstallera .
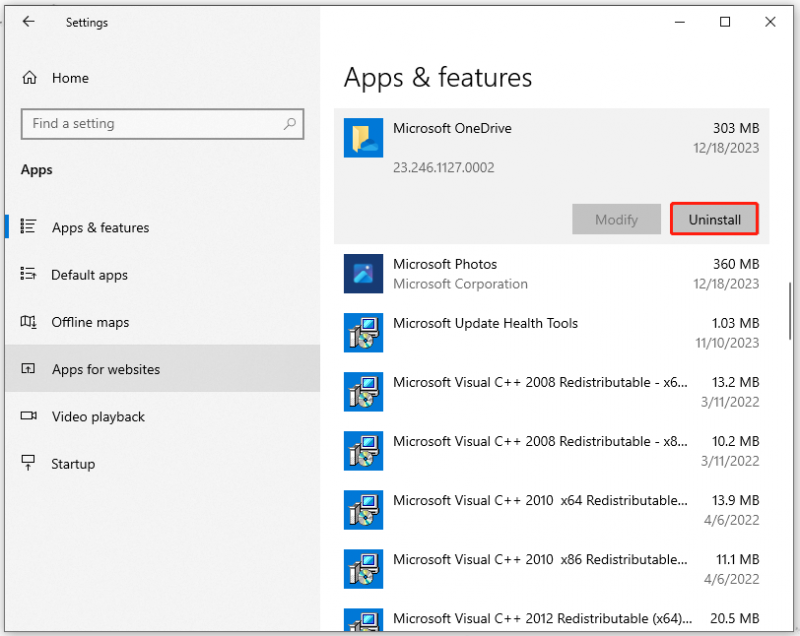
Efter det, snälla ladda ner och installera OneDrive igen från den officiella källan.
Avsluta det:
Hur blir man av med OneDrive-felkoden 0x8004ded2? Ovanstående metoder kan lösa det här problemet och var och en av dem har listats med specifika steg. Hoppas den här artikeln kan lösa ditt problem.


![Vad är Ctrl + Alt + Del och vad gör det? [MiniTool News]](https://gov-civil-setubal.pt/img/minitool-news-center/40/what-is-ctrl-alt-del.png)


![Hur mycket RAM krävs för (4K) videoredigering? [MiniTool News]](https://gov-civil-setubal.pt/img/minitool-news-center/03/how-much-ram-is-needed.jpg)

![Windows 10-platsuppgradering: en steg-för-steg-guide [MiniTool News]](https://gov-civil-setubal.pt/img/minitool-news-center/23/windows-10-place-upgrade.png)
![Wi-Fi fast vid kontroll av nätverkskrav! Fixa det nu! [MiniTool News]](https://gov-civil-setubal.pt/img/minitool-news-center/29/wi-fi-stuck-checking-network-requirements.png)

![Topp 5 sätt att potentiella Windows Update-databasfel upptäcktes [MiniTool-tips]](https://gov-civil-setubal.pt/img/backup-tips/33/top-5-ways-potential-windows-update-database-error-detected.jpg)







![Fast: Xbox One-kontroller hörlursuttag fungerar inte [MiniTool News]](https://gov-civil-setubal.pt/img/minitool-news-center/02/fixed-xbox-one-controller-headphone-jack-not-working.jpg)