Hur återställer jag permanent raderade Google-dokument?
How To Recover Permanently Deleted Google Docs
Förlorat ett avgörande Google-dokument? Frukta inte! MiniTool programvara ger idiotsäkra steg för att återställa permanent raderade Google-dokument. Från att kolla papperskorgen till att använda versionshistorik och använda MiniTool Power Data Recovery , lär dig hur du räddar ditt arbete och förhindrar framtida dataförlust.Hur återställer jag permanent raderade Google Dokument? Du kan hitta mer än ett sätt här.
Kan du återställa raderade Google-dokument?
Google Docs har blivit ett oumbärligt verktyg för många individer och organisationer, vilket ger en bekväm och samarbetsplattform för att skapa och redigera dokument. Olyckor inträffar dock och du kan hamna i en situation där viktiga Google-dokument har raderats. Den goda nyheten är att Google tillhandahåller flera mekanismer för att återställa raderade dokument.
I den här artikeln kommer vi att utforska steg-för-steg-metoder för att berätta hur du återställer ett Google-dokument.
Sätt 1. Återställ från papperskorgen
När ett dokument raderas i Google Dokument tas det inte bort permanent omedelbart. Istället flyttas den till papperskorgen (som papperskorgen i Windows eller papperskorgen i Mac) och stannar där i 30 dagar om du inte manuellt raderar den för alltid eller tömmer papperskorgen.
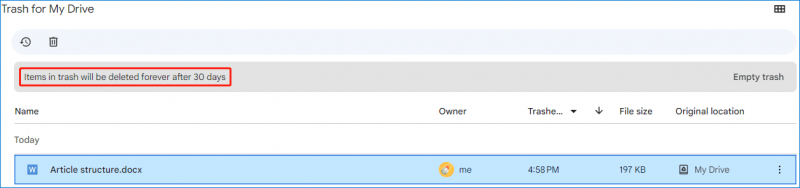
Om du kan hitta den raderade filen i papperskorgen kan du helt enkelt återställa den till sin ursprungliga plats.
Så här återställer du ett Google-dokument från papperskorgen:
Steg 1. Öppna din Google Drive.
Steg 2. Byt till Skräp från vänstermenyn.
Steg 3. Du kommer att se alla objekt som raderades inom 30 dagar. Hitta det Google-dokument du vill återställa, klicka sedan på menyn med tre punkter och välj Återställ . Du kan också välja önskat Google-dokument och klicka på Återställ ikonen från den övre vänstra sidan.
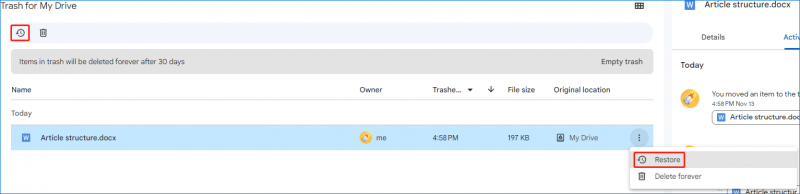
Sätt 2. Sök i Google Drive
Du kanske inte har tagit bort Google-dokumentet men du kunde inte hitta det, du kan söka efter den filen med dess namn i Google Drive.
Du kan bara skriva nyckelord eller dokumenttiteln i sökfältet, så kommer Google Drive att visa relevanta resultat, inklusive raderade filer.
Hur återställer man raderade Google Dokument efter 30 dagar? Du kan be professionell programvara för dataåterställning om hjälp.
Sätt 3. Använd MiniTool Power Data Recovery
Om Google-dokumentet laddades upp från din lokala dator kan du också försöka hitta det från din enhet.
- Hur man söker efter filer i Windows 10 .
- Hur man söker efter filer i Windows 11 .
Om du inte heller kan arkivera filerna på din dator kan du använda MiniTool Power Data Recover till återställa raderade filer . Denna programvara är speciellt utformad för att återställa alla typer av filer inklusive dokument från datorns interna enheter, externa hårddiskar, SSD-enheter, USB-minnen, SD-kort, minneskort och mer.
Du kan först försöka MiniTool Power Data Recovery gratis för att se om den kan hitta filen du vill återställa.
MiniTool Power Data Recovery gratis Klicka för att ladda ner 100 % Rent & Säkert
Steg 1. Ladda ner och installera MiniTool Power Data Recovery på din enhet.
Steg 2. Starta den och du kan se dess huvudgränssnitt.
Steg 3. Välj den enhet som tidigare sparade den raderade filen. Om du glömmer platsen kan du byta till Enheter och välj hela disken att skanna.
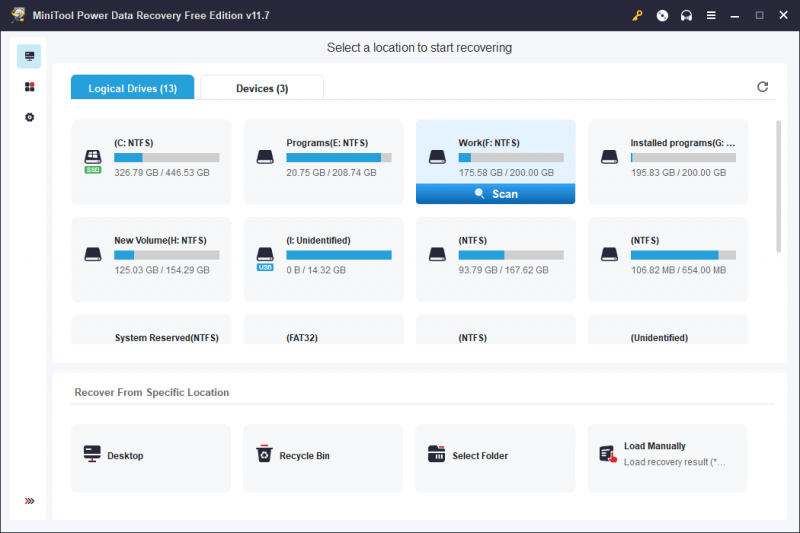
Steg 4. När skanningsprocessen avslutas kommer du att se alla hittade filer inklusive både raderade och befintliga objekt. Sedan kan du hitta den nödvändiga filen från skanningsresultaten. Denna programvara låter dig också förhandsgranska ett dokument för bekräftelse.
Steg 5. Välj önskad fil och klicka sedan på Spara knappen och välj en lämplig plats för att spara den. Med gratisutgåvan av denna programvara kan du återställa upp till 1 GB filer.
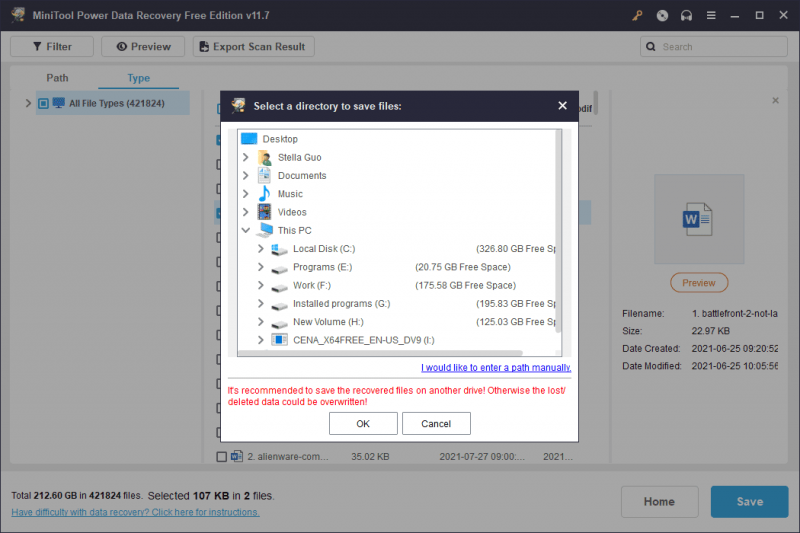
Om du vill använda den här programvaran för att återställa fler filer måste du använda en fullständig utgåva.
Förhindra framtida dataförlust
Implementera regelbundna säkerhetskopieringsmetoder genom att använda Googles exportfunktion för att ladda ner kopior av dina viktiga dokument.
Dessutom kan du backup filer använder sig av MiniTool ShadowMaker för att hålla dem säkra.
MiniTool ShadowMaker testversion Klicka för att ladda ner 100 % Rent & Säkert
Slutsats
Att av misstag radera ett Google-dokument kan vara en stressande upplevelse, men med rätt kunskap och verktyg är återhämtning ofta möjlig. Det här inlägget visar hur du återställer permanent raderade Google-dokument med tre olika metoder. Vi hoppas att du kan hitta en användbar här.


![Löst - NVIDIA Du använder för närvarande inte en skärm [MiniTool News]](https://gov-civil-setubal.pt/img/minitool-news-center/25/solved-nvidia-you-are-not-currently-using-display.png)
![Löst perfekt - Hur man återställer borttagna videor från iPhone [MiniTool-tips]](https://gov-civil-setubal.pt/img/ios-file-recovery-tips/57/solved-perfectly-how-recover-deleted-videos-from-iphone.jpg)
![Sex sätt att lösa felaktig maskinvaruskadad sidfel [MiniTool-tips]](https://gov-civil-setubal.pt/img/backup-tips/06/six-ways-solve-faulty-hardware-corrupted-page-error.png)

![[Guide] Google Lens för iPhone i Google App / Google Photos [MiniTool News]](https://gov-civil-setubal.pt/img/minitool-news-center/28/google-lens.png)
![[3 sätt + tips] Hur går man på en rad i discord? (Skift + Enter)](https://gov-civil-setubal.pt/img/news/20/how-go-down-line-discord.png)

![Hur återställer jag borttagna Google-foton effektivt? Fullständig guide! [MiniTool-tips]](https://gov-civil-setubal.pt/img/android-file-recovery-tips/79/how-recover-deleted-google-photos-effectively.jpg)

![Är Macrium Reflect Safe? Här finns svar och dess alternativ [MiniTool Tips]](https://gov-civil-setubal.pt/img/backup-tips/90/is-macrium-reflect-safe.png)
![Fixat - Inget sömnalternativ i Windows 10/8/7 Power Menu [MiniTool News]](https://gov-civil-setubal.pt/img/minitool-news-center/34/fixed-no-sleep-option-windows-10-8-7-power-menu.png)
![Fullständig guide för att fixa: Den här datorn kan inte uppgraderas till Windows 10 [MiniTool Tips]](https://gov-civil-setubal.pt/img/disk-partition-tips/93/full-guide-fix-this-pc-can-t-be-upgraded-windows-10.jpg)


![Säkerhetskopiera Windows 10 till USB-enhet: Två enkla sätt finns här! [MiniTool-tips]](https://gov-civil-setubal.pt/img/backup-tips/46/back-up-windows-10-usb-drive.png)
![Så här reparerar du spår 0 dåligt (och återställer förlorade data) [MiniTool-tips]](https://gov-civil-setubal.pt/img/data-recovery-tips/83/how-repair-track-0-bad.png)
