6 metoder för att fixa Nvidia GeForce Experience Error Code 0x0001 [MiniTool News]
6 Methods Fix Nvidia Geforce Experience Error Code 0x0001
Sammanfattning:
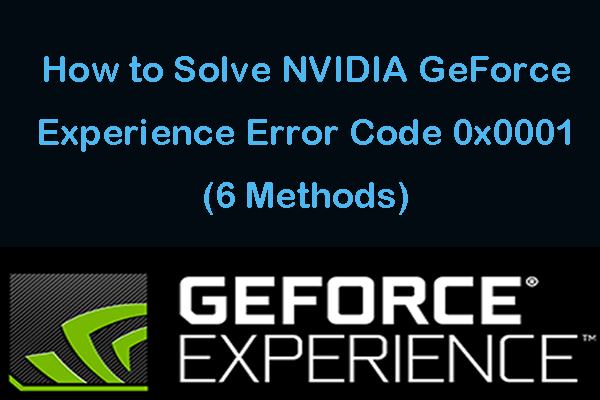
Vissa av er kanske möter felkoden 0x0001 när man försöker starta Nvidia Experience-programvaran. Kontrollera vad som orsakar detta fel och hur du fixar GeForce Experience-felkod 0x0001-fel i Windows 10 med 6 lösningar. MiniTool-programvara ger dig dataåterställning, säkerhetskopiering och återställning av system, lösningar för hantering av hårddiskpartitioner.
Om du inte kan öppna Nvidia Experience på din Windows 10-dator och ser ett felmeddelande som ”Något gick fel. Försök att starta om din dator och starta sedan GeForce Experience. FELKOD: 0x0001 ”, kontrollera möjliga orsaker och lösningar nedan.
Så här fixar du GeForce Experience Error Code 0x0001 i Windows 10
Du kan prova de 6 metoderna nedan för att fixa GeForce Experience-felkod 0x0001-fel.
Metod 1. Starta om GeForce Experience
- Du kan trycka på Ctrl + Skift + Esc att öppna Aktivitetshanteraren .
- Och hitta alla Nvidia-uppgifter som körs i Aktivitetshanteraren, högerklicka på dem en efter en och klicka Avsluta uppgift för att stänga alla pågående Nvidia-uppgifter inkl. Nvidia GeForce Experience Service.
- Sedan kan du högerklicka på GeForce Experience-appen och välja Kör som administratör .
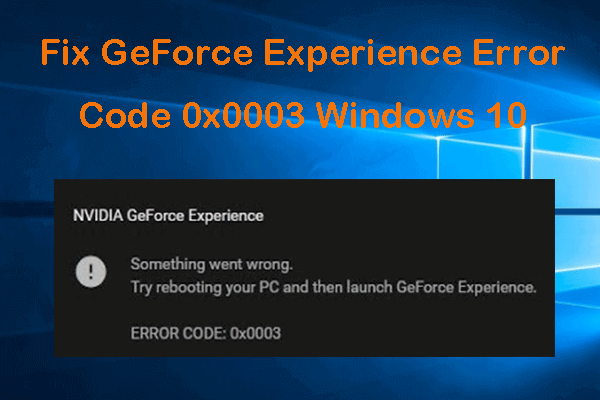 5 tips för att fixa GeForce Experience Error Code 0x0003 Windows 10
5 tips för att fixa GeForce Experience Error Code 0x0003 Windows 10 Här är 5 lösningar för att fixa Nvidia GeForce Experience-felkod 0x0003 i Windows 10. Kontrollera detaljerad guide.
Läs merMetod 2. Kontrollera Nvidia Telemetry Container Settings
Du kan följa stegen nedan för att kontrollera om alla GeForce Experience-tjänster fungerar korrekt.
- Tryck Windows + R knapp samtidigt, skriv msc i Windows Springa dialogruta för att öppna Tjänster Ansökan.
- Bläddra ner för att hitta NVIDIA Telemetry Container i listan. Högerklicka på den och klicka Egenskaper .
- Knacka Logga in fliken och kontrollera Tillåt att tjänsten interagerar med skrivbordet om det inte är markerat.
- Klick Tillämpa och klicka sedan på OK för att ändra ändringarna.
- Ändå kan du också kontrollera om Status av NVIDIA Telemetry Container för att se om det är Löpning , om inte, kan du högerklicka på den och klicka Stjärna t att köra den.
- Sedan kan du kontrollera om GeForce Experience kan fungera normalt, om inte, fortsätt att kontrollera status för andra NVIDIA-tjänster som NVIDA LocalSystem Container, NVIDIA NetworkService Container, etc. i Tjänster Kontrollera om de kör, om inte, högerklicka på dem en efter en och klicka Start att köra dem. Du kan också högerklicka på dem för att välja Omstart för att starta om dessa NVIDIA-tjänster.
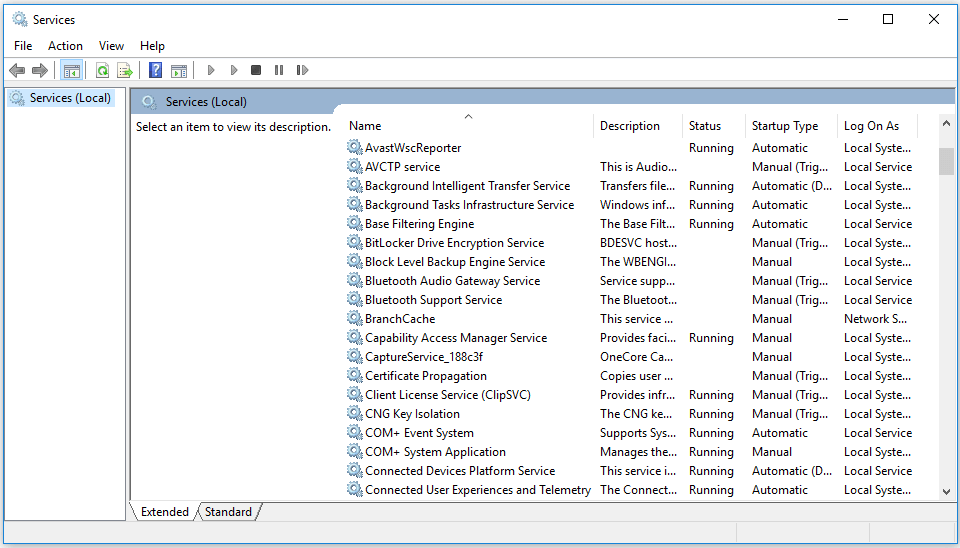
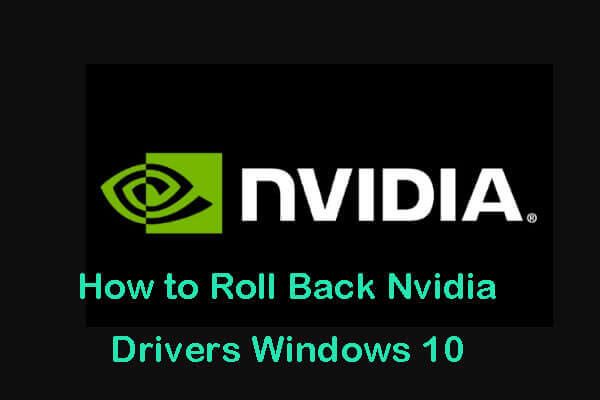 Hur man rullar tillbaka Nvidia-drivrutiner Windows 10 - 3 steg
Hur man rullar tillbaka Nvidia-drivrutiner Windows 10 - 3 steg Hur rullar jag tillbaka Nvidia-drivrutiner Windows 10? Kontrollera de tre stegen för hur du nedgraderar Nvidia-drivrutiner i din Windows 10-dator.
Läs merMetod 3. Uppdatera Nvidia Graphics Driver
Ett annat sätt att försöka fixa GeForce Experience-felkod 0x0001-fel är att uppdatera grafikdrivrutinen.
- Du kan öppna Enhetshanteraren på Windows 10 .
- Bygga ut Grafikkort Högerklicka på ditt NVIDIA-grafikkort och välj Uppdatera drivrutinen .
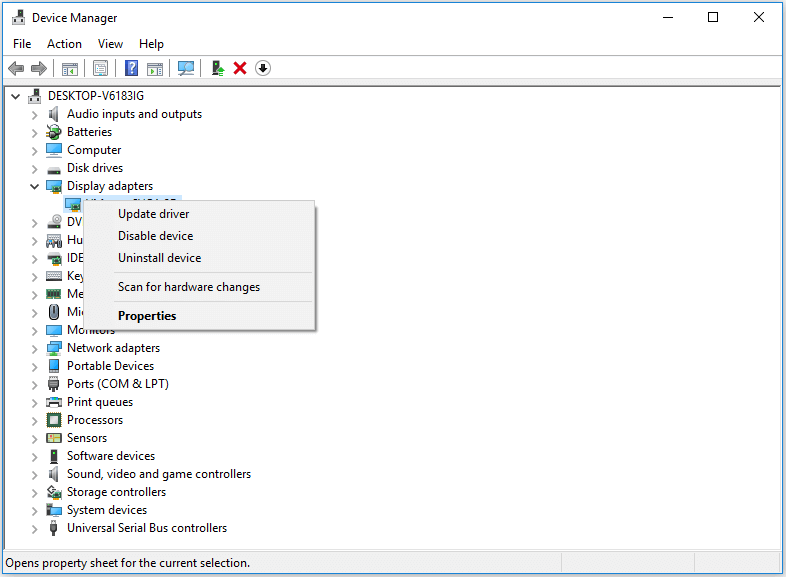
Metod 4. Installera om GeForce Experience
- Öppna kontrollpanelen Windows 10 och klicka Program .
- Klick Avinstallera ett program under Program och funktioner .
- Hitta GeForce Experience-applikationen, högerklicka på den och klicka Avinstallera för att avinstallera den.
- Då kan du gå till GeForce Experience officiella nedladdningssida för att ladda ner den senaste versionen av den. Efter det, försök att öppna det igen för att se om GeForce Experience-felkod 0x0001-felet har lösts.
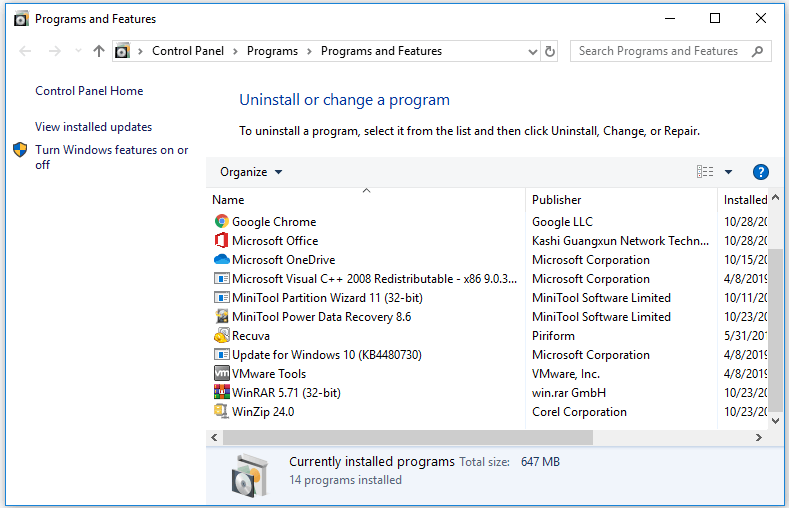
Metod 5. Utför en ren installation av Nvidia Graphics Driver
Om ovanstående åtgärder inte fungerar kan du avinstallera alla NVIDIA-program genom att följa guiden i metod 4.
- Sedan kan du ladda ner de senaste NVIDIA-grafikdrivrutinerna från dess officiella nedladdningssida .
- Välja Anpassad (avancerad) i installationsprocessen och kom ihåg att kryssa Utför en ren installation .
- När installationen är klar kan du starta om din Windows 10-dator för att se om den löser GeForce Experience-felkod 0x0001 i Windows 10.
Metod 6. Uppdatera Windows 10
Ibland kan konflikten mellan NVIDIA-tjänster och Windows 10-systemet orsaka problemet. Du kan försöka uppdatera ditt Windows 10-system till den senaste versionen för att se om det fungerar.
- Du trycker på Windows + I för att öppna Windows inställningar .
- Välja Uppdatering och säkerhet och klicka Sök efter uppdateringar för att automatiskt ladda ner och installera den senaste uppdateringen av Windows 10 OS.
- Starta om din Windows 10-dator och öppna GeForce Experience igen för att kontrollera om felkoden 0x0001 försvinner.
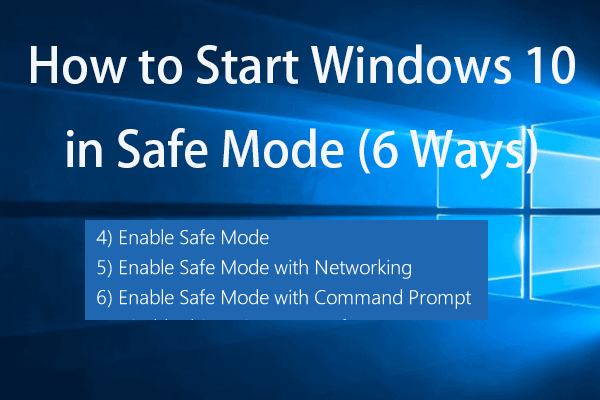 Så här startar du Windows 10 i felsäkert läge (medan du startar) [6 sätt]
Så här startar du Windows 10 i felsäkert läge (medan du startar) [6 sätt] Hur startar du Windows 10 i felsäkert läge (medan du startar)? Kontrollera de 6 sätten att starta Windows 10 i felsäkert läge för att diagnostisera och åtgärda problem i Windows 10 PC.
Läs merDom
Genom att prova de 6 metoderna i denna handledning, hoppas det att det finns ett sätt att hjälpa dig att fixa GeForce Experience-felkod 0x0001 på Windows 10.

![Enkla steg för att åtgärda Discovery Plus Error 504 – Lösningar! [MiniTool Tips]](https://gov-civil-setubal.pt/img/news/AF/easy-steps-to-fix-discovery-plus-error-504-solutions-got-minitool-tips-1.png)



![11 tips för att felsöka problem med internetanslutning Win 10 [MiniTool News]](https://gov-civil-setubal.pt/img/minitool-news-center/12/11-tips-troubleshoot-internet-connection-problems-win-10.jpg)


![[FIXED] Hur återställer jag påminnelser på iPhone? (Bästa lösningen) [MiniTool Tips]](https://gov-civil-setubal.pt/img/ios-file-recovery-tips/20/how-restore-reminders-iphone.jpg)
![Hur åtgärdar du 'Video Driver Crashed and Was Reset' -felet? [MiniTool News]](https://gov-civil-setubal.pt/img/minitool-news-center/84/how-fix-video-driver-crashed.png)
![Vad är OneDrive? Behöver jag Microsoft OneDrive? [MiniTool-tips]](https://gov-civil-setubal.pt/img/backup-tips/00/what-is-onedrive-do-i-need-microsoft-onedrive.png)
![Hur man bygger en hemmabio-dator [Tips för nybörjare] [MiniTool-tips]](https://gov-civil-setubal.pt/img/disk-partition-tips/48/how-build-home-theater-pc-tips.png)







